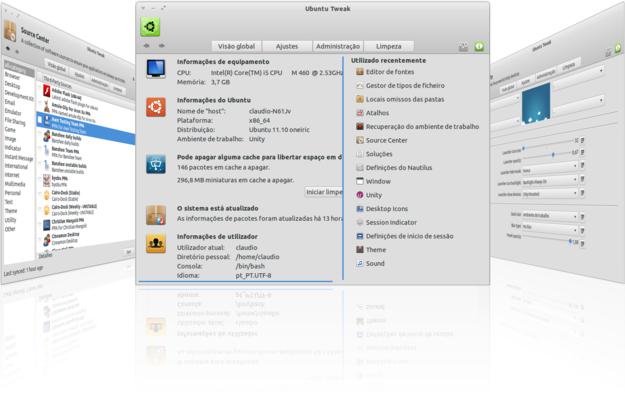 Você quer personalizar o seu Ubuntu? Quer modificar o comportamento dele? Quer modificar a aparência dele? Quer instalar softwares em desenvolvimento? Você é daqueles utilizadores que precisa de mudar o Ubuntu para o sentir? Então o Ubuntu-Tweak é a aplicação que procura!
Você quer personalizar o seu Ubuntu? Quer modificar o comportamento dele? Quer modificar a aparência dele? Quer instalar softwares em desenvolvimento? Você é daqueles utilizadores que precisa de mudar o Ubuntu para o sentir? Então o Ubuntu-Tweak é a aplicação que procura!
O Ubuntu Tweak é uma ferramenta indispensável para modificar as opções do Ubuntu confortavelmente. O Ubuntu-Tweak não é mais que uma Interface Gráfica dos comandos que teria de executar no Terminal para mudar o Ubuntu. Antes de surgir esta ferramenta já era possível efetuar tais ajustes, mas era sempre uma dor de cabeça ter de executar todos os comandos e editar ficheiros complexos que nem sempre era de fácil compreensão. O que poderia desencadear erros devido ao esquecimento dos comandos ou até mesmo provocar alguma instabilidade devido a alguma falha na configuração.
Assim para evitar os problemas das configurações erradas e o tempo perdido a restaurar essas configurações surge o Ubuntu Tweak que permite que os utilizadores menos aptos possam configurar o sistema de forma a deixá-lo a seu gosto.
Características do Ubuntu Tweak
O Ubuntu-Tweak está recheado de opções de personalização do Ubuntu. São inúmeras as funcionalidades, por isso nesta parte deste artigo será apresentado por alto cada secção da aplicação de modo a não tornar este artigo demasiado extenso. Para aceder ao programa basta ir a Aplicações→Ferramentas→Ubuntu Tweak ou então com recurso à Dash do Unity escreve o nome dele (tal como nas imagens abaixo).
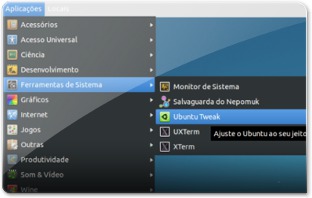
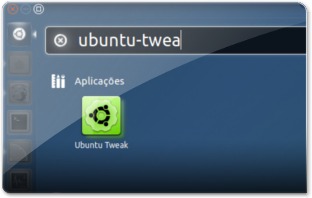
Visão Global
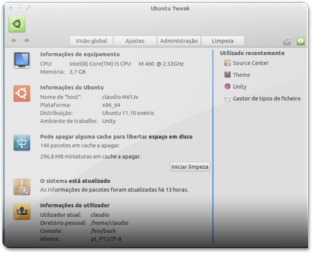 A secção “Visão Global” é a primeira vista que o utilizador tem quando abre o Ubuntu-Tweak. Esta parte é bastante interessante pois condensa todos os dados de forma informativa e ainda apresenta do lado direito da janela (tal como pode ver na imagem ao lado) as últimas categorias visitadas, para ter um acesso rápido às mesmas.
A secção “Visão Global” é a primeira vista que o utilizador tem quando abre o Ubuntu-Tweak. Esta parte é bastante interessante pois condensa todos os dados de forma informativa e ainda apresenta do lado direito da janela (tal como pode ver na imagem ao lado) as últimas categorias visitadas, para ter um acesso rápido às mesmas.
De entre as vários informações destacam-se dados relativos ao nome do computador, caraterísticas do sistema operativo instalado, idioma e até informação do hardware. Um outro aspeto interessante é o facto de mostrar quanto espaço você consegue ganhar se limpar os ficheiros temporários que tem espalhados pelo sistema.
Ajustes
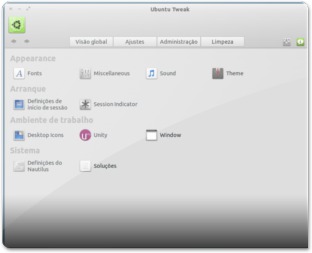 Nesta secção, o conteúdo já não é tão informativo, mas sim prático. Esta vista apresenta vários atalhos para categorias relacionadas com o comportamento do Ubuntu, ou seja, para categorias de personalização da aparência, modificação das opções de arranque, comportamento do Ambiente de Trabalho (atalhos, janelas e ícones), entre outros.
Nesta secção, o conteúdo já não é tão informativo, mas sim prático. Esta vista apresenta vários atalhos para categorias relacionadas com o comportamento do Ubuntu, ou seja, para categorias de personalização da aparência, modificação das opções de arranque, comportamento do Ambiente de Trabalho (atalhos, janelas e ícones), entre outros.
De seguida apresenta-se cada uma dessas categorias de forma resumida e por grupo de categorias. Começando pelo grupo das categorias de Aparência:
- Fontes: Nesta categoria o utilizador pode definir os tipos de fontes que quer que sejam utilizados nas janelas, o fator escala que você quer utilizar (muito interessante para quem vê mal e tem uma resolução muito grande) e ainda pode definir como é feita a renderização das fontes (Antialising);
- Diversos (Miscellaneous): Opções gerais de aparência, nomeadamente escolher se devem ou não aparecer os ícones nos menus, desativar definições de impressor, de gravações de disco ou até de troca rápida de utilizadores.
- Som: Nesta categoria o utilizar pode definir qual o tema sonoro do Ubuntu e até desligar os sons do sistema;
- Tema: Aqui as opções são semelhantes ao Gnome-Tweak-Tool, em termos de definição de qual tema utilizar, e tem a vantagem de possibilitar instalar o tema logo através de botões.
Relativamente às categorias relativas ao Arranque do Ubuntu:
- Definições de início de sessão: Aqui o utilizador pode personalizar o login do Ubuntu, tal como poderia fazer através da aplicação Simple LightDM Manager;
- Session Indicator: Nesta parte o utilizador pode ativar/desativar algumas opções do Login, nomeadamente desativar a opção “Bloquear monitor”, remover o item para fazer logout ou desligar.
Quanto às categorias do Ambiente de Trabalho:
- Icones do Desktop: Permite acrescentar ícones importantes ao Ambiente de Trabalho, nomeadamente a Lixeira, acesso à Rede, ou à Pasta Pessoal ou até mostrar ou não no ambiente de trabalho os dispositivos móveis de armazenamento;
- Unity: Permite fazer muitas modificações ao comportamento do Unity e até a movimentos do mouse. Se você utiliza o Unity vale a pena dar uma vista de olhos! Entretanto, esta categoria não é tão completa como a ferramenta dedicada ao Unity chamada MyUnity;
- Janelas: aqui pode-se definir o comportamento das janelas perante determinadas ações, por exemplo o que fazer com o duplo clique na barra das janelas, ou o clique do meio, entre outros. Para além disso, aqui pode definir de que lado quer ter os botões de gestão das janelas, se do lado direito ou esquerdo.
Por fim, quando às categorias do Sistema:
- Definições do Nautilus: Nesta categoria você pode modificar vários comportamentos do Nautilus, o explorador de ficheiros do Ubuntu. Pode escolher os tamanhos das miniaturas (ícones), pode escolher quanto tempo quer que o Ubuntu armazene essas miniaturas no computador, se quer que os dispositivos móveis de armazenamento (discos, pens, cartões de memória) sejam montados automaticamente, se quer que seja aberta uma janela com os conteúdos sempre que insere esses dispositivos, entre outras opções.
- Soluções: Uma categoria genérica para resolução de problemas. Atualmente ainda tem muito poucos conteúdos.
Administração
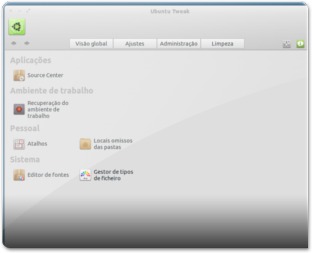 Nesta secção do Ubuntu-Tweak, o utilizador tem acesso a opções do sistema que não são tão visiveis como as da secção anterior, mas que têm a sua importância. Por exemplo, nesta secção pode gerir repositórios e adicionar automaticamente; pode definir programações padrão para tipos de ficheiros, adicionar fontes entre outras opções. Segue-se então a descrição de cada categoria:
Nesta secção do Ubuntu-Tweak, o utilizador tem acesso a opções do sistema que não são tão visiveis como as da secção anterior, mas que têm a sua importância. Por exemplo, nesta secção pode gerir repositórios e adicionar automaticamente; pode definir programações padrão para tipos de ficheiros, adicionar fontes entre outras opções. Segue-se então a descrição de cada categoria:
- Source Center: Esta categoria apresenta um gestor muito completo de repositórios. Para além de permitir adicionar e remover repositórios com versões em desenvolvimento das aplicações, ainda apresenta a lista dos repositórios conhecidos para que possa proceder à instalação de forma ágil;
- Recuperação do Ambiente de Trabalho: Uma das categorias mais importantes que esta aplicação tem! Porquê? Bom, nesta categoria você pode criar backups das definições do seu Ubuntu atual, nomeadamente da aparência do Ubuntu e até das opções das suas aplicações. Assim, você pode experimentar à vontade modificar o que quiser no Ubuntu, por exemplo pôr temas de ícones e de janelas e, caso faça alguma asneira pode sempre voltar atrás;
- Atalhos: Aqui você pode definir atalhos do teclado. Você nesta categoria pode definir uma ação para uma determinada combinação de teclas escolhida por si. Essa ação, pode ser abrir uma aplicação ou até executar um script que faça algo complexo no ubuntu de forma automática;
- Locais Omissos das pastas: nesta categoria o utilizador pode redefinir os atalhos que estão do lado direito do Nautilus, por exemplo, se quiser pode mudar o atalho (ou favorito) “Downloads” para uma pasta que tenha escondida no computador;
- Editor de Fontes: Esta categoria é mais direcionada para utilizadores não iniciantes no Ubuntu. Ela apresentas as sources.list do seu Ubuntu, ou seja, apresenta o ficheiro de texto que tem a lista de repositórios adicionados. Assim você pode não só visualizar os repositórios instalados, como pode também modificar e até fazer cópias de segurança;
- Gestor de tipos de ficheiro: Esta categoria é também bastante interessante para personalizar o Ubuntu, pois através dela o utilizador fica com acesso a todas as extensões conhecidas pelo seu Ubuntu e pode definir quais as aplicações padrão que devem ser utilizadas para abrir tais ficheiros. Uma das vantagens desta categoria é que o utilizador pode navegar por categorias e depois pode selecionar várias extensões ao mesmo tempo para definir a aplicação padrão.
Limpeza
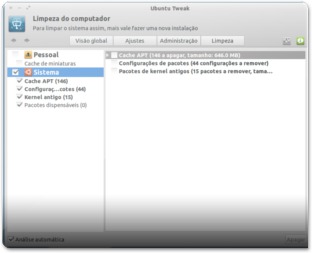 Por fim, quanto à secção Limpeza, o utilizador pode proceder à remoção de ficheiros temporários para obter mais espaço livre. Aqui o utilizador pode apagar a cache das miniaturas do Nautilus, pode apagar os ficheiros temporários de atualizações do Ubuntu, eliminar Kernels antigos, entre outras opções.
Por fim, quanto à secção Limpeza, o utilizador pode proceder à remoção de ficheiros temporários para obter mais espaço livre. Aqui o utilizador pode apagar a cache das miniaturas do Nautilus, pode apagar os ficheiros temporários de atualizações do Ubuntu, eliminar Kernels antigos, entre outras opções.
Deve ter em atenção que que escolher as categorias, o utilizador pode visualizar o que vai ser apagado. Convém dar uma atenção redobrada em tudo o que vai apagar pois pode haver alguma coisa que o utilizador não queira que seja efetivamente removido. Por exemplo, se um determinado Kernel que você tem instalado funciona melhor que o atual, talvez não seja boa política apagar todos os kernels mas, sim, apagar apenas alguns já antigos.
Instalação do Ubuntu-Tweak
O Ubuntu-Tweak é uma aplicação que está em constante desenvolvimento. Por não haver uma versão que se diga estável e funcional, uma vez que o Ubuntu está sempre a evoluir e o Ubuntu-Tweak tem de se moldar a ele, então esta aplicação nunca foi inserida nos repositórios do Ubuntu. No entanto, atualmente a sua estabilidade e eficácia é bastante boa, por isso a equipa do Ubuntued recomenda a sua instalação.
Para tal, o utilizador precisa de instalar o repositório oficial do Ubuntu-Tweak e só depois é que terá acesso à aplicação para instalação. Ora, o Ubuntu-Tweak tem dois repositórios oficiais, um para versões consideras estáveis e outro para versões em desenvolvimento. Pelo que a equipa do Ubuntued analisou, a aplicação em desenvolvimento comporta-se muito bem por isso o utilizador pode instalá-la sem problemas.
No entanto a escolha do utilizador deve ser feita consoante os seus objetivos. Por isso, se quer prezar pela certeza de ter uma aplicação estável, então utilize o seguinte comando para adicionar o repositório estável do Ubuntu-Tweak:
No caso de você preferir ter a versão em desenvolvimento do Ubuntu-Tweak, que traz várias vantagens em termos de funcionalidades para o Ubuntu 11.10 Oneiric Ocelot e para o Ubuntu 12.04 Precise Pangolin (atenção que este repositório funciona apenas para estas duas versões do Ubuntu), então em vez do comando anterior, execute este comando para então adicionar o repositório da versão em desenvolvimento do Ubuntu-Tweak:
Independentemente de qual o repositório que você escolheu, depois do processo de adição do repositório ter concluído, para instalar o Ubuntu-Tweak apenas precisa de executar o comando seguinte ou então simplesmente clicar no botão seguinte:









Cláudio muito bom ou seja simplesmente genial.
begin
if ubuntu12_04:=Cláudio then
Showmessage ('O cara é um génio');
else
Showmessage ('tente novamente pois ele é o cara');
end;
Uso sim o Ubuntu 12.04 :D
O desenvolvimento do mesmo foi interrompido:
http://blog.ubuntu-tweak.com/2012/10/19/the-development-of-ubuntu-tweak-is-stopped.html#more-1417
Olá! Instalei, e gostei muito, o Ubuntu Tweak através desta página. Segui as instruções e tudo funcionou perfeitamente. Até que… instalei o aplicativo para ter as condições climáticas na barra superior e… não funcionou. Tive que desinstalar e, a partir dai, o Ubuntu Tweak não funcionou. A janela do aplicativo abre, o aplicativo carrega mas… não executa a limpeza e, pelo que tentei, não customiza o Ubuntu. Uso o Precise Pangolin.
Qual o caminho para re-habilitar o Tweak? Desinstalar e re-instalar?
Agradeço, antes de tudo pela existência desta página, a ajuda.
James, creio que deve ter acontecido algo que você não se está a lembrar. Não sei qual aplicativo instalou para a meteorologia, mas muito provavelmente isso é completamente independente do Ubuntu Tweak.
Na minha opinião, para receber o melhor feedback convido-o a criar um tópico no forum do ubuntued e explicar isso que disse e incluir também informação de qual aplicativo instalou. Já agora, abra o terminal e escreva “ubuntu-tweak” sem aspas e copie o que aparecer para o forum para sabermos o que realmente está a acontecer.
Abraço
Execelente! Era exatamente um app assim que eu estava procurando para fazer modificações simples no Ubuntu. Até me surpreendi com as outras opções, como criar backups.
Valeu!
Valeu, equipe do ubuntued! Eu fui apresentada a este aplicativo, entretanto não sabia bem a finalidade dele no artigo que eu li (artigo um pouco sem concisão), e esse post me elucidou várias coisas!
E a cada coisa que eu leio sobre os repositórios, a evolução galopante dos aplicativos, e a usabilidade do ubuntu eu fico mais impressionada com todo esse sistema, que poderia ser proprietário dada a qualidade, mas é livre!
Pra quem tá saindo do windows como eu (tentei usar o linux a uns 8 anos, kurumin do Carlos Morimoto, sem sucesso) e tá saíndo cheio de vícios dos SO's proprietários, é de uma grande ajuda tanto estes front-ends que nos são apresentados, como estes tutoriais ótimos que equipes como a de vcs colocam na internet. Muito obrigada!
Só uso ele no Ubuntu 12.10(em desenvolvimento). Simplesmente o melhor.
Gosto muito desse programa, descobri ele logo após instalar o Ubuntu 12.04… Além de substituir funcionalmente muito bem o Gnome Tweak Tool, tem a interface mais fácil de se familiarizar!! Bom demais
Olá,
Sou um novo usuário do Linux, mas uso o Ubuntu 12.04 com o gnome-shell e gostaria de saber se o Ubuntu Tweak Tool também salva e faz o backup do gnome?
Muito obrigado pela informação!
Funciona no linux mint 13
Boa tarde
muito show este blob ainda mais pra mim que to vindo do ruimdows, kkkkk, bem to com prob pq na hora do update de pacotes sempre ele da erro no final dizendo que o meu sources.list tem algo dublicado e vou olhar no terminal e le da erro num monte de url
será que pod me ajudar, uso o 12.04
Olá Marcio,
Podemos, sim, ajudá-lo! Até porque esse é um pequeno problema bastante comum de acontecer e fácil de resolver. No entanto, você tem de disponibilizar todo o conteúdo desse ficheiro chamado sources.list! Como é um ficheiro extenso, peço-lhe que você crie um tópico no fórum ubuntued com este seu problema e juntamente ponha o conteúdo do ficheiro sources.list, bem como o erro que está a aparecer no terminal! Assim será imediata a ajuda! Já agora, peço-lhe que tanto o conteúdo do ficheiro como o erro no terminal estejam dentro da tag [code]! ;)
Quanto ao conteúdo do ficheiro sources.list, para o ver é só fazer isto no terminal:
cat /etc/apt/sources.list
Até já! ;)
O ubuntu-tweak não funcionou por aqui no Kubuntu 12.04 beta 1
Em outras versões do Kubuntu funciona perfeitamente, sendo muito útil para os iniciantes e usuários com conhecimento médio do sistema e pouco tempo para manutenção do mesmo.
Existe uma outra opção para Xubuntu?
Não é preciso outra opção; eu uso o Ubuntu Tweak no Xubuntu 12.04; funciona normalmente; mas se preferir; experimente o "Bleachbit" ;)
[...] Alternativamente à instalação explicada anteriormente, apesar dela ser extremamente simples: copiar para o terminal um comando, o utilizador pode preferir fazê-lo por janelas. Ora isso é, também, muito simples através do programa Ubuntu-Tweak. Caso ainda não o tenha, recomendo vivamente a visitar este artigo que dá a conhecer esta excelente aplicação: Ajuste fino para Ubuntu com Ubuntu Tweak [...]
[...] Este artigo foi escrito a pedido do próprio autor, o Ricardo Ferreira, para dar a conhecer esta funcionalidade que certamente muitos utilizadores a acharão muito importante. Aliás, esta funcionalidade, o Compress PDF, é considerada tão importante que em breve será adicionada ao excelente programa Ubuntu Tweak. [...]
[...] Este artigo foi escrito a pedido do próprio autor, o Ricardo Ferreira, para dar a conhecer esta funcionalidade que certamente muitos utilizadores a acharão muito importante. Aliás, esta funcionalidade, o Compress PDF, é considerada tão importante que em breve será adicionada ao excelente programa Ubuntu Tweak. [...]
[...] Tal como é referido no parágrafo anterior, para ter acesso fácil a esta funcionalidade, precisa de instalar uma excelente ferramenta para o Ubuntu que se chama Ubuntu Tweak. Esta ferramenta permite aceder às mais variadas configurações do Ubuntu de uma forma muito simplificada. Uma das funcionalidades é, tal como referido, fazer cópias de segurança das configurações. Sendo assim, antes de explicar como funciona o processo de backup das definições, instale o Ubuntu Tweak da forma explicada neste artigo (recomendo que instale através do repositório!): Ajuste fino para Ubuntu com Ubuntu Tweak [...]
[...] Sendo assim, se optou por utilizar este método para remover os Kernel’s antigos, então terá de instalar o Ubuntu Tweak. Poderá ver todas as informações necessárias para a instalação do Ubuntu Tweak neste artigo: Ajuste fino para Ubuntu com Ubuntu Tweak [...]
Olá Fábio Carvalho e Gilson,
Agradeço os vossos comentários. Para quem vem de Windows, sem dúvida que esta ferramenta suaviza bastante a transição :]
Olá Mozart Couto,
É para isso que aqui estou ;] espero que o meu comentário anterior o tenha ajudado na sua dúvida.
Olá Cláudio Novais,
Concordo plenamente com o teu comentário, lá que o terminal possa assustar algumas pessoas num primeiro contacto, mas a realidade é que ele facilita mesmo em alguns processos, nomeadamente a adição de repositórios. E no caso de programadores é uma valiosa ferramenta, permitindo um maior controlo sobre a compilação e o programa resultante da compilação, principalmente quando o programa fica suspenso, basta um [Ctrl]+[C] para terminar esse programa ;]
Olá Fábio Carvalho,
Agradeço o seu comentário, e gostaria apenas de lhe dizer que passei a usar cada vez mais a Consola do Windows para acelerar tudo no Windows, de tão habituado ao uso do Terminal em Ubuntu (ou outra distribuição Linux) e tenho notado diferenças significativas no tempo de resposta quando comparo a acção gráfica com a acção realizada por linha de comandos!
Cumprimentos a todos os nossos leitores,
Luís Cardoso
Caros amigos, gostaria de informar que resolvi instalar o programa para ver suas funcionalidades, e realmente me arrependi de não te-lo instalado antes, realmente é de grande ajuda, mas isso eu não tinha muitas duvidas vindo de fonte confiáveis hehe.
Gostaria de expressar minha opnião também sobre o fato do terminal, eu apesar de já ter uns poucos meses (talvez 2) usando o linux (mais precisamente ubuntu) e ainda me considerar um iniciante, não gosto de usar o terminal para muitas coisas, tal como extrair ou procurar arquivos, pastas e etc. Porém eu tenho que dizer que muitas das operações utilizando-se do terminal se tornam extremamente simples, como adicionar repositorios (como o amigo Claudio falou antes) ou instalar programas (principalmente se você sabe o nome do tal). Enfim, apesar de ter o conhecimento que o terminal é muito útil para várias coisas, ainda uso o modo gráfico para outras tarefas que considero mais chatas, talvez por mau costume do sistema operacional que usava antes (windows) Enfim, parabéns novamente pelo post, é realmente de grande ajuda.
[...] Fonte: http://ubuntued.info/ajuste-fino-para-ubuntu-com-ubuntu-tweak [...]
Olá Gilson,
Gostaria apenas de lhe dizer uma opinião minha já que você é um dos utilizadores que não gosta do terminal:
No Ubuntued (tal como muitos blogs sobre Ubuntu) normalmente as dicas para mudar as opções minimamente profundas passam pelo terminal (Claro que aqui neste site tentamos sempre mostrar de outras formas por causa dos utilizadores como você!). O motivo de ter o código pelo terminal é pelo simples facto de que, quem é experiente, sabe que pelo terminal se copiar exactamente aquilo terá um efeito imediato e acertado, evitando depois que os utilizadores criem problemas que sejam dificilmente ajustáveis e perceptíveis como muitas vezes reparo que acontecem através de modificações de opções pelas janelas.
Esse é o único motivo pelo qual existe sempre uma maneira através do terminal. Eu sei que é algo que parece muito retrógrado, mas a verdade é que se reparar nos comentários dos utilizadores a queixarem-se que tiveram problemas, normalmente isso acontece mais quando o processo não é pelo terminal.
Claro que sou da opinião que todas as opções devem estar presentes por janelas, mas para quem está deste lado a fazer artigos que muitas vezes são complexos para muitos utilizadores novatos, fazer uma linha do terminal que automatize o processo é sempre a melhor escolha para evitar depois muitos comentários a tentar solucionar os problemas.
Deixo só para finalizar, o problema de adicionar repositórios do Launchpad como exemplo. Por terminal, é extremamente simples. Pelas janelas o processo é bem mais complexo e demorado, fora o facto de poder originar problemas por má percepção do utilizador.
Espero que me tenha feito entender ;)
Abraço e até já :D
Prezado Luís C.
Obrigado novamente pelo retorno.
Eo já conhecia este programa, mas não deixa de ser uma ferramenta muito boa para iniciantes e também para pessoas que como eu não gostam de muito de usar o Terminal. Mais uma Boa dica!
[...] Ajuste fino para Ubuntu com Ubuntu Tweak [...]
Uma boa idéia, porém ainda não senti essa necessidade de usar algo assim, mesmo sendo apenas alguns comandos que executo pelo terminal. Mas para quem é iniciante e está muito apegado ao windows é uma dica preciosa, outro bom post, parabéns.
[...] Ajuste fino para Ubuntu com Ubuntu Tweak [...]
Olá Mozart Couto,
Como lhe escrevi no comentário anterior, fui verificar se tal problema existia e não notei qualquer conflito.
Quanto à sua outra questão: «Qual deles é o mais indicado?»
Na minha modesta opinião prefiro o Ubuntu Tweak, já que permite maior manobra de configuração e é mais completo. Mas tal como refiro, é a minha opinião :]
Olá Gustavo,
Agradeço a sua apreciação, espero que esta ferramenta seja útil a muita gente :]
Cumprimentos a todos,
Luís Cardoso
Muito bom o artigo!! Parabéns
[...] Editor de Configuração do Gnome e a segunda forma, talvez mais simples, é através do programa Ubuntu-Tweak. Sendo assim, escolha a forma que tem mais preferência e proceda a remoção desta [...]
Olá Rodrigo,
E foi mesmo a pensar nesse factor que esta ferramenta foi aqui apresentada, já estava a merecer destaque :]
Olá P.Lobo,
Concordo plenamente, principalmente quando um programa começa a dar alguns indícios de instabilidade :]
Olá Cláudio Novais,
Pois, como se pode verificar na dica apresentada no final deste artigo, a alteração dos botões da janela torna-se algo mais intuitivo :]
Olá Edigley Alexandre,
Foi a pensar nos iniciantes ao Ubuntu que este artigo foi preparado e também para ajudar na travessia Windows > Ubuntu para que os utilizadores não tenham de usar comandos ou abrir ficheiros de configuração e assim fiquem menos assustados :]
Olá Mozart Couto,
De momento não lhe sei dizer ao certo, no entanto irei averiguar se tal problema existe.
Olá Sandro Serra,
Poderá especificar em que categoria isso acontece? É que tenho num pc a versão descarregada pelo site e num outro pc a versão por repositório (só uma nota: tanto o pacote descarregado pelo site como o pacote instalado por repositório são a versão 0.5.4.1) e esse problema não se verifica!
Agradeço a todos os vossos comentários,
Luís Cardoso
Olá Luís Cardoso,
Primeiramente parabéns pelo artigo. Baixei a versão do site oficial(se não me engano ela é mais atual do que a versão do repositório do lucid), no entanto toda vez que reinicio as configurações voltam a que estavam. Alguém pode me ajudar?
Parabéns pelas matérias! Esse site é muito útil! Muito bom mesmo!
Há conflito ao usar o Ubuntu Tweak e o Ubuntu Tools juntos? Qual deles é o mais indicado?
Já conhecia o programa em outro blog. Com certeza uma excelente ferramenta para iniciantes. Recomendo!
A verdade é que este programa torna muitas dicas complicadas em dicas simples! E por isso mesmo, nos próximos artigos, na maior parte dos casos em que se utiliza o gconf-editor, haverá sempre uma parte a referenciar o Ubuntu Tweak.
Já agora, repararam que o Ubuntued já passou a marca dos 3000 leitores de RSS? :D
Obrigado Comunidade Ubuntued! ;)
Muito bom artigo Luís.
Já conhecia o programa, um dos aspectos que mais gosto é a nova possibilidade de poder remover um PPA, os programas que esse PPA instalou e reinstalar o de origem do Ubuntu. Isto facilita-me muito a vida pois estou sempre a instalar diversos programas :D
Ótimo! ferramentas gráficas sempre ajudam o usuário tornam as coisas mais rápidas e dinâmicas. E parabéns belo artigo.
Olá Cláudio Novais,
Agradeço tamanha apreciação, tenho um bom mestre :]
Espero sinceramente que os seguidores do Ubuntued vejam neste artigo o potencional desta ferramenta. Haveria muito mais a dizer, mas prefiro deixar que seja o utilizador a experimentar e tirar as suas próprias opiniões.
Tal como é citado no filme Matrix:
«Apenas posso indicar a porta, mas a travessia…» cabe a cada utilizador de a fazer :] mas uma coisa é certa, haverá mais possibilidades de personalizar todo o seu ambiente, desde ao Nautilus ao ecrã de entrada!
Cumprimentos,
Luís Cardoso
Este artigo está simplesmente espectacular!! Bem ao estilo adoptado pelo ubuntued!! Simples e, acima de tudo, COMPLETO.
Muito bom este artigo. Muito obrigado pela divulgação tão precisa desta excelente funcionalidade que é o Ubuntu Twak.
Parabéns!
[...] This post was mentioned on Twitter by Gabriel Rezende. Gabriel Rezende said: RT @ubuntued: Ajuste fino para Ubuntu com Ubuntu Tweak http://goo.gl/fb/eKtXZ [...]