Com o crescente número de utilizadores das redes sociais, também o número de extensões para elas cresce. Aqui apresentamos-lhe uma extensão que tem como objetivo melhorar a navegação pelo Facebook.
Ao navegar pelo Facebook, provavelmente perde muito tempo a ver fotos: é preciso clicar nelas, esperar que as imagens carreguem e, no fim, fechá-las. Quando se quer ver muitas fotos de álbuns diferentes, este processo acaba por se tornar moroso e chato.
É por este motivo que aqui lhe apresentamos o Facebook Photo Zoom. Esta extensão permite-lhe simplificar, e muito, todo este processo. Para ver uma foto, basta colocar o cursor em cima da mesma. Ela abre-se automaticamente nesse local. Quando quiser fechar a imagem, basta tirar o cursor de sítio e ela é fechada.
Com esta extensão, a sua navegação pelo Facebook vai-se tornar muito mais simples e rápida!
Instalar o Facebook Photo Zoom
Esta extensão, para além de ser muito útil, também tem a vantagem de ser compatível com os dois maiores browsers do mercado: o Google Chrome e o Firefox.
Em ambos os casos há duas formas de instalar esta extensão: visitando a página oficial da mesma ou através do ubuntued. Em ambos os casos, o endereço de instalação é o mesmo, logo é 100% seguro. Para conseguir instalar o Facebook Photo Zoom, é necessário aceitar as condições de instalação propostas.
Instalar no Google Chrome
 Se pretender instalar esta extensão através do seu site oficial, basta seguir este endereço. Por outro lado, se não desejar sair do ubuntued, basta clicar no botão que lhe disponibilizamos à direita.
Se pretender instalar esta extensão através do seu site oficial, basta seguir este endereço. Por outro lado, se não desejar sair do ubuntued, basta clicar no botão que lhe disponibilizamos à direita.
Instalar no Firefox
 Se não gostar tanto do Google Chrome e preferir o Firefox, é aqui que pode ver como instalar o Facebook Photo Zoom. Se desejar instalar a partir da sua página oficial, basta seguir este endereço. Ou então, se preferir, pode fazer a instalação sem sair do ubuntued. Para isso basta clicar no botão à direita.
Se não gostar tanto do Google Chrome e preferir o Firefox, é aqui que pode ver como instalar o Facebook Photo Zoom. Se desejar instalar a partir da sua página oficial, basta seguir este endereço. Ou então, se preferir, pode fazer a instalação sem sair do ubuntued. Para isso basta clicar no botão à direita.
Depois de fazer a instalação, é necessário reiniciar o Firefox para que possa começar a utilizar esta extensão.
Configurar o Facebook Photo Zoom
Depois de instalar esta extensão, convém configurá-la. Este artigo é focado no uso da extensão por parte do Google Chrome. Portanto, tudo o que aqui se vai falar é relativo ao Google Chrome. No entanto, devido às suas simples configurações, pode ver por este artigo quais as opções disponíveis e aplicá-las no Firefox. A diferença não é considerável.
Para aceder às opções do Facebook Photo Zoom, deve clicar no ícone de ferramentas do Google Chrome, depois em Tools e por fim em Extensions.
Ao fazer isto, uma nova aba será aberta onde pode ver todas as extensões instaladas. Depois, é só aceder ao Facebook Photo Zoom e clicar em Options. Outra aba vai ser aberta, que é a aba de configuração da extensão.
A primeira página com que se depara é com a página de boas vindas. Se quiser, pode visitar a página da extensão no Facebook ou então aceder ao Google Chrome Extensions e dar a sua nota ao Facebook Photo Zoom.
Para aceder às opções disponíveis da extensão, deve clicar em Advanced Settings. Por padrão, esta página está bloqueada. Para a desbloquear, deverá clicar em Let me at ‘em, ou seja, no botão que aparece no meio da janela. Ao fazer isto, vai ver as opções que estão disponíveis e poderá modificá-las.
Opções disponíveis
As opções disponíveis são:
- Enable Facebook Photo Zoom: Esta opção activa, ou desactiva, a extensão.
- Show Captions (if possible): Quando activa, mostra as legendas das imagens.
- Zoomed Opacity: Define a opacidade da imagem. Se for 100%, verá a imagem normalmente. Se for 10% (é o mínimo), verá a imagem quase transparente.
- Toogle Shortcut: Pode definir aqui um atalho para ligar/desligar esta extensão.
- When off, force zoom if I’m holding down: Defina uma tecla para que, quando a extensão estiver desligada, a possa activar temporariamente. Ao largar a tecla, a extensão volta a ficar desactivada.
- Delay: Aqui pode definir o atraso com que a imagem aparece e/ou desaparece. O tempo está marcado em milissegundos, portanto tenha atenção a isso.
Quando acabar de definir as suas opções, só tem que clicar em Save para que elas passem a estar activas. Se pretender, também pode clicar em Reset to Default e voltar às configurações de origem.
Utilizar esta extensão
Depois de configurada, já pode utilizar a extensão. O seu modo de funcionamento é bastante simples: basta aceder ao Facebook, colocar o cursor em cima das fotos que pretender ver e esperar enquanto as imagens são carregadas (o tempo de espera varia consoante a sua velocidade de internet).
O Facebook Photo Zoom é um acessório muito simples e muito útil. Se ainda tem dúvidas sobre a sua utilização, fique com o vídeo que lhe deixámos aqui no blog. Se tiver alguma questão a fazer, basta escrever nos comentários que será respondida quando possível.




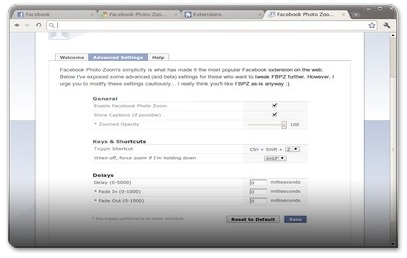








Eu sei colocar fotos no facebook. Porém, apesar de conter 11 fotos no facebook, só aparecem no meu mural como se tivessem apenas 01 foto. Como faço para corrigir isto ? muito obrigado.
Este nº que aparece no mural não é o de fotos e sim o número de albúns.
Essa extensão não está mais disponível para o Mozilla. Não testei no Chrome.
[...] Caso queira conhecer outras extensões semelhantes ao Hover Zoom antes de fazer a sua instalação, deixo-lhe aqui um artigo sobre o Facebook Photo Zoom, que é uma extensão semelhante ao Hover Zoom mas que apenas funciona no Facebook: Facebook Photo Zoom – a melhor maneira de ver fotos no Facebook! [chrome][firefox] [...]
Muito interessante mesmo!
Será que essa extensão só funciona no facebook?
Esta só. Mas há outras que funcionam em vários sites. Mais tarde vou fazer um artigo sobre elas ;)
Excelente! Estou a utilizar e de facto é bastante prático. Recomendadíssimo.
[...] Leia mais: Facebook Photo Zoom – a melhor maneira de ver fotos no Facebook … [...]
Olha, de todas as extensões para o Facebook, essa é de uma simplicidade e utilidade impressionante.