Ao navegar pela Internet, muitas vezes depara-se com tópicos que contêm várias páginas. Isto acontece especialmente em fóruns e blogs. Ao ler estes tópicos, torna-se uma tarefa chata e cansativa ter que clicar sempre em “Página seguinte” para podermos ler todo o tópico.
É assim que surge o FastestChrome. Esta extensão para o Google Chrome (que foi criada a partir de um add-on do Firefox, o FastestFox) tem como grande objectivo carregar automaticamente as páginas seguintes de um tópico, fazendo com que o utilizador possa ler um tópico com várias páginas sem ter que clicar em “Página seguinte” ou algo do género. É por isso excelente utilizá-lo para ler tópicos de fóruns sem interrupções. Para além disso, também permite fazer pesquisas de uma forma extremamente rápida, tal como poderá ver de seguida.
Instalação
O FastestChrome é uma extensão exclusiva para o Google Chrome. No entanto, ela é descendente do FastestFox, uma extensão que faz o mesmo mas que foi feita para ser utilizada no Firefox. Assim, pode instalar estas duas extensões (que acabam por fazer exactamente a mesma coisa) em qualquer um destes dois browsers. De seguida será explicado como.
Instalar no Google Chrome
Se for utilizador do Google Chrome, a extensão que deve instalar é o FastestChrome. Para o fazer há duas maneiras: ou visita a página oficial da extensão e instala através dela, ou clica no link que lhe irá ser disponibilizado neste artigo. Tenha em atenção que o link que lhe disponibilizamos para que possa instalar directamente daqui, é o mesmo que está na página oficial e, portanto, é 100% seguro.
 Se desejar visitar a página oficial, o seu endereço é este. Por outro lado, se preferir instalar a partir deste artigo, basta clicar no botão seguinte e aceitar as condições de instalação.
Se desejar visitar a página oficial, o seu endereço é este. Por outro lado, se preferir instalar a partir deste artigo, basta clicar no botão seguinte e aceitar as condições de instalação.
Instalar no Firefox
Se não gosta tanto de utilizar o Google Chrome e prefere utilizar o Firefox, deverá instalar o FastestFox. Tal como no exemplo anterior, também tem duas maneiras de fazer esta instalação: visitando a página oficial ou seguindo o endereço aqui disponibilizado. Em qualquer um dos casos irá ter que permitir à aplicação que a instalação seja feita e, após concluído o processo, deverá reiniciar o browser para que o FastestFox fique a funcionar.
 Caso pretenda visitar a página oficial do add-on e instalar a partir de lá, basta seguir este endereço. Se, por outro lado, preferir instalar a partir deste artigo, basta clicar no seguinte botão:
Caso pretenda visitar a página oficial do add-on e instalar a partir de lá, basta seguir este endereço. Se, por outro lado, preferir instalar a partir deste artigo, basta clicar no seguinte botão:
Configurar o FastestChrome
Após concluída a instalação é necessário fazer a sua configuração. Este artigo vai-se focar na extensão FastestChrome. No entanto, as opções do FastestFox são as mesmas. Por isso, se for utilizador do Firefox, pode continuar a ler o artigo para perceber como configurar a extensão.
Para aceder às opções de configuração do FastestChrome basta ir às opções do browser, clicar em “Tools” ou “Ferramentas” e, por fim, escolher a opção que diz “Extensions” ou “Extensões”.
Ao fazer isto, uma nova aba vai abrir onde estão identificadas todas as extensões que tem instaladas. Deverá clicar em “Options”, debaixo da extensão FastestChrome. Ira abrir outra nova aba, onde estão listadas todas as opções disponíveis.
Opções Gerais
- Linkify text urls – O seu objectivo é transformar urls na forma de texto em links. No entanto, após alguns segundos de pesquisa, foi possível ver que, quando activa, pode causar alguns problemas. Portanto, é aconselhável tê-la desactivada.
- Add “related articles” to Wikipedia – Esta opção deveria mostrar links para artigos relacionados quando se está a ler um da Wikipedia. No entanto, no meu caso, isto não funciona e os links não aparecem. Deve ser revisto num update futuro.
- Enable Endless Pages – Talvez a opção mais conhecida desta extensão. Ao activar esta opção, permite ao FastestChrome carregar automaticamente as páginas seguintes de um tópico quando o está a consultar. Caso seja este o seu objectivo, deverá activar esta opção (aconselho vivamente!).
Opções de pesquisa
Aqui pode definir opções relacionadas com o conteúdo que aparece após fazer uma pesquisa no motor de busca. Escolha as que se enquadram melhor no seu estilo e active-as.
Para além disso, tem também a Popup Bubble. Ao activar isto, faz com que apareça um pequeno pop-up após seleccionar uma determinada frase ou expressão. Nesse pop-up vão aparecer ícones que lhe permitem fazer uma pesquisa rápida no motor de busca que desejar sobre a palavra/expressão seleccionada.
Por fim, pode definir mais três opções:
- Show definitions – Ao seleccionar esta opção, vai fazer com que apareçam definições da Wikipedia sobre a palavra de texto que seleccionou. Opção muito útil.
- Open in new tab – Esta opção faz com que, após clicar no ícone de pesquisa, essa pesquisa seja aberta numa nova aba.
- Display as a single row – Esta opção permite mostrar todos os ícones numa única linha. Caso pretenda ter várias linhas, desactive-a.
Utilizar a extensão
Utilizar esta extensão é bastante simples. Basta ir a fórum com um tópico com várias páginas, ir lendo esse mesmo tópico e deixar a extensão fazer o seu trabalho e carregar as próximas páginas automaticamente.
Ou então, basta seleccionar uma palavra e ver a janela de pop-up a aparecer.
Caso tenha alguma dúvida ou problema, não hesite em deixar um comentário. Irá ser respondida o mais rapidamente possível.
Para concluir, deixo-lhe um vídeo onde pode ver esta extensão a funcionar:

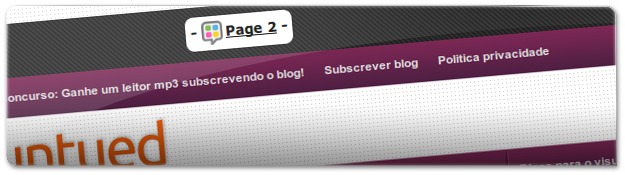

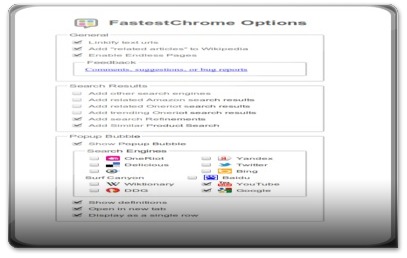








Eu já usava essa extensão.
Posso dizer que ela é no min excelente.
Parabéns Ubuntued pela publicação.
É sem dúvida excelente! Para quem vê como eu muitos fóruns, esta extensão é incrível!
[...] This post was mentioned on Twitter by Homem Livre in Linux and Espaço Liberdade, Cláudio Novais. Cláudio Novais said: FastestChrome: navegue mais rápido com esta extensão [chrome][firefox] http://goo.gl/fb/gwhUB [...]
Tomei a liberdade de fazer também um vídeo mostrando o poderia desta extensão nos fóruns!
[youtube gx7jhxcUPiM http://www.youtube.com/watch?v=gx7jhxcUPiM youtube]
Espero que façam bom uso dela! ;)