Lendo este título, alguns utilizadores pensarão que nós aqui no Ubuntued estamos a pedir para você pôr a nossa página como a sua Homepage do seu browser. Não, nós não estamos a pedir issonota. Estamos, sim, a divulgar um excelente trabalho iniciado por Ryan Kelln e traduzido pelo amigo Rodrigo Martins.
O trabalho apresentado neste artigo não é nada mais que uma Homepage que nós, fãs do Ubuntu, podemos definir no nosso browser. Como é uma página que está no nosso computador e não hospedada em nenhum servidor da Internet, o seu arranque é instantÂneo e não depende de terceiros. Isto é uma vantagem enorme pois podemos ter acesso aos serviços preferidos imediatamente.
Os serviços que esta página apresenta são variados e tentam responder aos pedidos de todos os fãs do Ubuntu: apresenta um visual bastante bonito e com as cores do Ubuntu; tem vários tipos de pesquisa, nomeadamente do Google (que inclui pesquisa normal, por imagem, mapas ou até notícias), da Wikipédia, do Youtube e do Twitter; e ainda apresenta um vasto conjunto de links para os mais variados sites que contêm informação relativa ao Ubuntu, nomeadamente a documentação do Ubuntu, os fóruns do Ubuntu e alguns blogs, nomeadamente o Ubuntued!
Tendo este excelente trabalho um visual bastante requintado fluído e completo, não podia passar despercebido aqui no Ubuntued e por isso recomendamos vivamente que veja este artigo não só pelas imagens, mas também pelo vídeo e experimentando esta página!
Este projecto tem o objectivo principal de simplificar a utilização do Ubuntu, proporcionando aos utilizadores deste sistema, uma página que é sempre aberta automaticamente quando se abre o browser. Sendo os serviços enumerados acima os mais utilizados na generalidade, tornam esta página em algo extremamente útil. Através dela podemos procurar por informação tanto no motor de busca como na Wikipédia e ainda proporciona uma pesquisa rápida pelas notícias e mapas, que normalmente pelo google é necessário fazer alguns cliques para chegar a estas opções.
O facto de conter também na secção mais abaixo links para os locais mais importantes relativos ao Ubuntu, tornam esta página na escolha mais inteligente para qualquer utilizador que está no início deste novo mundo que é o Ubuntu. Sendo assim, a todos os leitores que costumam utilizar o Ubuntued como referência para instalar o Ubuntu nos computadores dos seus amigos, recomendo que ponham, esta página como homepage do browser, para simplificar a vida dos utilizadores mais novatos.
Instalação
A instalação desta página não é nada igual à instalação comum dos programas do Ubuntu. No entanto, apesar de ser diferente, o procedimento é também extremamente simples, pois baseia-se basicamente no seguinte: fazer download da página, descompactá-la e guardá-la num local seguro e indicar no seu browser preferido que a quer como Homepage.
Sendo assim, se ficou curioso e quer ter uma página personalizada a si que é fã do Ubuntu, então siga os pontos explicados a seguir para poder ter esta página como a sua homepage:
- Comece por visitar a página oficial deste projecto;
- Procure pelo botão que se encontra quase no topo direito da página intitulado “Downloads” e clique nele;
- Será apresentada uma janela para download do projecto e então deverá clicar no botão “Download .zip“;
- Ao clicar nesse botão, deverá fazer a transferência de um ficheiro .zip que o deverá descompactar, clicando com a tecla direita do mouse em cima do ficheiro já transferido e escolhendo a opção “Extrair aqui“;
- Neste ponto, é extremamente importante que lhe preste atenção! Neste ponto, já com uma pasta resultante da descompactação, deverá guardar essa pasta num local seguro. Caso não guarde num local seguro, poderá arriscar-se a um dia, sem querer, remover ou apenas mover a página e o seu browser não irá encontrar a página. Normalmente, recomendo sempre a criar uma pasta oculta na sua Pasta Pessoal e guardar esta pasta da descompactação nesse local. Sendo assim, se quer seguir este conselho, faça o seguinte (se precisar de ajuda, veja o vídeo demonstrativo que apresenta o procedimento!):
- Abra a sua Pasta Pessoal e, no menu do explorador de ficheiros Nautilus, navegue pelo menu da seguinte maneira: Ficheiro →Criar Pasta;
- Será apresentada uma pasta nova e então deverá dar um nome qualquer, mas com o caractere ponto logo no início do seu nome, por exemplo “.homepage“. Quando acabar de dar o nome carregue na tecla ENTER duas vezes seguidas para guardar o nome e entrar na nova pasta que, por ter o caractere ponto, está oculta;
- Por fim, arraste a pasta que resultou da descompactação acima referida para esta nova pasta;
- Tendo agora a pasta num local seguro, entre nela e entre na pasta “site“;
- Nesta pasta, irá conter 3 ficheiros com a extensão html:
- index_de.html: homepage em Alemão;
- index_en.html: homepage em Inglês;
- index_pt.html: homepage em Português;
- Consoante as suas preferências, deverá escolher um deles para a sua homepage e dar duplo clique para abrir no seu browser preferido. Como o Ubuntued presa-se pela língua portuguesa, demonstramos com o ficheiro em português, no entanto, se quiser um dos outros ficheiros, o procedimento é igual;
- Ao dar duplo clique num desses ficheiros reparou que a página foi aberta e rapidamente processada (pois não depende da sua banda da Internet). Então para definir esta página como sua homepage deverá fazer o seguinte, consoante o seu browser:
- Se o seu browser é o Firefox:
- Tendo em conta que tem actualmente a página referida neste artigo aberta, navegue pelo menu da seguinte forma: Editar →Preferências;
- Na aba Geral, clique no botão “Usar as páginas abertas” e será apresentado um link, na caixa de texto imediatamente acima desse botão, para o ficheiro que se encontra no seu computador. Ou seja, esse link terá de começar, sem excepção, com a palavra “file“;
- Se o seu browser é o Chrome:
- Tendo em conta que tem a homepage aberta, copie o link que está na barra de endereços;
- De seguida deverá abrir as opções do chrome, clicando no botão que contém uma ferramenta e escolhendo a opção “Preferências“;
- Na nova janela, na aba “Básicas” terá uma opção “Abrir esta página“. Deverá seleccioná-la e, na caixa de texto, deverá colar o link que copiou.
- Se o seu browser é o Firefox:
Se seguir este procedimento, a partir deste momento, sempre que abrir o seu browser, e conforme, claro as suas opções, será apresentada esta nova homepage.
Dica Extra
Na minha opinião, e apenas para os utilizadores já experientes que não precisam da secção “Iniciando”. Ora, exactamente tendo em conta essa opinião, recomendo, para esses utilizadores, que editem a página e troquem a secção “Iniciando” pela secção “Notícias e Comunidade”.
Se realmente quiser fazer isso, o processo é extremamente simples e basta seguir o procedimento explicado de seguida e, caso tenha dúvidas, ver a última parte do vídeo demonstrativo, em que é demonstrado também este processo. Sendo assim, utilize o seguinte procedimento de uma forma sequencial para poder obter uma página igual à da imagem acima:
- Comece por abrir o ficheiro .html que irá utilizar como homepage (pode ser o inglês, en, ou o alemão, de, ou o português, pt) com o Editor de texto. Neste exemplo, e porque o Ubuntued é português, utilizaremos como exemplo o ficheiro português intitulado “index_pt.html”. No caso de preferir outra língua, basta seguir este procedimento mas para outro ficheiro;
- Quando tiver o Editor de Texto com o ficheiro a editar aberto, procure pela seguinte linha:
- Então, deverá seleccionar todo o código desde essa linha até à primeira linha que aparecer igual a esta (são cerca de 18 a 20 linhas seleccionadas):
- Remova esse conteúdo seleccionado para um novo sítio que será exactamente entre estas duas linhas que deverá procurar no texto:
Neste momento, já está a meio do processo pois já moveu a secção Iniciando para baixo e então falta agora mover a secção”Notícias e Comunidade” para o topo:
- Da mesma forma que o segundo passo da lista acima, procure pela linha seguinte:
- Quando encontrar essa linha, deverá seleccionar todo o conteúdo, incluindo ela, até à primeira linha que aparecer igual a esta (incluindo também esta linha):
- Deverá então remover todo este conteúdo seleccionado e posicioná-lo exactamente a seguir a esta linha:
Depois disto, salve o ficheiro e desfrute da sua nova homepage personalizada para si, fã do Ubuntu ;)
Vídeo Demonstrativo
Neste artigo é apresentado, inicialmente, a página com os seus pormenores visuais e as funcionalidades. Depois é apresentada a instalação apresentada neste artigo e, no fim, ainda é apresentada esta última dica do artigo, de como modificar a página:
PS: Claro que se preferir ter o Ubuntued como página principal, nós redactores do Ubuntued ficaremos extremamente felizes por isso ;)

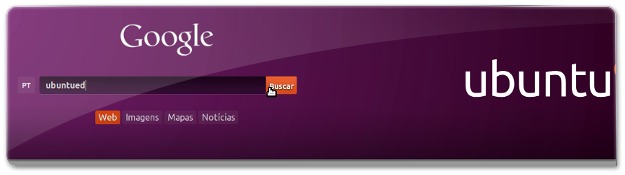

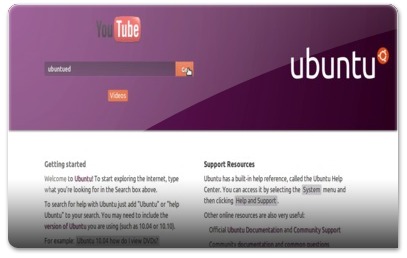









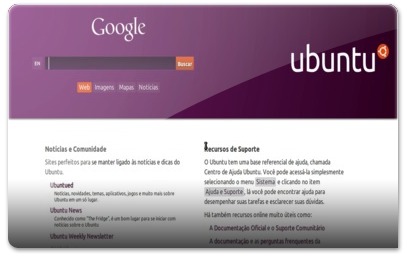
















Excelente!!!! muito bom mesmo, meu brownser ficou muito mais bonito e ágil, obrigado pelas dicas sempre muito fáceis
Cláudio Novais, ficou muito bom aqui. Obrigado pela dica!
Eu fiz uma versão que era mais interessante para o meu uso cotidiano.
Coloquei as buscas pra abrir em uma nova janela, e coloquei os meus links ao invés dos textos padrão, também adicionei o google translate.
Só que só parece funcionar legar na minha tela que é 1333px de largura e com a versão mais nova do firefox.
Coloquei online para mim poder acessar de qqr lugar, mas se alguém quiser dar uma olhada: http://www.onlinehomepage.co.cc
Gostei muito.
Esta como minha home.
Teria como disponibilizar, os arquivos, para eu mudar alguns links?
Abre um terminal e digita:
wget -r http://www.onlinehomepage.co.cc
A página vai ser baixada para o seu diretório atual. Para mudar os links basta editar o arquivo index.html e colocar suas imagens novas na pasta Logo.
Eu aconselho apenas imagens png com 80px por 120px. Eu inseri funções que redimensionam as imagens caso elas sejam maiores que esse tamanho mas isso causa uma certa lentidão na rolagem da página (pelo menos aqui).
Gostei do seu também, Bnaccari.
Esta idéia de utilizar os ícones grandes é muito interessante!
Já coloquei em meu bookmark. Muito Obrigado.
Isto pode parecer "errado" mas experimentei isto em casa e achei fantástico.
Quanto tentei fazer a minha versão para o meu pc do trabalho ( onde só tenho o Internet explorer) ficou muito mau.
alguém já fez um versão IE ?
Senão Obrigado na mesma
Continuem com o bom trabalho ….
Òtima dica,testado e aprovado !!!
http://img12.imageshack.us/img12/95/capturadetela…
vlw
Caso alguém tenha algum problema com o Idioma PT-BR
Eu tomei a liberdade de editar alguns códigos pra resolver o problema do wikipédia e google.
também adicionei outras funcionalidades nas pesquisas Google
Como pesquisas de vídeos e no google linux também.
Quem quiser fazer o download [hospedado no mediafire] http://bitw.in/mN3
Espero ter ajudado ;D
Olá.
Vi um pequeno inconveniente, no qual alguns podem querer mudar.
O idioma Default para pesquisas, é o Ingles.
Então, quanto todos quiserem utilizar a pesquisa, terão que ir clicando até chegar no idioma desejado.
Eu resolvi esse problema editando o arquivo base.js
Localizado em:
RKelln-Ubuntu-Homepage-02a6345/site/engines
O procedimento é bem simples.
Abra o arquivo com o editor de texto desejado, e altere a ordem dos idiomas.
Exemplo
var default_languages = {
'PT': 'pt',
'EN': 'en',
'DE': 'de',
'FR': 'fr',
'IT': 'it',
'ES': 'es'
}
// No caso, coloquei o PT como idioma padrão =D
Espero ter ajudado ;D
Já encontram disponíveis 3 versões 0.1 , 0.1.1 e 0.2. No entanto em nenhuma delas encontrei o index no idioma português.
Thiago, clique exactamente no botão onde está o mouse nesta imagem:
<img src="http://ubuntued.info/wp-content/uploads/2011/02/vlcsnap-2011-02-03-16h48m41s76M.jpg">
Se clicar garanto-lhe que tem o ficheiro em português!
Abraço
Muito obrigado pela paciência. Por carência de atenção, não o vi.
Saberia me informar como se colocaria um link para o Gmail, sendo que ao clicar neste seriámos imediatamente direcionados ?
Baixei o arquivo e no meu não tem a página index_pt.html
Gostaria de saber como eu consigo essa página pois do brasil.
Se puder me responder pode ser pelo twitter @jessey82
Paulo,
Você entrou na pasta "site"? Qual era o conteúdo dessa pasta? Quando fez download, qual foi a opção que escolheu?
Altera o código do base.js
no lugar de PT apenas, você coloca pt-BR
Ficando assim
var default_languages = {
'PT': 'pt-BR',
'EN': 'en',
'DE': 'de',
'FR': 'fr',
'IT': 'it',
'ES': 'es'
}
;D
Aqui também não funcionam as pesquisas da wikipedia, youtube e twitter.
Sabe como podemos remediar isso Cláudio?
Obrigado.
Olá Fábio,
Já avisei o Roberto para corrigir o problema. Entretanto, se quer corrigir, é muito simples:
*Abra o ficheiro português e o ficheiro Inglês
*Faça Scroll até praticamente ao fundo da página em inglês onde terá a tag: <script type="text/javascript">
*Seleccione desde essa linha até à linha: </script>
*Copie essa selecção e substitua pela equivalente do ficheiro Português.
Espero ter ajudado.
Abraço
Oi Cláudio, tentei fazer a substituição que você sugeriu. Mas agora não funciona nem a busca do google… Será que substituí errado?
Obrigado Cláudio.
Não sei se é só comigo mas a página em português só funcionam as buscas no google. Quando coloco para pesquisar no twitter, wikipédia ou youtube simplesmente não acontece nada. Mas quando coloco em inglês a busca funciona em todos os serviços.
Reparei que no vídeo que quando foi feito a busca no youtube estava-se usando a versão em inglês. estranho isso.
Olá @AlvesJow,
Confirmo que não está a funcionar correctamente! Já contactei o Roberto Martins para corrigir o problema. Acredito que brevemente isso fique corrigido! ;)
Abraço
Sugestão : Eu adicionei um botão "Linux" para efetuar busca no Google Linux.
Basta adicionar a seguinte linha em " engines > base.js "
'Linux' : ["http://www.google.com/linux?hl=pt-BR&q=%query%&btnG=Pesquisar&meta=lr%3Dlang_pt", false],
Na array "places" da variavel "eng.google"
Olá Linu,
E como ficou visualmente? Pode partilhar uma imagem?
Abraço
Não sou a pessoa quem você solicitou.
Mas aqui está o screenshot da aba Linux
http://img87.imageshack.us/img87/9849/seleo011.pn…
Espero ter ajudado de novo ;D
Desculpe, só vi o comentário agora. Mas a aba ficou igualzinha do amigo Thiago.
Olá Geraldo,
O WordPress por vezes faz destas coisas ao actualizar os artigos. Obrigado pela rectificação, já corrigi o problema ;)
Abraço