 O GNOME-Shell é o ambiente de trabalho sucessor do GNOME 2 (que agora passou a se chamar GNOME Clássico) e que muitos utilizadores do Ubuntu sempre conheceram. A mudança radical que veio junto com o GNOME-Shell é que os dois painéis dessem lugar a apenas um visível, além de diversos recursos que refletem drasticamente na produtividade do usuário. Vários efeitos de sombreamento, janelas e áreas de trabalhos foram inseridos, junto com um novo modo de utilizar o seu computador através da Dash (imagem acima do lado esquerda).
O GNOME-Shell é o ambiente de trabalho sucessor do GNOME 2 (que agora passou a se chamar GNOME Clássico) e que muitos utilizadores do Ubuntu sempre conheceram. A mudança radical que veio junto com o GNOME-Shell é que os dois painéis dessem lugar a apenas um visível, além de diversos recursos que refletem drasticamente na produtividade do usuário. Vários efeitos de sombreamento, janelas e áreas de trabalhos foram inseridos, junto com um novo modo de utilizar o seu computador através da Dash (imagem acima do lado esquerda).
O GNOME-Shell é a alternativa comum aos utilizadores do Ubuntu que não gostam do Unity (o ambiente padrão da Canonical), tanto que a própria Canonical já está pensando em criar uma versão do próximo Ubuntu, 12.10, com o GNOME-Shell por padrão, visto haver um grande número de usuários que optam por esta alternativa em ambiente de trabalho, com mais produtividade e menos informações em sua área de trabalho. Cada vez mais utilizadores estão optando pelo GNOME-Shell, que deixa seu computador mais bonito e com todos os elementos que são essenciais para o utilizador, incluindo a possibilidade de personalizar o ambiente completamente: desde os ícones, número de botões da janela até o tema do próprio ambiente de trabalho, algo que foi totalmente excluído do Unity.
O utilizador do GNOME Clássico irá reparar que ele não consegue excluir qualquer item do painel – algo que podíamos fazer com o botão direito do mouse. Toda mudança deve ser realizada instalando extensões. As extensões que existem para o GNOME-Shell são das mais variadas: desde possibilitar a alteração do tema do Shell até auto ocultar o painel superior. Os navegadores mais recentes (Opera, Google Chrome, Midori e o Firefox) já possuem o recurso de extensões. Pela primeira vez um ambiente de trabalho está usando este recurso, mostrando a evolução que o GNOME-Shell está trazendo para os nossos computadores.
Outra mudança considerável foi o menu de aplicativos do GNOME-Shell (Dash equivalente à do Unity). Ele é diferente, lembrando bastante os menus do Android e do iOS:
As janelas abertas são exibidas ao arrastar o ponteiro do mouse no canto esquerdo do painel superior. Não há na área de trabalho nada indicando quais são as janelas abertas no momento, sendo para isso necessário aplicativos extra como a AWN, o Cairo Docky ou alguma extensão do GNOME-Shell. A criação de várias áreas de trabalho também ficou diferente. É só clicar na segunda área de trabalho que aparece no mesmo local onde são exibidas as janelas abertas, no canto direito.
Agora que você já conhece o GNOME-Shell, este artigo irá ensinar como instalar uma extensão. Caso você queira conhecer mais extensões do GNOME-Shell, continue ligado no Ubuntued. As extensões do GNOME-Shell ajudarão você a personalizar o seu ambiente de trabalho.
Pré-requisitos
GNOME-Shell
Para a instalação das extensões do GNOME-Shell, você precisa instalar o próprio ambiente de trabalho. O GNOME-Shell já vem presente nos repositórios oficiais do Ubuntu, por isso a instalação é extremamente simples e passa por copiar o comando abaixo no terminal ou clicar no botão abaixo:
Aguarde o final da instalação e depois faça logoff (no canto superior direito da tela, escolha o último botão e depois vá em Encerrar sessão) em seu sistema. Depois, aquando do login, escolha o Ambiente de Trabalho GNOME tal como é mostrado na imagem abaixo.
GNOME Tweak Tool ou Configurações Avançadas do Gnome
Para o gerenciamento de janelas, extensões, temas, botões e etc, você precisará do GNOME Tweak Tool. Este aplicativo funciona como o gerenciador da aparência do seu sistema, podendo mudar a fonte, os botões, a aparência do GNOME-Shell, etc. Para conhecer mais sobre este recurso, você pode ler o artigo do Ubuntued que mostra todas as propriedades do GNOME Tweak Tool:
O GNOME Tweak Tool também está disponível nos repositórios e pode ser instalado por este comando no Terminal ou clicando no botão abaixo:
Como instalar extensões no GNOME-Shell
A instalação de extensões do GNOME-Shell é muito simples. Primeiramente você deve estar no ambiente de trabalho GNOME-Shell como já foi explicado anteriormente.
Como exemplo vamos utilizar a extensão Remove Acessibility, que pode ser acessada aqui.
Depois de se encontrar no ambiente GNOME-Shell, abra seu navegador preferido, de preferência o Google Chrome/Chromium, Midori ou o Mozilla Firefox e visite o endereço acima. Quando o navegador abrir na página da extensão, clique no botão de instalação da extensão que aparecerá neste artigo. Uma janela abrirá no seu navegador na página da extensão escolhida.
Ao lado do título da extensão terá uma caixa escrito OFF.
Clique em OFF e aparecerá uma janela perguntando se você deseja instalar a extensão. Clique em instalar.
Após a instalação, ao invés de OFF, aparecerá ON.
Você pode desabilitar a extensão através desta página ou através do GNOME Tweak Tool na aba Extensões do Shell.
Para ter uma melhor noção da instalação e da diversidade das extensões para a Gnome_shell, recomendamos que veja o vídeo seguinte:
Nota Relativamente ao Linux Mint
A instalação do GNOME-Shell em máquinas com o Linux Mint 13 Luna – Cinnamon não é recomendada. Como o Cinnamon é um fork deste ambiente, o GNOME-Shell não pode ser apresentado completamente – iniciando, automaticamente o GNOME Clássico.

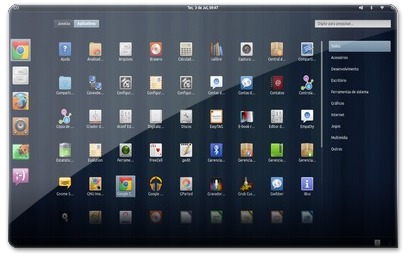
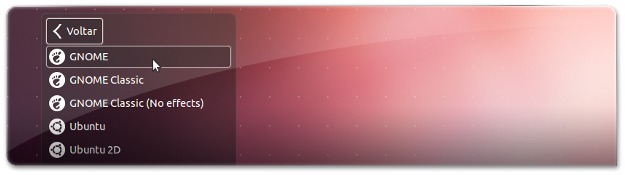
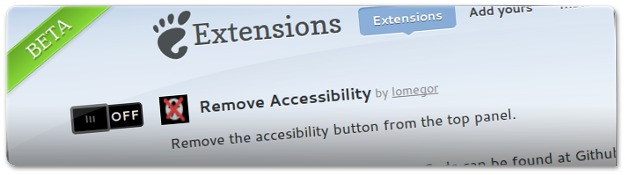
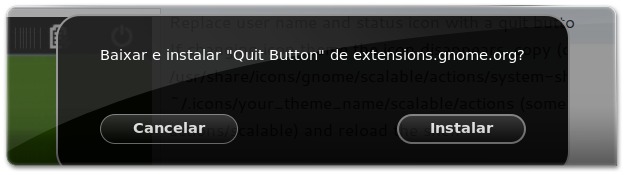
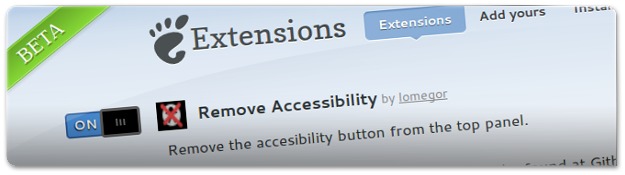








Eu tenho Ubuntu 15.10 com Gnome 3.17, eu acho, ou 3.16. Na página, aparece que o meu Gnome não pode ser detectado. Quero tentar instalar com o pacote zip mesmo. Como faço?
Instalei ambos no ubuntu 12.04 porém no canto direito em vez de aparecer a opção desligar se encontra a opção de suspender, como faço para alterar isto?
pessoal eu não to conseguindo instalar o gnome shell no ubuntu 13.10, quando eu vou instalar apareçe isso: Os pacotes a seguir têm dependências desencontradas:
gnome-shell : Depende: gir1.2-mutter-3.0 (>= 3.11.2) mas não será instalado
Depende: libmutter0d (>= 3.11) mas não será instalado
Depende: libmutter0d (< 3.12) mas não será instalado
Depende: gir1.2-gdm-1.0 mas não é instalável
Depende: evolution-data-server (>= 3.7.90) mas não será instalado
Recomenda: gnome-contacts mas não será instalado
E: Impossível corrigir problemas, você manteve (hold) pacotes quebrados.
Posso ter o gnome-shell, unity e xfce disponivel pra escolha de acesso na tela de login ?
Claro! Esses muitos mais! ;) Nomeadamente o Cinnamon! ;)
http://forum.ubuntued.info/viewtopic.php?f=30&t=946&p=6901#p6901
Acessei o link da extensão mas a opção off não aparece! Como fazer?
Marcos, os links estão todos a funcionar! Volte a experimentar!
Eu não consigo achar o botão de instalação da extensão…
Você tem de estar com a Gnome-Shell em funcionamento para ver os ditos botões. Se tiver com o Unity ou outro ambiente gráfico os botões não estarão presentes.
Parabéns pelo Artigo. Reunindo todas as informações.
bom eu achei uma iso aqui do Lubuntu 12.04 e como nao tinha a do ubuntu resolvi instalar a mesma no pc do serviço. Mas esta lxde nao me agradou muito, vejamos se esse tuto funciona pra eu usar o gnome!
Qual a diferença deste artigo de instalação do Gnome Shell para o outro mais antigo? Alguma diferença no ambiente gráfico, versão mais recente? Obrigado.
O outro servia para versões antigas do UBuntu em que o Gnome-Shell não estava presente nos repositórios oficiais do UBuntu. Atualmente, o Gnome-Shell está presente e por isso é bem mais simples instalar. Assim este artigo serve exatamente para isso, para mostrar a simplicidade de instalação atual! ;)