Desenhar um efeito de chamas é um dos procedimentos mais procurados pelos iniciantes da Edição de Imagem. Existe vários métodos de construção deste efeito, nomeadamente através de desenho manual ou então de efeitos de filtros de nuvens.
Assim, neste artigo mostramos como construir um efeito de chamas no Gimp. Para além de se mostrar como é simples a construção deste efeito, ainda mostramos como escolher cores alternativas, damos algumas sugestões para ter os melhores resultados e ainda demonstramos através de um vídeo.
O procedimento explicado neste artigo não requer qualquer pre-requisito e pode ser realizado sobre qualquer imagem. Você apenas precisa de ter o Gimp instalado:
O efeito das chamas é produzido numa camada separada da imagem, o que significa que você precisa de ter bases relativas a esta funcionalidade do Gimp. Se não se sente confortável, veja o artigo seguinte:
Depois de ficar a conhecer este procedimento, você poderá fazer imagens semelhantes à da imagem abaixo:
Como criar um efeito de chamas no Gimp
1. Crie uma camada extra para as chamas
Tal como referido acima, o desenho das chamas é feito de forma independente, numa camada criada propositadamente para esse fim. Assim, comece por criar uma nova camada para construir as chamas, tal como na imagem abaixo à esquerda:
Na nova janela, clique “OK” (imagem acima à direita) e depois pinte essa camada com a cor preta, através da “Ferramenta de Preenchimento” (imagem abaixo à esquerda).
Por fim, no “Modo” da camada, escolha a opção “Esconder” (imagem acima à direita). Esta opção irá permitir que as cores negras não tenham qualquer efeito sobre a imagem que estiver por baixo desta camada e que todas as outras cores sejam apresentadas.
2. Crie a base das chamas (as nuvens)
Uma vez que as chamas visualmente têm um efeito muito semelhante ao das nuvens, a base que irá construir as chamas será o efeito “Different Clouds” que permite criar nuvens. Comece por abrir a janela de configurações deste filtro em: Filtros → Renderizar → Nuvens → Different Clouds.
Na nova janela, mude os valores conforme as suas necessidades e através da imagem de pré-visualização faça os ajustes. Se você quiser ter umas chamas mais verticais, dê uma valor maior ao “Tamanho X” do que o valor do “Tamanho Y“. Uma das opções que recomendamos é pôr um visto na “Turbulento” tal como pode ver pela imagem acima à direita.
No final o resultado deverá ficar assim:
3. Transforme as nuvens em chamas
Antes de colorizar as nuvens, você precisa de modificar a sua apresentação de forma a parecerem chamas. Para tal, antes de mais vamos usar o inverso destas nuvens que tem uma semelhança maior com as chamas. Assim, escolha a opção Cores → Inverso (imagem abaixo à esquerda).
De seguida, vamos diminuir a quantidade de cores brancas através da ferramenta “Ajustar Curvas de Cores“, disponível em Cores → Curvas (imagem acima à direita).
Na nova janela (imagem abaixo), você deverá mover a linha que está na diagonal para baixo e para a direita. Enquanto que faz esse movimento você vai ver que a imagem começa a ter menos cores brancas. Mova conforme a quantidade de “chamas” que você quiser ter.
4. Colorizar as chamas
Para finalizar o efeito de chamas, você só precisa de dar cor à camada atual. Para tal, navegue pelos menus da seguinte maneira: Cores → Colorizar (imagem abaixo à esquerda). Depois, na nova janela, mova as várias opções até que encontre a cor que procura ter:
No final o resultado desta modificação será semelhante ao da imagem abaixo:
Recomendações
Não use luminosidade positiva!
No ponto 4 deste procedimento, recomendamos que não ponha valores positivos na “Luminosidade” pois caso contrário elas irão esconder a possível que imagem que tiver na camada abaixo. Isto ocorre porque ao pôr luminosidade positiva, as cores negras vão deixar de existir e vão ficar mais claras. Ora o efeito “Esconder” apresentado no ponto 1, só põe transparente o negro puro, portanto ao ter luminosidade vai diminuir a transparência nas cores escuras, o que provavelmente não é isso que você quer!
Utilize várias camadas de chamas
Para um efeito mais realista (e você vai poder concluir isso mesmo no vídeo demonstrativo), recomendamos que crie várias camadas de chamas. Utilize valores de tamanhos de nuvens diferentes no Ponto 2. Nas camadas mais abaixo, utilize chamas menos densas, através da ferramenta “Ajustar Curvas de Cores” do Ponto 3, bastando para isso arrastar mais para baixo e para a direita. Por fim, dê colorações sensivelmente diferentes para cada camada no ponto 3, assim vai dar um efeito mais realista.
Como apagar chamas?
Provavelmente poderá precisar de apagar chamas. Você pode apagar usando a Ferramenta Borracha, ou através da Ferramenta de Pincel com a cor negra, visto que a camada com o modo “Esconder” põe transparente tudo o que for negro.
Você pode desenhar as chamas!
Por fim, se precisar de criar o efeito curvado das chamas, você pode fazer isso mesmo manualmente sobre estas chamas. Para tal utilize a “Ferramenta de Borrar“, que tem um ícone com um dedo. Poderá criar efeitos semelhantes ao da imagem abaixo:
Vídeo demonstrativo
Para ver todo este procedimento apresentado, recomendamos que veja o vídeo seguinte onde o procedimento é aplicado várias vezes em várias camadas, no total 6 camadas de chamas:


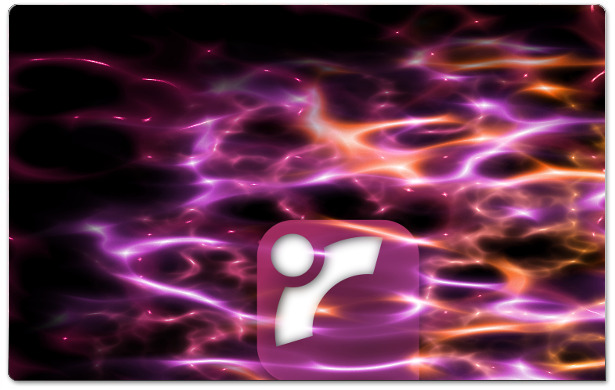
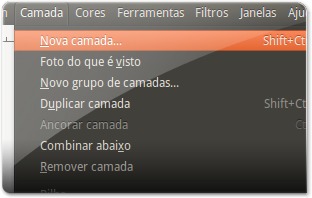
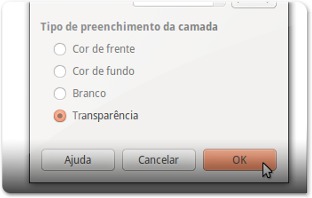
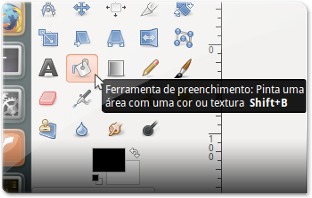
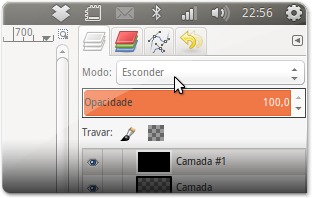
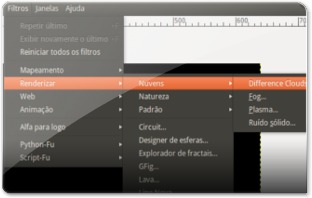
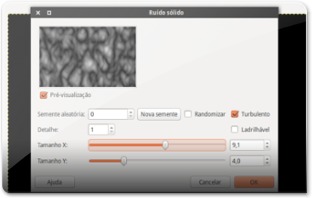
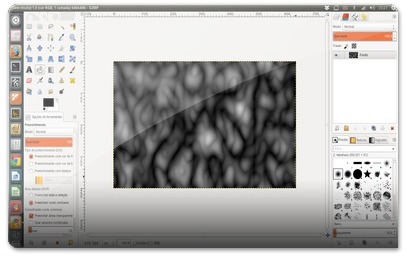
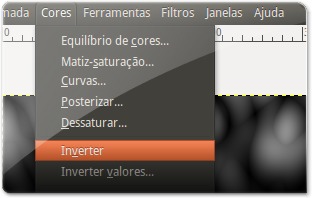
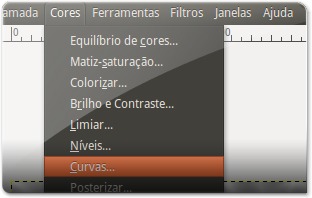
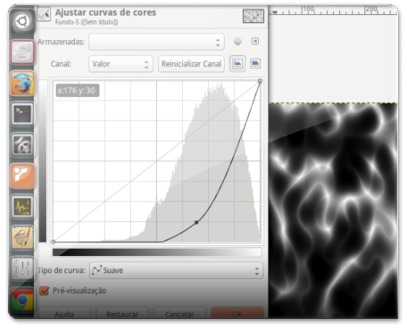
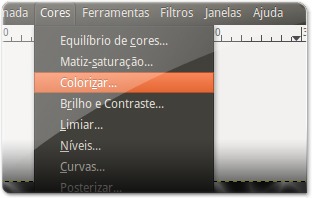
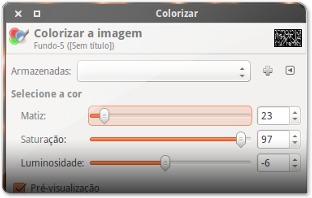
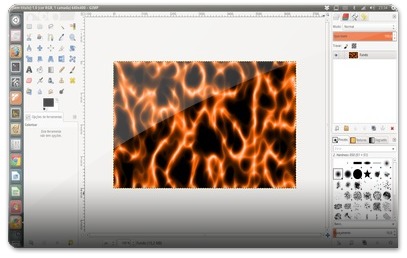









o gimp é muito poderoso..
Como sempre o Ubuntued mandando ver!! Parabéns Seu Novais!
ahahha, muito obrigado Ricardo! ;)
From hell!!!