A visualização de imagens é, hoje em dia, uma experiência obrigatória quando se navega na Internet. E uma das formas mais habituais de disponibilizar essas imagens é utilizando miniaturas. Assim, se o utilizador quiser ver a imagem completa, terá que clicar na miniatura e abrir a imagem.
No entanto, quando queremos ver muitas imagens num dado endereço, torna-se chato ter que abrir todas as miniaturas para ver as imagens completas. Até porque, nalguns casos, temos que fazer Retroceder para voltar à página das miniaturas.
É assim que surge o Hover Zoom, uma extensão para o Google Chrome que promete tornar esta tarefa bem mais simples!
O Hover Zoom permite-lhe, na maior parte dos casos, abrir as imagens completas sem ter que clicar nas miniaturas. Como? Basta colocar o cursor em cima das imagens e elas abrem automaticamente no seu Google Chrome. Desta forma, se estiver numa página com muitas imagens em miniatura, já não é necessário abrir uma-a-uma e Retroceder de cada vez que quiser abrir outra imagem. Basta passar o cursor por cima das miniaturas e poderá vê-las todas em muito pouco tempo (veja o vídeo deste artigo para entender melhor)!
Esta extensão funciona em sites como o Facebook, Amazon, Ubuntued, Twitter, etc.
Instalar o Hover Zoom
Tal como é hábito nas extensões do Google Chrome, esta extensão é bastante simples de instalar. Há duas formas de instalar esta extensão: visitando a página oficial da mesma ou através do ubuntued. Em ambos os casos, o endereço de instalação é o mesmo, logo é 100% seguro. Para conseguir instalar o Hover Zoom, é necessário aceitar as condições de instalação propostas.
 Assim, se pretender instalar esta extensão através do seu site oficial, basta seguir este endereço. Por outro lado, se não desejar sair do ubuntued, basta clicar no botão que lhe disponibilizamos à direita.
Assim, se pretender instalar esta extensão através do seu site oficial, basta seguir este endereço. Por outro lado, se não desejar sair do ubuntued, basta clicar no botão que lhe disponibilizamos à direita.
Caso queira conhecer outras extensões semelhantes ao Hover Zoom antes de fazer a sua instalação, deixo-lhe aqui um artigo sobre o Facebook Photo Zoom, que é uma extensão semelhante ao Hover Zoom mas que apenas funciona no Facebook:
Facebook Photo Zoom – a melhor maneira de ver fotos no Facebook! [chrome][firefox]
Agora que tem o Hover Zoom instalado, é aconselhável perder alguns minutos com a sua configuração. Veremos no capítulo seguinte como o fazer.
Configurar o Hover Zoom
Para conseguir uma melhor experiência de utilização, é aconselhável que configure esta extensão. Assim, para aceder às suas configurações, deverá clicar no ícone de ferramentas do Google Chrome, aceder ao meu “Ferramentas” (“Tools”) e, de seguida, clicar em “Extensões” (“Extensions”). Ao fazer isto, uma nova aba irá ser aberta onde é possível ver e gerir todas as suas extensões.
Agora, basta ir ao Hover Zoom e clicar em “Options“. Uma nova aba irá ser aberta onde pode ver as opções disponíveis para o Hover Zoom. Há 4 áreas a configurar e cada uma tem as suas opções. De seguida, vamos analisar cada uma dessas áreas.
General
Nesta área, pode definir as opções gerais do Hover Zoom.
- Enable Hover Zoom: Aqui pode ativar ou desativar o funcionamento do Hover Zoom.
- Show icon in address bar: Esta opção faz com que apareça o ícone da extensão na barra de endereços. O ícone só aparece quando existirem imagens que possam ser aumentadas (zoom).
- Show pictures captions: Mostra as legendas das imagens, quando for possível.
- Show zoomed pictures while loading: Ao ativar esta opção, as imagens aumentadas irão ser mostradas durante o seu carregamento.
- Show high resolution pictures when available: Quando for possível, as imagens irão ser apresentadas em alta definição. Com esta opção ativa, é possível que as imagens demorem mais tempo a carregar.
- Zoomed pictures opacity: Aqui pode definir a opacidade que pretende atribuir às imagens carregadas. O valor de opacidade varia entre 0% (totalmente transparentes) e 100% (totalmente opacas).
- Delay before displaying a picture: Aqui pode definir o tempo de atraso que quer que o Hover Zoom tenha até começar a mostrar uma imagem.
- Fading animation duration: Esta última opção permite definir o tempo que quer que as imagens demorem a aparecer/desaparecer.
Sites
Nesta área pode definir os endereços onde pretende que o Hover Zoom esteja desativado. Para isso, basta escrever o endereço na caixa de texto existente e clicar em “Add”. No futuro, se desejar remover algum endereço, basta selecionar esse mesmo endereço e clicar em “Remove”. A opção “Clear” apaga todos os endereços da lista.
Se ativar a opção White list mode, o Hover Zoom funciona ao contrário e apenas irá estar ativo nos endereços que façam parte da lista.
Action keys
Nesta área é possível definir os atalhos do Hover Zoom.
- Activate Hover Zoom: Se esta opção estiver ativa, o Hover Zoom só vai entrar em funcionamento quando o utilizador premir uma tecla ao mesmo tempo. Escolha essa tecla através da lista dada.
- Activate Full Zoom: Aqui pode definir uma tecla de atalho que lhe permite aumentar a imagem que o Hover Zoom lhe mostra. Assim, a imagem é aumentada até ocupar todo o espaço livre disponível.
Advanced
Por fim, esta área diz respeito às opções mais avançadas do Hover Zoom.
Agora que já tem o Hover Zoom configurado, é altura de o começar a utilizar!
Como utilizar o Hover Zoom
A utilização desta extensão é bastante simples. O Hover Zoom funciona em muitos endereços, tais como Facebook, Amazon, Ubuntued, Twitter, etc. Funciona também em todos os endereços que tenham ligações diretas para as imagens em questão.
Assim, ao entrar numa página em que o Hover Zoom funcione, o seu ícone irá aparecer na barra de endereços (se assim estiver definido nas configurações). Para ver as imagens dessa página, basta colocar o cursor em cima das miniaturas e, ao lado, irá aparecer uma espécie de janela pop-up com a imagem ampliada.
Para finalizar o artigo, fique com um pequeno vídeo onde pode ver esta extensão a funcionar. Caso tenha dúvidas sobre alguma coisa, não hesite em deixar um comentário.

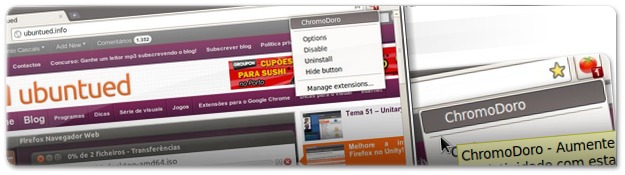


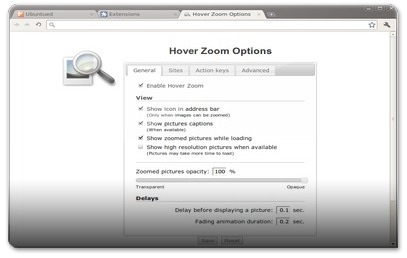
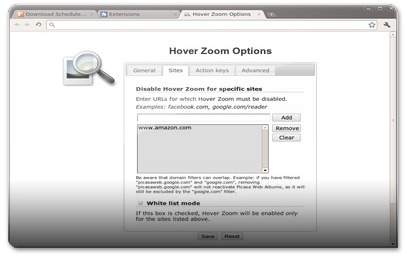
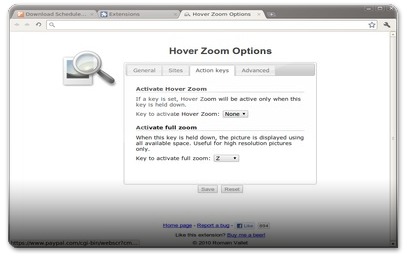
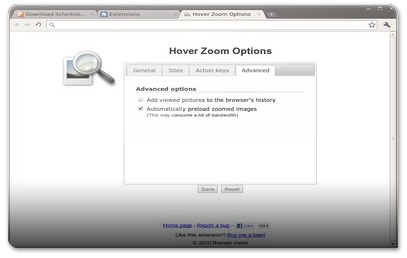








Esse é o Ubuntued e sua equipe notável!
Parabéns! Mas creio que precisa ser novamente postado (talvez com outro título), pois creio que pouca gente viu!
É excelente!
Mais um modo de não cansar a visão.
Valeu!
Olá Aldumon,
Pois, talvez o nome não seja o melhor! Entretanto, já que relembrou o artigo, vou partilhar novamente nas redes sociais! ;)
Abraço e obrigado pelos elogios. Esperamos continuar a satisfazê-lo da mesma maneira! ;)
Excelente extensão, já não é necessário novos separadores ou janelas para ver imagens
Estava mesmo à procura de algo assim
Obrigado Cascais :D
Na instalação somos advertidos que nossos dados são vulneráveis a partir da instalação desta extensão, isto é, que nosso dados podem ser acessados por meio deste programinha. E aí,é seguro intala-lo?
Todas as extensões necessitam de obter algumas informações, mas apenas dos websites que se encontram e não a sua informação pessoal.
Caso fosse uma extensão insegura provavelmente nem estaria na webstore do Google.
Obrigado,também pelo seu esclarecimento, Pedro Lobo.
Depois irei instalar esta extensão aqui.
Olá Giovani,
A resposta do Pedro também é verdadeira, mas não é esse o motivo pelo qual existe esta advertência! Na verdade, ela existe pois simplesmente o programa funciona sobre as SUAS páginas pessoais e por causa disso o Google Chrome avisa-o de tal coisa. No entanto, o facto de ele trabalhar nas suas páginas não é um facto de perda de dados. Aliás, pelo que os programadores dizem, não existe sequer qualquer coleta de dados!
Os motivos estão bem explicados na primeira questão do FAQ aqui: http://code.google.com/p/hoverzoom/wiki/FAQ
Em suma, não existe qualquer risco de perda de privacidade ou de segurança dos seus dados pessoais. O programa apenas altera o layout das páginas que você visita, nada mais! ;)
Espero ter sido claro.
Abraço
Para mim foi claro! Eu estava com a mesma dúvida que o rapaz Giovani.