Ao contrário do Unity3D, o Unity2D não tem nenhuma interface de gestão de opções. Enquanto que o Unity3D faz uso da interface de gestão de plugins do Compiz para ter as suas opções, o Unity2D, como não utiliza o Compiz, não tem nenhum modo fácil de alteração das opções.
Por causa disso, foi criada uma aplicação muitíssimo simples que contém algumas das opções mais básicas mas que podem ser importantes para o utilizador alterar o comportamento do Unity2D.
Tal como a aplicação, este artigo é extremamente simples e rápido, pois apenas apresenta as poucas funcionalidades possíveis que essa referida aplicação disponibiliza e explica como a pode instalar.
Essa aplicação foi escrita por Mariano Chavero e foi intitulada “A simple GUI for Unity-2D Settings”. As funcionalidades são bastante limitadas e por isso são todas apresentadas a seguir:
- Como deve aparecer o Unity 2D: desaparecer automaticamente quando for preciso (opção padrão); desaparecer automaticamente até que o cursor do mouse se dirija ao canto superior esquerdo do monitor; sempre visível, mesmo quando as janelas estiverem maximizadas;
- Ativar/desativar a tecla Super (do símbolo do Windows) para abrir o lançador (em inglês Dash). Muitos utilizadores não gostam que esta opção esteja ativa pois ela interfere com alguns atalhos que utilizam a tecla referida;
- Ativar/desativar efeitos visuais (compositing): Se esta opção estiver activa, terá um Unity2D que é bastante rápido e as sombras e transparências que tornam o aspecto bastante melhorado;
- Ativar/desativar a apresentação dos volumes no Unity. O unity por padrão mostra os volumes no Unity, nomeadamente as pen’s e cartões de memória que estejam inseridos no computador. Pode desativar isso.
Instalação do configurador do Unity2D
Infelizmente este simples configurador não está disponível em nenhum repositório, por isso a sua instalação não é tão simples como é normal no Ubuntu. Assim, para instalar esta aplicação, terá de fazer download do ficheiro de instalação e depois dar duplo clique para a instalar ☺
Assim, comece por fazer download do ficheiro de instalação conforme a arquitetura do seu computador (se não sabe qual é a arquitetura do seu computador, visite este artigo):
Depois de fazer download do ficheiro, dê duplo clique nele. Será apresentada a “Central de software do Ubuntu” (em português de Portugal: “Centro de software do Ubuntu”) e então deverá clicar no botão “Instalar”.
Quando o procedimento terminar, abra o lançador (ou dash) e comece a escrever a palavra “Unity”. Verá que será apresentada uma aplicação chamada “2D-Desktop-Settings” e então deverá clicar nela. Depois é só experimentar as opções e escolher as que mais lhe agradam. Elas ficam imediatamente ativas sempre que as seleciona.
Vídeo Demonstrativo
No vídeo seguinte são mostradas todas as configurações possíveis para o Unity2D através desta aplicação:

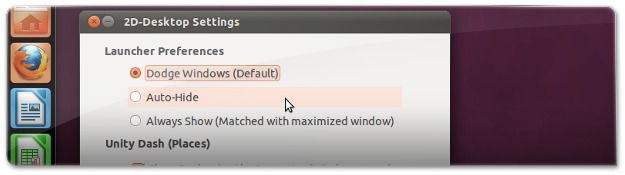
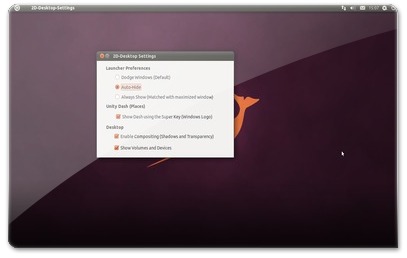











Na minha modesta opinião e já tendo testado o desempenho do sistema com o Unity 3D, até ao momento digo que optava pelo mesmo ou então voltava ao Clássico! Mas claro, para máquinas com menores recursos, o 2D ajusta-se.
Cláudio,
Uma excelente dica! Conheço este programa e considero-o uma mão na roda para quem usa Unity 2D.
Legal o seu site. Fala sobre filosofia. Gostei e irei acompanhá-lo.
No entanto, Guilherme, não encontrei o seu artigo sobre Gnome 3 por lá.
Bom saber !