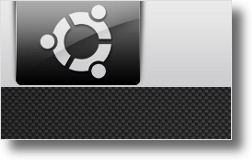 O tema padrão do Ubuntu, contém na sua barra do Gnome, três botões que permitem aceder às Aplicações, Locais e ao Sistema. Na minha opinião, estes três botões são, de certa forma, redundantes e, por isso, podiam ser substituídos por um só botão que contenha todas essas opções. Ora, isso é possível com o applet chamado “Menu Principal“. O problema deste menu/applet, é que contém um ícone demasiado pequeno e que varia conforme o seu tema de ícones. Assim, neste artigo, explico como pode ter um ícone diferente para o Menu Principal do Ubuntu.
O tema padrão do Ubuntu, contém na sua barra do Gnome, três botões que permitem aceder às Aplicações, Locais e ao Sistema. Na minha opinião, estes três botões são, de certa forma, redundantes e, por isso, podiam ser substituídos por um só botão que contenha todas essas opções. Ora, isso é possível com o applet chamado “Menu Principal“. O problema deste menu/applet, é que contém um ícone demasiado pequeno e que varia conforme o seu tema de ícones. Assim, neste artigo, explico como pode ter um ícone diferente para o Menu Principal do Ubuntu.
Este artigo serve como um passo-a-passo que explica o procedimento de troca do ícone do Menu Principal para qualquer outro ícone. A explicação é suficiente para que qualquer utilizador consiga criar o seu ícone e rapidamente o ponha em utilização. Isto é possível pois o Menu Principal aceita como ícone qualquer imagem PNG, por isso é fácil pôr um ícone qualquer na sua barra do Gnome.
Mas, para além de explicar o procedimento para modificar o ícone, este artigo também inclui um ícone muitíssimo bonito desenhado pelo Ricardo Correia. Aliás, gostei tanto que espero que o incluam, com os devidos créditos do Ricardo, no tema Elementary que pode foi analisado no artigo do tema 9, da série de temas que está activa actualmente no blogue Ubuntued, a cada 10 dias!
Antes de explicar o procedimento, caso você tenha por exemplo o tema Elementary instalado, a diferença entre o original e o resultado da aplicação do que é referido neste artigo será o mostrado na imagem acima. Como pode verificar, o antigo, a barra de baixo, ocupa muito mais espaço que o descrito neste artigo.
Como modificar o ícone do Menu Principal?
Para poder modificar o ícone, antes de mais, tem de ter o Menu Principal em utilização. Para tal, clique com a tecla da direita do rato em cima da barra do Gnome e seleccione a opção “Adicionar ao Painel…“. Na nova janela, procure o applet chamado “Menu Principal” e arraste o applet para o sítio onde você quer tê-lo. Em alternativa pode apenas seleccionar o applet e clicar no botão “Adicionar”.
Como é óbvio, já não será preciso o antigo menu, por isso, clique com a tecla da direita do rato em cima do antigo menu e escolha a opção remover do painel.
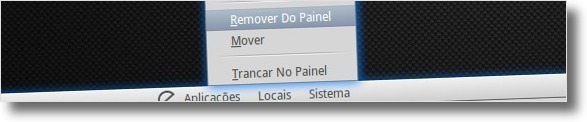
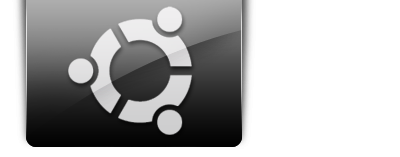 De seguida, para poder modificar a imagem, antes precisa de ter outra imagem em PNG para ser utilizada como novo ícone. Tal como referi acima, neste artigo também dou a conhecer um excelente ícone, por isso, como exemplo deste procedimento, experimente a imagem que está ao lado direito. Assim, salve esta imagem num sítio apropriado.
De seguida, para poder modificar a imagem, antes precisa de ter outra imagem em PNG para ser utilizada como novo ícone. Tal como referi acima, neste artigo também dou a conhecer um excelente ícone, por isso, como exemplo deste procedimento, experimente a imagem que está ao lado direito. Assim, salve esta imagem num sítio apropriado.
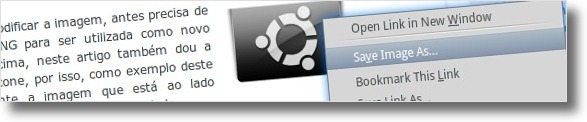
De seguida, abra o Editor de Configuração do Ubuntu, fazendo a combinação de teclas ALT+F2 e escrevendo o seguinte na caixa de texto:
gconf-editor
Na nova janela, navegue da seguinte forma: apps→panel→objects. Em princípio, em objects, você apenas terá um chamado object_0, por isso clique nele! Caso tenha outro, seleccione-o e veja se tem as mesmas opções na secção direita do Editor de configuração que o da imagem a seguir:
Ao clicar nele, irá reparar que a secção direita da janela será modificada. Então, procure o campo chamado custom_icon. Neste campo, você deverá digitar a localização do ficheiro. Para modificar, dê duplo clique no campo e digite o caminho para o ficheiro. No meu caso, que tenho o ícone na minha pasta pessoal, ficou o seguinte:
/home/claudio/start_ubuntued.png
Você deverá escrever o caminho conforme o seu nome de utilizador, no caso de ter na Pasta Pessoal. O meu conselho é copiar, tal como pode ver na imagem acima (clique nela para visualizar melhor), a localização através do Nautilus e depois escrever o nome do ficheiro.
Depois de escrever o caminho para o ficheiro, clique no botão Enter e poderá ver imediatamente o resultado! No caso do ícone não se modificar automaticamente, verifique se opção use_costum_icon tem o visto. Ela deve ter um visto!
Referências:
Ícone do menu principal personalizado – Forum Ubuntu Linux – PT.

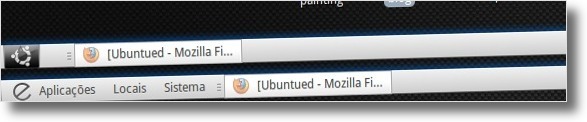

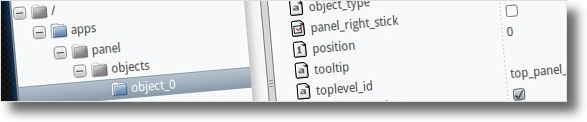








Nao consigo mudar, alguem poderia me ajudar? Eu coloquei o caminho certo… e marquei a opcao! No meu ta em object1 o icone!
[...] Infelizmente este tema não é perfeito, pode reparar agora que ao clicar no menu do Ubuntu a selecção fica ilegível. Para contornar este problema poderá retirar este menu e adicionar o Menu Principal, saiba como fazer isso e também como alterar a imagem desse menu no seguinte artigo. Modifique o ícone do menu principal do Ubuntu [...]
[...] este pack utiliza um ícone da Apple para o menu principal do Ubuntu, no entanto pode seguir este artigo para mudar para um ícone mais [...]
Segui o tutorial mais não consegui achar nenhum object, só tenho broswer_launcher_screen0 e menu_bar_screen0
[...] Principal do Ubuntu ficou com o ícone da apple, se quiser mudar poderá seguir as instruções deste artigo para um aspecto mais [...]
[...] Principal do Ubuntu ficou com o ícone da apple, se quiser mudar poderá seguir as instruções deste artigo para um aspecto mais [...]
Como tira a setinha que fica em cima do icone do “main menu”?
Olá,
Segui as dicas mas o menu permaneceu o mesmo. O meu menu principal já estava na barra inferior (“e” no lugar do logo do Ubuntu+Aplicativos+Locais+Sistema). Além do icone não mudar, não consegui fundir Aplicativos+Locais+Sistema ao novo botão.
Como faço pra resolver o problema.
Grato pela ajuda.
Muito boa dica Cláudio, mas o meu estava em object_1, talvez seja por estar colocando no lugar errado que alguns não estão conseguindo. Façam como eu fiz teste em outros para ver se conseguem achar o certo, como eu fiz. Ate mais!
Eu lembro de ter conseguido fazer isso no Arch. Mas agora troquei pro Ubuntu 10.04 e não consigo mais. O meu menu tem os 3 locais (Applications, Places e System). No gconf-editor o path é /apps/panel/objects/menu_bar_screen0. Mesmo marcando a opção use_custom_icon nada acontece.
Parabéns pelo blog. Está me ajudando bastante :D
Otima dica !
funcionou aqui perfeitamente mas a minha pasta era outra :P .
Olá Cláudio!
Parabéns pelo artigo! O resultado ficou maravilhoso… Acho que algumas pessoas estão com dificuldade de fazer a alteração pois estão cometendo o mesmo erro que eu. Ao invés de adicionar “Menu Principal” estão adicionando “Barra de Menu”. Como os ícones são iguais pode estar havendo alguma confusão.
Espero ter ajudado…
No meu caso não era o object_0, e sim o object_2, tasquei lá o caminho e marquei o use_costum_icon como você disse e funcionou direitinho!! ;)
[]‘s
Alyscom
Quando não funciona é pq não é o object certo, navegue entre os objects_ até a acha o tem o tooltip como “Menu principal”
Fiz tudo que está neste artigo mas até agora não aconteceu nada.
O caminho está correto e o use_costum_icon está marcado mas mesmo assim não funcionou!!!
Claudio, muito show mesmo. Você pode me passar onde baixo este ícone preto e banco do menu ?
E outra o rainlendar, tá rodando mas não aparece no desktop.
Olá Luis C.,
Exactamente, antes era necessário mudar o próprio tema o que era algo complicado e que ficava desactualizado se se quisesse mudar o tema de ícones. Agora isso já não acontece! :]
Olá Guilherme Lima,
Obrigado pelo comentário. Fique atento a este blog pois ainda há mais novidades que certamente irá gostar, nomeadamente uma próxima que está intrinsecamente ligada a este artigo.
Olá Vasco Barbosa,
Sim, também sou da mesma opinião, o resultado ficou espectacular com o tema do Elementary!
Olá Marcel,
Pode indicar qual o problema em concreto? Não se esqueceu de pôr um visto no campo use_custom_icon? Tem de ficar bastantes parecido à minha imagem, clique nela para visualizar melhor! Já agora, tem a certeza que pôs o caminho do ficheiro direito? se não puser não vai funcionar!
Abraços e obrigado por todo o apoio!
Aqui não funcionou!!!
[...] personalização que pode aplicar neste tema é a personalização do Menu Gnome, basta seguir este artigo escrito [...]
[...] Original: Clique aqui Mais Acessados:Sincronize o relógio do seu Ubuntu3 maneiras de instalar o Ubuntu através duma [...]
Trabalho muito bom! Parabéns ao Ricardo Correia o resultado é fantástico!
ps: O ambiente do meu ubuntu com o tema elementary e isto fica perfeito! Obrigado a todos!
[...] personalização que pode aplicar neste tema é a personalização do Menu Gnome, basta seguir este artigo escrito [...]
Muito Obrigado mesmo pela dica!! Ja fazia tempo que eu queria trocar o icone e não sabia como ! vlw pela dica!
Olá Cláudio!
Muito interessante este artigo, dá cá um jeitão ter este procedimento, já que sempre que o tivesse de fazer, normalmente os autores dos temas indicavam um ficheiro que tinha de ser editado manualmente, onde bastava um mínimo erro e a coisa já não resultava (pelo menos comigo era sempre assim). Desta forma é bastante mais prático e intuitivo :]
Cumps!