![]() Há cerca de um ano atrás tinha feito um artigo bastante interessante que mostrava como se podia personalizar o relógio do Painel do Gnome. Entretanto, enquanto navegava pela Internet, descobri através do blog OMG!UBUNTU! que era possível ter um relógio minimalista em duas linhas sem se ter de modificar código fonte. Assim, através deste artigo poderá ter um relógio semelhante ao da imagem deste artigo.
Há cerca de um ano atrás tinha feito um artigo bastante interessante que mostrava como se podia personalizar o relógio do Painel do Gnome. Entretanto, enquanto navegava pela Internet, descobri através do blog OMG!UBUNTU! que era possível ter um relógio minimalista em duas linhas sem se ter de modificar código fonte. Assim, através deste artigo poderá ter um relógio semelhante ao da imagem deste artigo.
Como a forma de editar o relógio é muito semelhante à do artigo que referi acima, o “Como personalizar o relógio do Gnome“, não entrarei em pormenores. No entanto, se tiver alguma dificuldade em compreender este assunto, aconselho-o a ler o dito artigo que, apesar da idade, ainda se mantém bastante actualizado!
A forma de editar o relógio do Painel do Gnome é através de etiquetas HTML e de variáveis próprias do relógio. Assim, como as variáveis são conteúdo extremamente importante para este artigo, no final do mesmo apresento todas as variáveis possíveis que também estão no artigo referido acima.
Como ter o relógio em duas linhas?
Para ter o relógio em duas linhas é muito simples, basta copiar uma linha de código HTML com as respectivas variáveis e logo que guarde no sítio apropriado o Ubuntu actualizará o relógio para o formato de duas linhas. Antes de mais, e porque sou fã do tipo de letra do sistema operativo Android, aconselho a instalar essas fontes e utilizá-las no relógio. Para instalar essas fontes clique neste link, e veja a parte intitulada “Fontes”.
Depois de ter as fontes instaladas, abra o programa “Editor de configuração” através da combinação de teclas ALT+F2 e escrevendo o seguinte na caixa de texto:
gconf-editor
No “Editor de Configuração”, navegue pela árvore de opções da maneira seguinte:
/apps/panel/applets/clock_screen0/prefs
Aí, irá encontrar várias opções do lado direito que deverá editá-las para ter o relógio em duas linhas. Comece por editar a chave “format“, dando duplo clique nela e escrevendo o seguinte no seu valor:
custom
A chave “format” indica ao applet do relógio que a disposição dos dados será conforme o descrito na chave “custom_format“. Assim, deve editar a chave “custom_format” para o seguinte:
#000000" weight="normal">%a %d %b%n#FFFFFF" weight="bold">%H:%M %p
Como pode ver, o seu relógio ficou logo diferente. No caso de as cores não combinarem com a cor da sua barra, basta editar os valores que estão a vermelho para os valores da cor que você prefere. Para saber os valores das cores que deve pôr, visite esta página. No meu caso, na minha opinião estas são as melhores cores para quem tem a barra vidrada. Para além disso, como pode reparar no código, é referenciado o tipo de letra “Droid Sans” que é o do sistema Android. Caso prefira outro tipo de letra deverá substituir esse nome.
Variáveis
O applet substituirá estas variáveis pelo seu valor sempre que as encontrar:
- %a – Dia da Semana abreviado (Qua, Qui, Sex…);
- %A – Dia da Semana;
- %b – Mês abreviado (Set, Out, Nov…);
- %B – Mês;
- %c – Data e hora e localização;
- %C - Século (número);
- %d - Dia do mês (número);
- %D – O mesmo que %m/%d/%y (mês/dia/ano).
- %e – Semelhante ao %d, mas nos números com apenas um digito substitui o caracter zero por um espaço;
- %H -Horas (24 Horas);
- %I – Horas (12 Horas);
- %j – Dia do ano (de 1 até 366);
- %m - Mês (número)
- %M - Minutos (número);
- %n - caracter Enter, para mudar de linha;
- %p - adiciona o texto “a.m.” ou “p.m”, conforme a hora;
- %r - equivalente a %I:%M:%S %p;
- %R – equivalente a %H:%M;
- %S – Segundos;
- %t – Caracter tab, o mesmo que carregar na tecla tab (que normalmente fica acima do CapsLock);
- %T – Equivalente a %H:%M:%S;
- %u – Dia da semana em número (de segunda-feira 1 até domingo 7);
- %U – Número da semana, no ano (pode não ser o número certo quando o ano começa a meio da semana, aconselho a usar o %v;
- %V – Número da semana, no ano;
- %w – Dia da semana em número (de domingo 0 até sábado 6);
- %W – Número da semana, tendo em conta que só começa a contar a partir de cada segunda (aconselho a usar o %v);
- %x – Representação local da data (em Portugal é Dia-Mês-Ano);
- %X – Representação local da hora (em Portugal é Hora:Minuto:Segundo);
- %y – Ano abreviado, com apenas dois dígitos;
- %Y – Ano;
- %Z – Fuso Horário.
Referências:
Como personalizar o relógio do Gnome;
Customize The Gnome Panel Clock To Match Karmic’s New Icons;
HTML Colors;
Painel do Gnome vidrado.



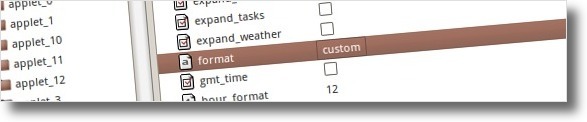
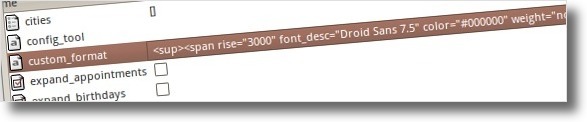








Não dá para fazer isto no Maverick.. :(
Já consegui… A 'árvore' no Maverick (10.10) é diferente:
/apps/panel/applets/applet_0/prefs/custom_format
Depois adicionei:
<sup><span rise="3000" font_desc="Droid Sans 8.7" color="#DFD8C8" weight="bold">%a %d %b%n%H:%M</span></sup>
(corrige o código que postaste no tutorial, sff)
:)
* /apps/panel/applets/applet_0/prefs/
bela dica montem um legogio bem legal mais como que deixo ela com a letra maiuscula só a primeira e como que eu diminuo o tamanho da fonte???
des de ja obrigado
Como eu faço pra deixar o padrão denovo?
Como faz para voltar ao estado normal?
Assim como Eduardo, “No meu gconf-editor não tem o clock_screen0 em /apps/panel/applets/”, eu também não encontrei.
Uso Ubuntu 9.10 e Gnome 2.28.1, e nessa configuração, a chave a ser modificada é a seguinte:
/apps/panel/applets/applet_4/prefs
(Observe se applet_4 corresponde ao GNOME_ClockApplet)
Funciona perfeitamente Cláudio, obrigado.
cole o Comando seguinte que esta completo … acho que o comando acima deu erro
“%a %d %b%n%H:%M %p”
Parece que o meu comentário sofreu o mesmo erro!!!
%a %d %b%n%I:%M %p
Só para chamar a atenção que código publicado onde diz: “Assim, deve editar a chave “custom_format” para o seguinte:” está incompleto.
Aqui fica o código completo enquanto o erro não é corrigido.
%a %d %b%n%I:%M %p
Olá Carlos,
Obrigado pelo comentário.
Olá SergioJP,
Sim, o Gnome fica bem melhor. Quanto às fontes, a instalação está descrita no link referido no artigo. Assim ficam a conhecer outras formas de pôr o Gnome mais produtivo :]
Obrigado pelo comentário.
Olá 76 – Taipas,
Sim, a configuração deste applet é excelente! já agora convido-te a apresentar a tua configuração!
Olá CientistaMaluco,
De nada! Obrigado eu, pelo comentário! ;]
Olá Leandro,
Obrigado pela dica! Realmente faltou isso aqui no artigo!
Olá Eduardo,
O que tem, então, no su /apps/panel/applets? Tem o relógio no seu painel?
Olá Benjamim,
Obrigado pela dica. É assim que o Ubuntu cresce, com a ajuda de todos os utilizadores.
Abraços!
Muito bom, deixou o gnome ainda mais bonito. Dica, pode ser preciso aumentar a largura do painel do gnome em 1 ou 2 pixels para que o texto se ajuste corretamete. (Botão direito > Propriedades > Tamanho)
No meu gconf-edito não tem o clock_screen0 em /apps/panel/applets/
Para quem quizer alterar as cores,neste link tem uma tabela de cores hexadecimais para HTML http://www.computerhope.com/htmcolor.htm
Excelente dica. Obrigado Cláudio.
Mais uma dica fantástica..
Modifiquei um pouco o código para ficar mais a meu gosto, mas a possibilidade de configuração é super-intuitiva
Obrigado
Ficou melhor e bem legível.
E para quem não tiver instalado a font droid(que por sinal é uma das melhores para monitor LCD) é so dar um:
sudo aptitude install ttf-droid
e depois se quiser colocar a fonte para o resto do desk é só alterar as propriedades de fonte do desktop que você não vai se arrepender, é só, abraços.
São estas pequenas coisas que tornam o Gnome ainda melhor! Obrigado e parabéns por mais esta dica!