No seguimento da Série de Visuais apresentada no Ubuntued é hoje dia de apresentar o 42º tema. Este tema foi uma sugestão do Cláudio Novais e representa a combinação de diversos factores e programas de modo a criar um ambiente o mais minimalista e agradável possível.
O aspecto principal deste tema, além do minimalista, é o facto de utilizar cores muito claras na sua apresentação. Tanto o tema GTK, o Emerald e até o Empathy terão temas muito claros para utilizar. Não se engane no entanto se pensa que será um tema prejudicial ao seu trabalho, embora as cores claras sejam o mote do tema ele terá sempre um pequeno contraste entre as partes mais e menos importantes.
Neste artigo também encontrará temas para o Empathy, Google-Chrome e variadas dicas para uma melhor experiência no seu computador.
Elementary
Tal como é normal no Ubuntued é recomendada a pré instalação do Elementary, desta forma terá acesso a algumas ferramentas que irão certamente melhorar a sua experiência e produtividade no Ubuntu. Saiba mais sobre o Elementary no artigo seguinte:
Para instalar a versão mais recente do Elementary basta-lhe executar a linha seguinte no terminal (Aplicações→Acessórios→Consola):
Tema
O tema seguinte, conhecido como “Droid“, irá apenas alterar o aspecto interior das suas janelas, utilizando maioritariamente os tons cinza. É um tema que alcança um aspecto minimalista bastante agradável.
A instalação deste tema é bastante simples e qualquer utilizador será capaz de a efectuar. Por isso, inicialmente, faça o download deste ficheiro e no final da transferência extraia o seu conteúdo (clique de botão direito do mouse sobre o ficheiro→extrair aqui).
Abra a nova pasta que surge após a extracção e arraste a pasta “droid” para a aba “Tema” na aplicação Preferências de Aparência (Sistema→Preferências→Aparência). Na nova janela em que pergunta se deseja aplicar o novo tema seleccione “Aplicar o Novo Tema“.
Emerald
O conjunto de temas Emerald que se seguem são dos mais simples e funcionais que alguma vez me deparei. Embora na primeira utilização possam ser um pouco estranhos, acredite que quanto mais usar mais irá gostar deles. Existem três versões disponíveis e cabe-lhe a si escolher aquele que prefere.
Dentro da mesma pasta que obteve com o tema GTK também encontrará os ficheiros necessários para utilizar com o Emerald. Caso ainda não tenha o Emerald instalado recomendo que o faça pois é uma excelente ferramenta de personalização:
Para instalar os temas abra o Emerald (Sistema→Preferências→Emerald Theme Manager) e clique no botão “Import…” seleccionando de seguida um dos temas disponíveis na pasta que resultou da extracção do tema.
Ícones
O melhor conjunto de ícones a utilizar neste tema é o Faenza, já por muitas vezes aconselhado no Ubuntued e cada vez a ganhar um maior destaque. Para os instalar basta-lhe executar o seguinte comando no Terminal (Aplicações→Acessórios→Consola).
No final do processo, poderá imediatamente escolher os ícones: abra as Preferências de Aparência e na aba “Tema” clique no botão “Personalizar..“. Agora na nova janela apenas necessita de escolher a aba “Ícones” e seleccionar os ícones Faenza.
Fonte
De forma a potenciar o aspecto minimalista deste tema é recomendável que utilize também um tipo de letra desenhado para poupar espaço. Estou a referir-me ao tipo de letra Droid-Sans criado para os sistemas Android. Além de terem um excelente aspecto também são de fácil leitura e visualização.
Instale-as com o seguinte comando no terminal:
Para alterar o tipo de letra abra as Preferências de Aparência e poderá mudar o tamanho e tipo de fonte na aba “Fontes“.
Empathy
Caso utilize o mensageiro instantâneo Empathy, o mensageiro padrão do Ubuntu, poderá enquadra-lo utilizando este pequeno tema. Para o instalar basta fazer download do ficheiro, extrair, e mover a pasta “MiniBubble.AdiumMessageStyle” para a pasta:
/home/user/.local/share/adium/message-styles
Para o activar abra o Empathy e seleccione o menu Editar→Preferências e na aba “Tema” escolha o tema MiniBubble.
Google-Chrome/Chromium
 Caso o seu browser de eleição seja o Google Chrome, ou a versão open source Chromium, recomendo a instalação de um pequeno tema que irá embelezar ainda mais o seu desktop. Basta-lhe clicar no botão à direita para instalar o novo tema que ficará automaticamente activo.
Caso o seu browser de eleição seja o Google Chrome, ou a versão open source Chromium, recomendo a instalação de um pequeno tema que irá embelezar ainda mais o seu desktop. Basta-lhe clicar no botão à direita para instalar o novo tema que ficará automaticamente activo.
Wallpapers
De seguida poderá ver alguns exemplos de wallpapers que poderá utilizar com este tema.
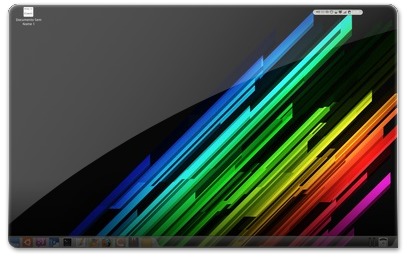 Clique para transferir o Wallpaper
Clique para transferir o Wallpaper
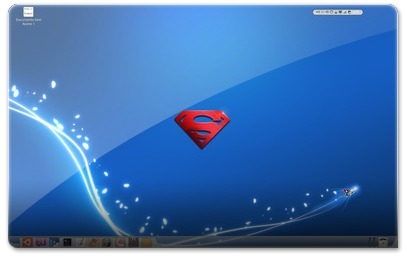 Clique para transferir o Wallpaper
Clique para transferir o Wallpaper
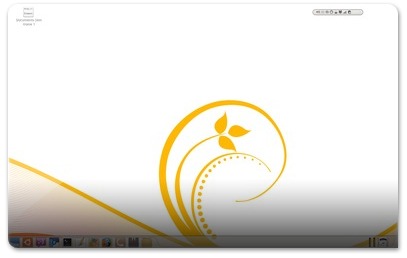 Clique para transferir o Wallpaper
Clique para transferir o Wallpaper
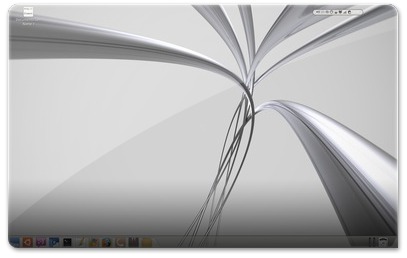 Clique para transferir o Wallpaper
Clique para transferir o Wallpaper
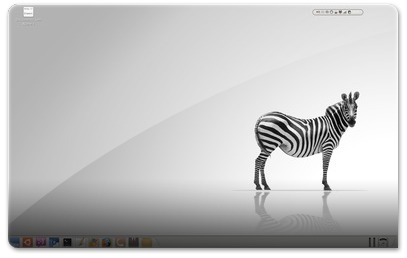 Clique para transferir o Wallpaper
Clique para transferir o Wallpaper
Avant Window Navigator
Com o Avant Window Navigator poderá potenciar ainda mais o aspecto minimalista deste tema. Tal como poderá ver nas imagens deste artigo utilizei algumas técnicas já explicadas no Ubuntued para melhorar o aspecto. Caso queira ter um tema semelhante recomendo a leitura dos artigos seguintes adiante referidos.
Primeiro terá de instalar o Avant Window Navigator, isto se ainda não o fez. Leia atentamente o seguinte artigo para saber como instalar a versão mais recente:
Após a instalação recomendo a leitura do artigo seguinte para aprender como ter várias docks no seu ambiente de trabalho simultaneamente. Isto é extremamente importante para ter uma dock em baixo, e outra no canto superior direito do monitor, tal como pode ver nas imagens.
Por último terá de remover o Painel do Gnome, substituindo-o pela referida dock que ficará no canto superior direito do monitor. Poderá saber como fazer isso no seguinte artigo.
Para não perder as funcionalidades do Painel do Gnome adicione ao AWN os applets “Indicator Applet” e “Notification Area“. Para finalizar a configuração do AWN instale a skin criada para uma excelente integração com o tema Simple Colors. Faça o download da skin nesta hiperligação. Quando terminar abra as preferências do AWN, seleccione a aba Temas, clique em “Instalar” e escolha o tema que transferiu.
Fica assim concluída a instalação deste fantástico tema. Agradeço a Cláudio Novais pelo bom gosto na procura de todos estes temas de diferentes aplicações para um resultado final de tirar o fôlego. De referir que, se tiver um visual em mente, não hesite em recomendar tal como o Cláudio Novais fez. Já agora, convido-o a apresentar através dos comentários deste artigo o seu visual, caso tenha seguido estes passos!
Próximo dia 20 de Fevereiro estará disponível mais um tema para instalar no seu computador, se até lá não quiser perder nenhum dos artigos do Ubuntued recomendo que siga os nossos feeds, fica dessa maneira habilitado a ganhar um magnifico leitor de músicas MP3.

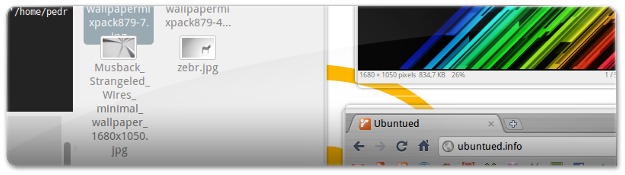
















olá…instalei os icones Faenza porém o Google Earth e o Amsn não modificaram como todos os outros. Como fazer?
é possivel que esse programas ainda não estejam incluidos no pacote Faenza
deu certo, consegui. valeu pessoal!!!
o meu não tem “Indicator Applet”. tem o “Notification Deamon“ funciona do mesmo jeito??
penso que não seja a mesma coisa, verifique se tem a versão Lucido do AWN (a mais actual) nos links indicados no artigo
tive problemas para instalaçao do dockmanager. o pacote ficou como quebrado. como resolver isso? o ubuntu sugeriu sudo apt-get -f.
o melhor sera seguir a segestão do ubuntu :)
com adicionar ao AWN os applets “Indicator Applet” e “Notification Area“?
Abra as Preferências do AWN e na aba Applets procure pelos Nomes Indicados ;)
eu não consegui instalar o awn, pois o ubnutu aborta a operação. tb não há a pasta /home/user/.local/share/adium/message-styles no computador. na pasta de usuário pedi pra ver pastas ocuitas, entrei na .local/share, mas não existe a pasta "adium".
agradeço pela ajuda. obrigado
Caso a pasta não exista poderá criar a pasta que o Empathy irá encontra-la automáticamente ;)
P.Lobo, Feliz Aniversário.
Sobre o tópico, parabéns também!
Este tema Doid é muito bonito!
Obrigado Gramathur.
Também acho o tema bastante belo
[...] This post was mentioned on Twitter by Luiz Eduardo, Cláudio Novais. Cláudio Novais said: Que tal o visual apresentado hoje pelo Ubuntued? http://bit.ly/gbJwYl [...]
Parabéns Pedro, não só pelo excelente artigo, mas também por fazeres anos! ;)
Obrigado por teres feito exactamente como tinha referido. Aparte disso, apenas tinha referido utilizares um conky que infelizmente dava problemas e afectava a estabilidade do sistema, por isso fizeste bem em não incluir essa parte.
Em suma, continua o excelente trabalho que aqui tens feito e continuação de Feliz Aniversário! ;)
Abraço
Muito Obrigado Cláudio :)