A realização de visuais como fonte de criatividade para os leitores do Ubuntued, por vezes, mostra-se exigente ao ponto de nós redatores também precisarmos de fontes de inspiração. Esse facto é comprovado com este artigo da Série de Visuais do Ubuntued que decorre em todos os dias do mês que são múltiplos de 10.
Neste artigo, tomamos como fonte de inspiração um visual criado por Francisco Villalobos, que tem como principal característica a simplicidade, limpeza, a perfeição de um horizonte intangível. É constituído pelo já tão conhecido Elementary, wallpapers, modificações do Unity, login do Ubuntu, Fontes, um simplicíssimo Conky e um Rainlendar que aumentará a sua produtividade!
Vídeo demonstrativo
O resultado do procedimento apresentado neste artigo termina num conjunto de aspetos visuais que devem ser vistos ao vivo. Por isso mesmo recomendamos a visualização deste vídeo:
Pré-requisitos
Instale o Nautilus do Elementary
Nesta Série de Visuais do Ubuntued, é bastante comum recomendar-se a instalação do Nautilus do Elementary pelo simples facto de que esta versão do explorador do Ubuntu traz funcionalidades que são uma mais valia para o utilizador. Para além de trazer uma interface bastante mais compacta, objetiva e bonita, ainda traz a funcionalidade, não presente por padrão no Ubuntu, de retroceder as ações feitas aos ficheiros. Por exemplo, se você eliminar ou mover um ficheiro, pode facilmente retroceder esse acontecimento!
Para ter esta versão do Nautilus, abra o terminal e copie o comando seguinte:
Instale o CoverGloobus
O CoverGloobus é uma excelente aplicação que torna o ambiente de trabalho mais rico, pois permite apresentar e gerir as músicas diretamente a partir do ambiente de trabalho. Para saber mais acerca deste software e como o instalar é recomendado que veja o seguinte artigo:
Apesar deste software ser bastante utilizado pelos entusiastas da personalização do Ubuntu, infelizmente, o processo de instalação referido no artigo acima não funciona para as versões mais novas do Ubuntu, nomeadamente o Ubuntu 10.10 Maverick Meerkat e o Ubuntu 11.04 Natty Narwhal. Ora para remediar este problema, faça download de um dos ficheiros de instalação apresentados a seguir, conforme a arquitetura do seu Ubuntu (se não sabe qual é a arquitetura do seu Ubuntu, veja este artigo):
E depois basta dar duplo clique no ficheiro para instalar o programa.
Instale o Rainlendar
O Rainlendar é um gestor de tarefas do dia-a-dia muito importante. A sua interface presa pela simplicidade e resume-se a um calendário e às listas de tarefas, agendadas ou não, que você tem para fazer. A sua utilidade ao nível da produtividade é inquestionável e por isso recomendamos a sua instalação. Para saber mais sobre o Rainlendar e como o instalar, visite este artigo:
Instale o Conky
O Conky é um software muito interessante que permite pôr a informação que se quiser no ambiente de trabalho quase de qualquer maneira! Para saber mais sobre este excelente software e de como o instalar, veja este artigo:
Instale os ícones Faenza
Os ícones Faenza apresentam uma vasta gama de ícones para quase todas as aplicações conhecidas para o Ubuntu e para os mais variados formatos de ficheiro. A sua aparência é bastante sólida e profissional e, por isso mesmo, foram a escolha para este visual.
Para instalar este conjunto de ícones, abra o terminal e escreva o comando seguinte:
Tema das janelas
Para este visual, foi escolhido o tema Orta, já referenciado nesta série de visuais, no artigo 34:
Pode ver o método de instalação referido artigo 34 ou, então, abra simplesmente o terminal e escreva o comando seguinte para instalar este excelente tema:
Depois do processo de instalação, se quiser personalizar o tema, execute o gestor dele no terminal com o comando seguinte:
Depois de configurar o visual, pode defini-lo como o visual do seu Ubuntu, abrindo a aplicação Preferências de Aparência. Para abrir esta aplicação, escreva o nome dela no Dash do Unity ou então simplesmente clique com a tecla da direita do mouse em cima do ambiente de trabalho (não em cima de um ficheiro) e escolha a opção “Alterar o Fundo da Área de Trabalho”.
Na aplicação Preferências de Aparência, escolha a aba Tema e selecione, então, o tema Orta.
Defina um Wallpaper!
Depois de selecionar o tema Orta, na mesma aplicação Preferências de Aparência, clique na aba “Fundo”. Aí poderá selecionar um dos wallpapers a utilizar. Para este artigo, por causa da referência anunciada logo no início do artigo, recomendamos o wallpaper apresentado na imagem seguinte que pode ser obtido na página seguinte:
Claro que a escolha de wallpapers é algo que depende muito dos gostos dos utilizadores. Exatamente por esse motivo, recomendamos que, caso não goste do wallpaper apresentado acima, escolha um wallpaper da Série de Wallpapers do Ubuntu:
Modifique o tamanho das fontes!
Ainda na mesma aplicação Preferências de Aparência, poderá definir o tamanho das fontes para algo mais pequeno. Apesar de para alguns utilizadores o tamanho das fontes ser o ideal para não forçar os olhos, muitos outros utilizadores acham que o tamanho das fontes do Ubuntu é exagerado.
Pelo motivo referido no parágrafo anterior, nesta secção recomenda-se a diminuição do tamanho das fontes para tornar as aplicações mais minimalistas. Assim, clique na aba Fontes e reduza o tamanho das fontes para dois valores a baixo. Por exemplo, para as fontes com tamanho 10, passe para 8. O resultado das configurações é o apresentado na imagem acima (clique nela para visualizar melhor).
Defina o tema do Rainlendar
Para o Rainlendar, a escolha da sua skin para este visual foi elementar, no sentido de que ela pertence ao visual padrão do Rainlendar. A escolha foi a versão horizontal do tema padrão do Rainlendar chamado Shadow4.
Para a definir, clique com a tecla da direita do mouse em cima do Rainlendar e selecione “Opções”. Na nova janela, clique em Skins e depois no botão “Advanced” para aceder às opções avançadas do Rainlendar.
Verá que são apresentadas duas zonas distintas: a do lado esquerdo permite instalar temas (ou parte deles); a parte do lado direito apresenta as partes dos temas instaladas. Assim, no tema Shadow4, procure por “Horizontal Line Calendar”, selecione essa linha e clique no botão com a seta para a direita para instalar esta parte do tema.
Por fim, como já não é preciso o calendário original, selecione, do lado direito na parte “Windows” a opção “Shadow4 – Calendar” e clique no botão com a seta para a esquerda para remover o calendário.
Defina o Conky
Para este visual ficar com um toque especial, estatístico, diferente e artístico, foi criado um pequeno Conky que apresenta os dados do processador, disco e memória respetivamente. O visual é bastante simples mas tem pormenores importantes (que, aliás, deverá ter em conta para outros wallpapers) que fazem combinar com o Wallpaper recomendado:
Cor dos títulos: ■ 6d124d
Cor dos valores: ■ ffffff
Sombra das letras: ■ 665041
Se quiser utilizar outro wallpaper que exija a alteração das cores (para combinar melhor), simplesmente abra o ficheiro de configuração e procure pelos valores das cores apresentados acima e altere para a cor que quiser. Para saber os valores das cores, utilize por exemplo o Gimp!
Quanto o ficheiro de configuração que permite ter o visual apresentado na imagem acima, ele está disponível no link seguinte:
Clique com a tecla da direita do mouse em cima do link, escolha a opção “Guardar ligação como…” e guarde o ficheiro na Pasta Pessoal com o nome seguinte (tem de ser exatamente este nome):
.conkyrc
Defina o tema do CoverGloobus
Sendo este um visual simplista, também o CoverGloobus tem de o ser! Para tal, foi escolhido um tema criado por Jamin Thornsberry que apresenta simplesmente a capa da música que está a ser tocada. A instalação deve ser feita conforme o procedimento explicado neste artigo:
O tema pode ser obtido na seguinte ligação:
Unity
Este visual fica bastante simples esteticamente utilizando o Unity, pois, através deste, as barras dos menus das aplicações desaparecem e passam para a barra principal do Ubuntu (ver imagem abaixo). Para além disso, com o Unity, a produtividade é sem dúvida aumentada e portanto é uma recomendação da equipa do Ubuntued. Se já tem o Ubuntu 11.04 Natty Narwhall instalado, então não precisa de o instalar, no entanto, caso ainda não tenha esse Ubuntu, veja neste artigo como pode ter o Unity no Ubuntu 10.10 Maverick Meerkat:
De forma a melhorar um pouco a estética do Unity, neste a secção apresentamos algumas opções que deverá alterar. Para fazer essas alterações, precisa de instalar o gestor de configuração do Compiz. Poderá saber mais sobre ele e como o instalar através deste artigo:
Depois, quando tiver o Sistema de Configuração do Compiz instalado, abra-o através do Dash do Unity escrevendo simplesmente a palavra “Compiz”:
Quando o gestor tiver aberto, procure pela plugin “Ubuntu Unity Plugin” e clique nele para aceder às suas opções.
Nas novas opções, na primeira aba, intitulada “Behavior“, na segunda opção intitulada “Hide Launcher“, recomendamos que escolha a opção “AutoHide” de forma a ter a barra lateral do Unity sempre escondida, mas automaticamente. Ela aparecerá sempre quando o utilizador encostar o ponteiro do mouse à zona superior esquerda do monitor.
Para além da opção anterior, deverá também alterar duas opções estéticas do Unity. Para isso, clique na segunda aba, intitulada “Experimental“. Depois, na quarta opção, intitulada “Panel Opacity” defina o valor 0.3000, de forma a ficar com a barra superior do Ubuntu transparente. Na opção seguinte, intitulada “Launcher Icon Size“, defina o valor 35 para ficar com os ícones mais pequenos na barra lateral esquerda.
Altere o login do Ubuntu
De forma a ter um Ubuntu bastante uniforme ao nível estético, é importante que altere o login do Ubuntu para o mesmo tema e o mesmo wallpaper para que a transição entre a fase de login e o ambiente de trabalho seja suave e, claro, uniforme. Para alterar o login do Ubuntu, recomendamos vivamente que utilize o método apresentado neste artigo:
GDM Tweaker – Modifique facilmente o tema do GDM (do login do Ubuntu)
Durante a escolha das definições, deverá escolher o tema Orta e o mesmo Wallpaper que definiu (tal como pode ver pela imagem acima)! No final o login ficará com um aspecto semelhante ao seguinte:
Utilize o Monitor do Sistema
O Monitor do Sistema é um pequeno indicador muito prático que permite mostrar os gráficos em tempo real da utilização das várias partes do seu computador. No caso deste artigo foram escolhidos apenas dois gráficos, o do processador e o da rede. Assim o utilizador pode saber quando algum programa está a utilizar demasiado processador ou então pode saber se determinado programa está a transmitir dados para a Internet sem você saber.
 A instalação é muito simples e passa por executar os dois passos apresentados neste artigo que lhe dá a conhecer o indicador:
A instalação é muito simples e passa por executar os dois passos apresentados neste artigo que lhe dá a conhecer o indicador:
Para além da escolha destes dois gráficos, a aparência deles foi alterada para ficar com uma forma mais uniforme, tal como pode ver pela imagem acima. Para ter esta aparência, mais uniforme, precisa de aceder às opções dos gráficos que instalou e modificar as respetivas cores. Para este artigo, foram escolhidas 3 cores que definem respetivamente as 3 primeiras cores do gráfico:
Utilizador: ■ #4B4B4B
Sistema: ■ #8A8A8A
Prioridade: ■ #C6C6C6
Por fim, ainda foi definia a cor de fundo como totalmente transparente de forma a combinar melhor com a barra transparente que você definiu aquando das alterações do aspeto do Unity:

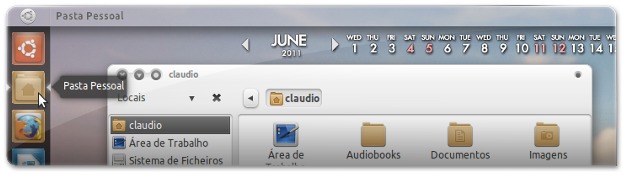

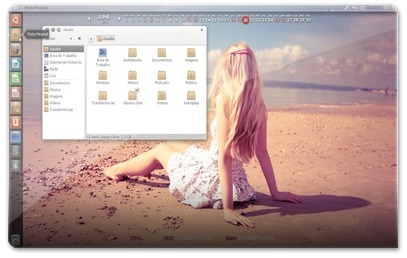









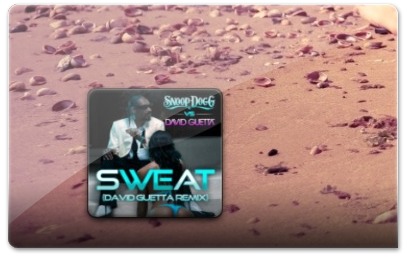





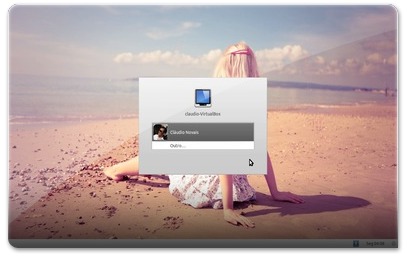










Ola a todos.
Queria dizer parabéns ao dono do tema pois na minha opinião ficou realmente muito bom.
Pena que estou tendo problemas com o Rainlendar.
Estava pensando se talvez alguém pudesse me ajudar.
Eu uso o ubuntu 11.04 – 64 bits,
fiz o download do Rainlendar compatível com meu sistema,
instalei corretamente, mas ele não "aparece".
É como se ele estivesse "invisível" no meu desktop,
só aparecem as "setas" do canto das janelas do programa,
permitindo até acessar todas as opções de configurações quando
clico com o botão direito em cima das setas.
segue o print. http://img10.imageshack.us/img10/1583/areadetraba…
Se alguém poder me ajudar,
desde já agradeço.
Obrigado.
Olá, valeu por mais um tema supimpa. Mas estou com um problema chato no tema orto. Toda vez que ativo o tema orta, parece que ambiente gráfico (acho que é isso) fica reiniciando várias vezes enquanto eu uso o pc. Tem como resolver?
alias, isso agora ta acontecendo várias vezes, mesmo desinstalado o tema orta :|
Como que eu configuro as aplicações de arranque no ubuntu 11.4?
Desculpe-me, mas eu sabia remover estes arquivos pelo Synaptic e ele não esta funcionando. Tem um outro jeito de remover estes arquivos?
Amigo, socorro!!!
Tentei adicionar o repositorio elementary. Acho que fucei onde não devia. Pressinto que fiz uma Khgada monumental. Veja como ficou depois de esfregar o focinho por algumas horas no monitor:
'W:Ignorando 'am-monkeyd-nautilus-elementary-ppa-natty.list.save.1' no diretório '/etc/apt/sources.list.d/' pois tem uma extensão de arquivo inválida, W:Ignorando 'am-monkeyd-nautilus-elementary-ppa-natty.list.save.3' no diretório '/etc/apt/sources.list.d/' pois tem uma extensão de arquivo inválida, W:Ignorando 'am-monkeyd-nautilus-elementary-ppa-natty.list.save.4' no diretório '/etc/apt/sources.list.d/' pois tem uma extensão de arquivo inválida, W:Ignorando 'am-monkeyd-nautilus-elementary-ppa-natty.list.save.2' no diretório '/etc/apt/sources.list.d/' pois tem uma extensão de arquivo inválida, E:Tipo 'ain' não é conhecido na linha 3 na lista de fontes /etc/apt/sources.list.d/am-monkeyd-nautilus-elementary-ppa-natty.list'
Pode me ajudar?
PS: não sou cardíaco, mas tenho 56 anos. Pelo menos uma qualidade: sou tiozão gamado no linux. Me ajude gurí
Grato
Tenha calma caro Antonio, a solução é bastante simples.
O problema é que deve ter adicionado várias vezes o mesmo repositório, e isso criou vários duplicados com a mesma informação.
escreva no terminal o seguinte: "gksu nautilus" e na janela que aparecer entre na directoria /etc/apt/sources.list.d
Deverá agora remover os ficheiros:
am-monkeyd-nautilus-elementary-ppa-natty.list.save.1
am-monkeyd-nautilus-elementary-ppa-natty.list.save.2
am-monkeyd-nautilus-elementary-ppa-natty.list.save.3
am-monkeyd-nautilus-elementary-ppa-natty.list.save.4
Para finalizar abra o ficheiro "am-monkeyd-nautilus-elementary-ppa-natty.list" e terá de remover a última linha (provavelmente apenas dirá "ain")
Pode agora reler os repositórios (sudo apt-get update) e continuar a instalação :)
Espero ter ajudado
yes, nice visual man !
thanks a lot.