No artigo de hoje da Série de Visuais do Ubuntued apresentarei um tema, que tal como o Ambiance Evolution, poderá facilmente tornar-se num dos mais utilizados no Ubuntu. Criado com base no movimento Impressionista do século 19, este tema tenta ser uma evolução natural do Ambiance e do Radiance.
As mudanças mais óbvias deste tema são: a mudança das scrollbars de volta ao seu estilo antigo, uma atualização ao estilo dos “breadcrumbs” nas janelas e uma atualização de estilo dos botões de janelas.
Também os menus, tanto na Global Menu Bar como nas janelas e aplicações, apresentam um aspeto muito bem elaborado, possibilitando ao utilizador obter contraste suficiente para ler a informação mostrada sem que nunca se torne em poluição visual.
Além do tema também será demonstrado neste artigo como modificar outras opções do Ubuntu de forma a ter um visual muito mais agradável e produtivo, mas acima de tudo um ambiente de trabalho a seu gosto.
Este artigo terá como objetivo fornecer um ambiente de trabalho o mais minimalista possível, será tido em conta o facto de mostrar o mínimo de informação de forma a não “poluir” a sua área de trabalho.
Mesmo assim, é certo que no final deste artigo terá um desktop que deixará todos os seus conhecidos de boca aberta. ;)
Pré-Requisitos
Elementary Nautilus
O sempre referido Elementary é mais do que uma atualização visual do Nautilus, ele adicionará algumas funcionalidades não disponíveis por omissão no Ubuntu, como uma mais rápida transição entre modos de visualização e terminal na janela. Faça uma instalação rápida com o seguinte comando no Terminal (acessível através do Dash):
Instalação do CoverGloobus
O Covergloobus é uma pequena ferramenta que lhe permite controlar uma grande quantidade de leitores multimédia a partir do seu ambiente de trabalho. Este programa tem uma imensidão de skins e temas disponíveis para instalação, desta forma torna-se num programa que poderá modificar a seu próprio gosto.
A instalação deste programa deve ser efetuada através dos seguintes ficheiros, escolha o ficheiro conforme a arquitetura do sistema Ubuntu instalado no seu computador.
Caso não saiba, ou não se lembre, qual a arquitetura que tem instalada no seu computador, consulte o seguinte artigo para desfazer as suas dúvidas.
Tema
A instalação do tema Unity Impression é bastante simples e poderá ser efetuada por qualquer utilizador, iniciante ou experiente. Primeiro terá de transferir o ficheiro que contêm a informação do tema na seguinte ligação:
Seguidamente abra a aplicação Preferências de Aparência e arraste o ficheiro que transferiu para a aba Fundo. O tema instala-se de forma automática e poderá utiliza-lo imediatamente, bastando para isso selecionar o tema Unity Impression a partir da lista.
Tema do Covergloobus
O tema que irá instalar no Covergloobus é bastante bonito e funcional, pois irá também integrar-se de forma quase perfeita no seu ambiente de trabalho, não só no tema Unity Impression mas também em outros que deseje utilizar. Faça a transferência do ficheiro na seguinte página:
A instalação do tema é bastante simples, apenas requer que você siga um conjunto de instruções básicas que poderá encontrar neste artigo:
Wallpapers
Pode encontrar uma grande quantidade e variedade de fundos na Série de Wallpapers do Ubuntued. Organizados por temas, nestes artigos encontrará certamente um wallpaper do seu agrado. Como o tema Unity Impressions é baseado num estilo artístico já antigo recomendo a utilização dos wallpapers “Vintage” que se irão integrar perfeitamente no seu ambiente de trabalho.
Unity
Caso deseje ter um aspeto ainda melhor e ao mesmo tempo aumentar a sua área de trabalho disponível deverá então editar algumas definições do Unity. Abra o Sistema de Configuração do Compiz (através do Dash) e selecione a opção “Ubuntu Unity Plugin“.
Se o seu monitor for de tamanho reduzido pode então selecionar na aba “Behaviour” a opção “Autohide“, desta forma a barra lateral do Unity irá esconder-se automaticamente e consequentemente irá aumentar o seu espaço livre disponível no monitor.
No entanto se não gostar desta funcionalidade pode então diminuir o tamanho dos ícones na opção “Laucher Icon Size” da aba “Experimental“. Recomendo também que diminua a opacidade do painel para um melhor aspeto geral.
Produtividade
Todos as pessoas que utilizam o Ubuntu para algo mais do que navegar na Internet terão, mais cedo ou mais tarde, a necessidade de aumentar a sua quantidade e qualidade de trabalho. É nesse sentido que foi criado um artigo que dará algumas dicas para utilizar no Compiz de forma a melhorar a forma como utiliza o Ubuntu. Saiba como no seguinte artigo:
Fica assim concluída a instalação do tema Unity Impression, espero que tenha gostado do seu visual e das dicas oferecidas neste artigo. No próximo dia 10 de Julho terá mais um tema disponível para instalar no seu computador, com instruções passo-a-passo e várias dicas para uma melhor experiência.
Não se esqueça que se aderir ao nosso Serviço de Subscrição, além de receber actualizações sobre os artigos do Ubuntued, fica também habilitado a ganhar um fantástico leitor de MP3.

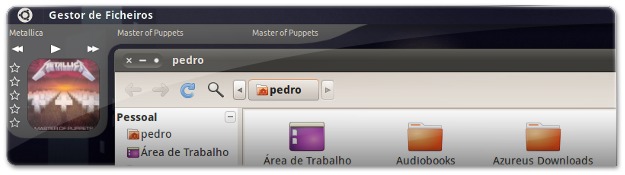
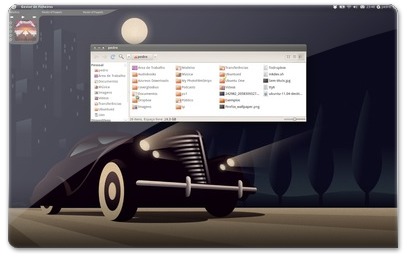
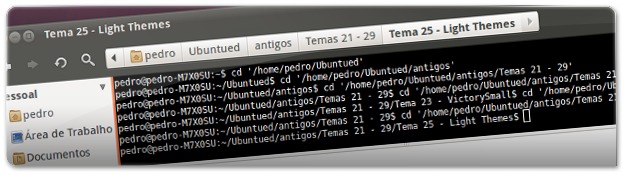


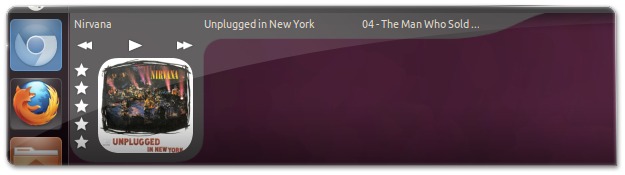

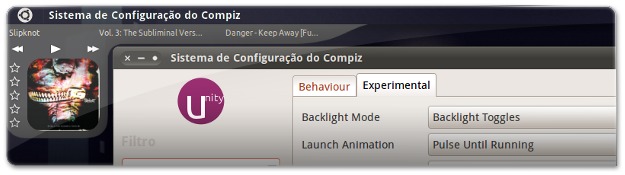
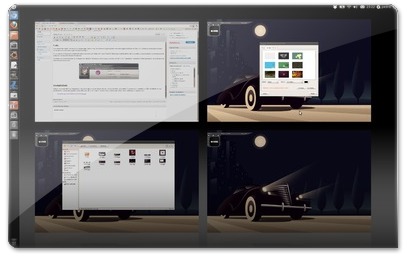








Pedro? Este tema não funciona no Ubuntu 10.10?
Pergunto, porque instalei-o aqui e ele não funciona. O tema GTK funciona, mas as bordas e título não. Você sabe o que pode ser?
é provavel que não funcione na perfeição, visto que foi desenhado especificamente para o Unity
instalei covergloobus (32 bits) clicando no link de instalação acima, mas agora quero desinstalar, como é que faço?
Depois que surgiu o Unity, tenho a impressão que todos os temas são iguais… Só muda o papel de parede, ícones e algumas cores… Está tudo posicionado sempre igual e sempre com as mesmas funções…
PereZ,
como está escrito nesses artigos, a maioria deles se deteem em fazer mudanças pequenas no visual "minimalistas" como o autor se refere, nada de extraordinário como estávamos acostumados com o famoso Emerald.
Quanto a isso, provavelmente você esteja sentindo falta do Emerald já que não funciona mais na versão 11.04 do Ubuntu. Tentei instalá-la mas não foi possível, e infelizmente ultimamente não tive muito tempo para pesquisar a respeito e aqui vai uma sugestão para a equipe Ubuntued…há algum substitudo do Emerald? É possível fazer a nível de Emerald sem ele?
Muito obrigado,
espero ter ajudado!
Boas Lucas, em relação à tua dúvida, vê este site:
http://www.webupd8.org/2011/05/get-emerald-to-wor…
Está lá a resolução para o teu problema e é simples. Está é em inglês. Basicamente diz que é um problema de segmentação e que a adição de um repositório, actualiza o Emerald e resolve esse "bug".
Também, mais abaixo, tens o método manual que requere que sejas tu a compilar a actualização do Emerald.
Espero que tenha ajudado.
Postei a solução ao Emerald ontem no fórum, vejam: http://forum.ubuntued.info/viewtopic.php?f=24&…
E estou usando-o aqui neste momento.