Tal como prometido no ultimo artigo tenho o prazer de vos apresentar o tema Soffice, concebido por Luca Forina. É um tema bastante parecido com o tema Wave já apresentado neste site. A cor predominante é o azul-ciano, o que lhe confere um aspecto bastante leve e agradável. Os ícones e o tipo de letra também são simples e de fácil leitura. Não é um tema muito estilizado, sendo até um pouco parecido com o tema “Aspecto Claro” disponível de origem para o Ubuntu.
Este tema é, por isso, para todos aqueles utilizadores que querem um tema banal, que não seja demasiado estilizado, mas que ao mesmo tempo produza algo bastante agradável à vista. Para além disso, é um tema bastante interessante para todos aqueles que gostam de visuais mais claros.
Tema
Um dos pontos positivos deste tema, é o facto de o autor ter disponibilizado duas versões. Além da versão normal, também tem acesso a uma versão mais compacta deste tema.
Para instalar este tema, tem primeiro de fazer o download do ficheiro com ambas as versões do tema, basta que siga este link directo, após a transferência estar completa, extraia os ficheiros para uma pasta a sua escolha. De seguida, abra a aplicação “Preferências de Aparência” que se encontra em Sistema→Preferências→Aparência, arraste um, ou ambos os ficheiros de instalação do tema:
Se após a instalação do tema ele não ficar automaticamente disponível, clique no botão “Personalizar…” e nas abas “Controlos” e “Margens da Janela”, escolha a opção Soffice.
Pode verificar a diferença entre a versão normal e a versão compacta na seguinte imagem:
Ícones
Não tendo o autor indicado qualquer pacote de ícones para o tema, recomendo que utilize o pacote “mistEEk” desenhados por Charles Wight. Pode obter estes ícones neste link directo. Após o download acabar, basta arrastar o ficheiro “119397-mistEEk.tar.bz2″ para o aplicação “Preferências de Aparência”.
Wallpaper
Neste tema os melhores wallpapers são os que contêm cores claras. Wallpapers minimalistas também ficam bastante bonitos, deixo de seguida alguns exemplos:
Conky
Para este tema configurei o Conky de uma maneira bastante diferente das anteriores. Desta vez, estarão dois scripts activos ao mesmo tempo e um dos scripts pode aceder a sua conta do GMail para verificar se recebeu novos e-mails.
A instalação é simples, basta seguir sequencialmente os passos a seguir:
- O primeiro passo é guardar este ficheiro com o nome “gmail_1.py” numa pasta à sua escolha, eu decidi guardar numa pasta escondida com o nome “.conkyscripts” na minha pasta pessoal.
- Abra o ficheiro com um qualquer editor de texto, e nas linhas 6 e 7 insira o seu nome de login e password da sua conta. Assim o Conky conseguirá aceder à sua conta para verificar se tem algum email por ler.
- O passo seguinte trata do tipo de letra do conky, eu decidi utilizar a fonte Droid Sans pois tem um estilo que não mancha o aspecto geral do tema. Para instalar as fontes abra o terminal e escreva o seguinte:
- De seguida guarde os dois ficheiros seguintes na sua pasta pessoal, com o nome “.conkyrc” e “.conkyrc1“, respectivamente:
- Para finalizar, guarde este script também na sua pasta pessoal com o nome “.conky_start“, este serve para iniciar ambos os ficheiros anteriores ao mesmo tempo.
Depois de o guardar abra o terminal e torne este ficheiro executável escrevendo o seguinte comando:
Se quiser que o Conky inicie aquando do login no seu computador basta adiciona-lo as “Aplicações de Arranque” localizadas em Sistema→Preferências→Aplicações de Arranque (de salientar que, se já tem o conky a arrancar no seu Ubuntu, deve desactivar esse arranque pois este novo arranque já o faz!). Na nova janela, clique no botão “Adicionar” e preencha da forma seguinte:
Nome: Iniciar Conky
Comando: sleep 2s && ./.conky_start
Comentário: Inicia os ficheiros do conky
Sombra de Janelas
Se quiser ter a sombra de janelas activa, tem primeiro de instalar o gestor de janelas Compiz-Fusion que pode encontrar neste artigo. Depois de ter o Gestor instalado, para activar esta funcionalidade, abra-o em Sistema→Preferências→Sistema de Configuração do Compiz, clique na categoria “Efeitos” e abra a opção Decoração de Janelas. Recomendo uma sombra nos mesmo tons do tema, isto é, em tons azuis claros. Para ver as minhas configurações clique na imagem a seguir:
Terminal
Como este tema tem cores claras, o fundo de origem do terminal pode tornar-se um pouco confuso ao escrever com fundos mais claros. Uma forma de evitar este problema é inverter o esquema de cores do Terminal.
Para isso, inicie o terminal e abra o menu Editar→Preferências de Perfil. Na nova janela na aba “Cores” desactive a opção “Utilizar cores do tema de sistema”, e na opção “Esquemas Internos” selecione “Branco sobre Preto”. Agora na aba “Fundo”, recomendo que active a opção “Fundo Transparente”.
Agora terá o um tema bastante bonito no seu Ubuntu, sem exageros de design, mas capaz de deixar qualquer um com água na boca.
Próximo dia 20 de Fevereiro estará disponível mais um tema para utilizar no seu computador, sempre com explicação passo a passo.
Espero pelo seu feedback e até a próxima.
Referências
Página oficial do tema;
Página oficial dos ícones;
Pagina com o script dos e-mails.


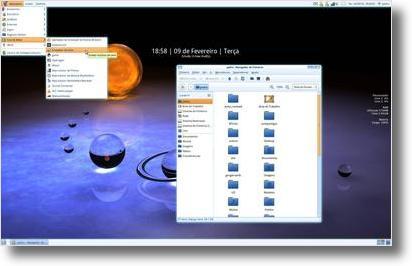








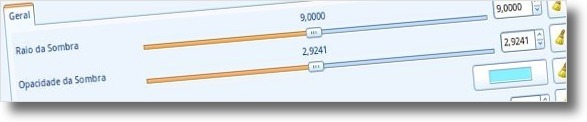

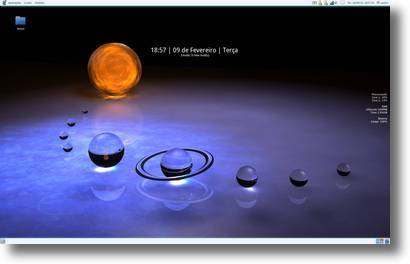








O amigo.. nao consigo criar os applets… email e etc… como faço? baixei os arquivos mas qndo ele baixa vem bugado… é uma pagina html! n sei se o wget n ta interpretando sei la… da uma ajuda aew… hehe apraço
[...] Soffice Clearlooks; [...]
[...] que são:Carbon Gold;Wave;Blue Night;GummyJAR;MyPink;Catartica (Que é o da imagem ao lado);Soffice Clearlooks;Azenis.Em cada um dos links acima, você terá as instruções detalhadas para a instalação. O [...]
[...] apresento desta vez o tema Azenis, desenhado por James Hardy, que, ao contrário do último tema Soffice, é um tema que prima pela estilização, tanto de menus, tipo de letra, fundos, margens de janela, [...]
[...] apresento desta vez o tema Azenis, desenhado por James Hardy, que, ao contrário do último tema Soffice, é um tema que prima pela estilização, tanto de menus, tipo de letra, fundos, margens de janela, [...]
Esqueci-me de auxiliar-vos, aqui têm o link para o PPA:
https://launchpad.net/~merlwiz79/+archive/aurora
Adicionam à os links das fontes à source list, depois a key que também está no link e por fim instalar o pacote gtk2-engines-aurora
Atenção que o tema necessita do GTK+ aurora caso contrário não irá ter a transparência pretendida.
marcoc2, clique na imagem do site referenciado que tem logo acesso à imagem!
Link do papel de parede dos planetas da quebrado no blog =(
.-= marcoc2´s last blog ..Chaves para Starcraft 2 Beta! =-.
FatGiant, por falar nas várias áreas de trabalho, aconselho a ler na íntegra este artigo:
Aumente a produtividade através do Compiz
Este artigo fala de uma coisa muito interessante que produz um efeito final muito bonito, mostrando as várias áreas de trabalho… Aliás, existe um vídeo nesse artigo que demonstra a espectacularidade dessa funcionalidade.
Visto ser iniciante no Ubuntu, aproveite e subscreva o Ubuntued para estar sempre actualizado!
Nice!
Gostei bastante do tema… bom trabalho!
@Luis C.
Obrigado pelo comentário, se procura temas mais “escuros” pode consultar o artigo com o tema Catartica, o Blue Night ou o Carbon Gold.
@FatGiant
Se procura um bom gestor de workspaces dê uma vista de olhos no artigo do Compiz-Fusion, além de ser bastante simples tem bastantes capacidades de personalização.
.-= P.Lobo´s last blog ..Temas para Ubuntu =-.
Bem me parecia que era simples, tanto procurei que descobri… Basta fazer um Right Click no gestor de Workspaces e definir quantos queremos… Enfim. Ser n00b é terrível.
.-= FatGiant´s last blog ..Niko – 20 Free Songs =-.
Boas, obrigado pelo tema, está excelente. Tenho porém uma dúvida, sou iniciante no Ubuntu e no Linux em geral, gostaria de saber como ter as 4 áreas de trabalho em vez das duas que vêm por defeito no Ubuntu. Deve ser coisa simples, mas ainda não descobri como se faz.
.-= FatGiant´s last blog ..Niko – 20 Free Songs =-.
Muito simples e bonito.
Mais uma vez o ubuntued.info está de parabéns
Olá!
Belo tema aqui tens P.Lobo, muito simples e compacto! Mas para mim não dá prefiro temas mais escuros, este é demasiado claro :]
Cumps!
Paulo, link corrigido! ;]
O link que aponta pro script do gmail retorna erro.
Obrigado
Muito bonito o tema, principalmente os ícones =)
Vlw! Ubunted ajudando pra caramba! ^^
.-= Luiz Felipe´s last blog ..Ubuntu: O desktop mais bonito que eu já tive! Superefeitos! =-.