O Write Space é uma excelente aplicação para redigir textos com o máximo de concentração e objectividade. Esta aplicação para o Google Chrome/Chromium esconde todas as distracções que você poderá encontrar no seu computador, focando-o apenas no texto que está a escrever.
O grande objectivo do Write Space é proporcionar ao utilizador/redactor um ambiente singular que não lhe conceda distracções mas que ao mesmo tempo seja constituído pelas funcionalidades básicas de escrita, semelhante ao encontrado no FocusWriter mas sem ter de sair do Google Chrome/Chromium para o fazer, nomeadamente: corrector ortográfico e estatísticas do documento.
Tal como referido acima, o Write Space centra-se principalmente em proporcionar ao utilizador algo que seja o menos distractivo possível. Por isso, na sua forma normal, enquanto está a redigir os textos, o utilizador apenas vê um fundo, simples (pode estabelecer uma cor a seu gosto nas opções da aplicação) com um texto por cima (tal como pode ver na imagem acima).
Ao nível produtivo, para além deste visual excelente que evita distracções, inclui estatísticas importantes, nomeadamente o número de palavras (Words), número de parágrafos (Lines) e o número de caracteres escritos (Characters).
Instalação
 A instalação desta aplicação é extremamente simples tal como a maioria das extensões do Google Chrome. Você apenas precisa de clicar no botão à direita para ir à página da Webstore, ter a sessão iniciada no Google e clicar no botão para iniciar a instalação. Depois do processo ter terminado ela fica imediatamente disponível.
A instalação desta aplicação é extremamente simples tal como a maioria das extensões do Google Chrome. Você apenas precisa de clicar no botão à direita para ir à página da Webstore, ter a sessão iniciada no Google e clicar no botão para iniciar a instalação. Depois do processo ter terminado ela fica imediatamente disponível.
Clique em Adicionar para concluir a instalação.
De seguida será apresentado o Novo Separador mostrando o ícone da aplicação instalada. Faça clique sobre a aplicação para a executar.
Configuração das opções
Apesar de se tratar de uma extensão simples, esta permite configurar algumas opções, como por exemplo, cores do fundo e de texto, o estilo de letra e até se quer que o corrector de ortografia seja executado.
Para proceder à configuração da aplicação, abra um Novo Separador e seleccione a opção de visualização de Aplicações (tal como pode ver na imagem). Clique com o botão direito do mouse sobre a aplicação para fazer aparecer o seguinte menu.
Como pode ter reparado, no próprio menu já estavam contempladas algumas opções para usar na aplicação, seja de visualização da aplicação (num Separador Normal/Fixo, numa Janela ou em Ecrã Inteiro) e até a possibilidade de criar um atalho (mais abaixo, veremos este em mais detalhe).
Ao abrir as opções, verá surgir um separador com o título Write Space: Options, onde poderá observar duas categorias: Editor Options e Data Options.
Editor Options
Nesta categoria o utilizador pode escolher qual a largura do editor de texto, onde começar em termos verticais (0 significa ter o texto mesmo no topo da página), a cor do fundo e do texto, estilo e tamanho de letra, espaçamento entre linhas. Pode escolher se quer ter a barra de estados com a informação estatística do texto, cor do fundo e do texto. Pode escolher se quer ter ou não o corrector ortográfico activo.
Data Options
Nesta categoria o utilizador pode escolher importar o texto de um ficheiro presente no computador, caso pretenda continuar a escrever um texto previamente começado por este ou outra aplicação.
Ao clicar no botão Escolher ficheiro será aberta uma janela onde poderá navegar pelas suas pastas e ficheiros. Seleccionado o ficheiro, clique no botão Abrir.
Se é a primeira vez que está a usar esta aplicação e lhe aparecer este aviso (ver imagem abaixo), pode simplesmente clicar em OK. No entanto, se já tem algum texto no Write Space e for importar texto de outro local, o melhor será Cancelar caso não tenha salvo o texto anterior. Para salvar o texto, terá de o seleccionar, copiar e colar num ficheiro, pois o Write Space não permite salvar directamente através dele e apenas memoriza o texto actual.
Ao clicar em OK verá que o texto presente no Write Space é aquele que pode encontrar no ficheiro que importou.
Criar Atalho
Pode criar um atalho no Ambiente de Trabalho e/ou no Menu de Aplicações do seu Ubuntu. Para isso o utilizador terá de abrir o Novo Separador (tal como foi feito nas opções) e com o clique direito do mouse em cima da aplicação, escolha a opção Criar Atalho no menu. Verá uma janela onde pode definir onde alojar o atalho.
Por fim, poderá ver que é criado o atalho (neste caso apenas defini para o Ambiente).
Análise Crítica
Apesar de ser uma aplicação desenhada para a produtividade, peca apenas no facto de não poder gravar directamente para um ficheiro. Assim, obriga o utilizador andar sempre a seleccionar o texto, copiar e salvar para um ficheiro, manualmente. Também pelo simples facto de apenas guardar o texto actual, não permite que o utilizador esteja a escrever diferentes textos em diferentes abas. Tirando estas falhas, a aplicação faz o que é pretendido e para quem usa regularmente o Google Chrome/Chromium é uma boa opção, não obrigando o utilizador a ter de instalar uma aplicação no próprio Sistema Operativo.

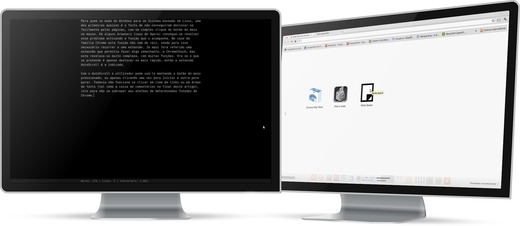
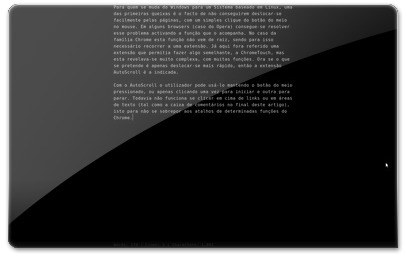

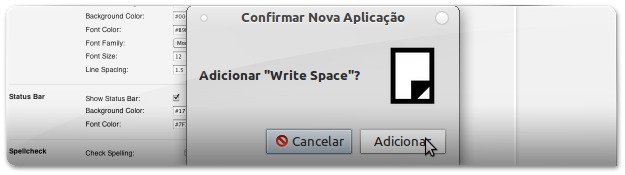
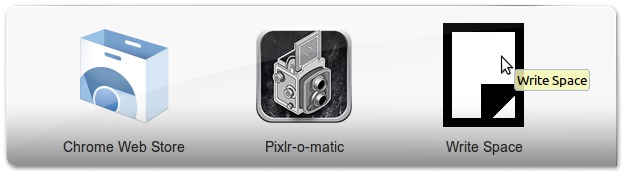
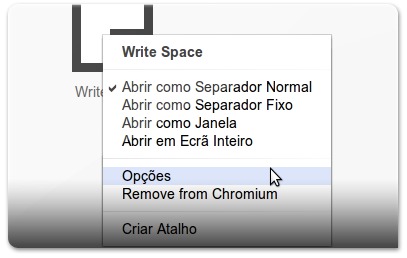
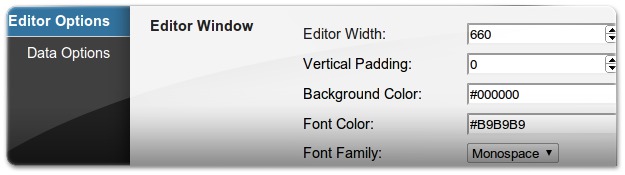

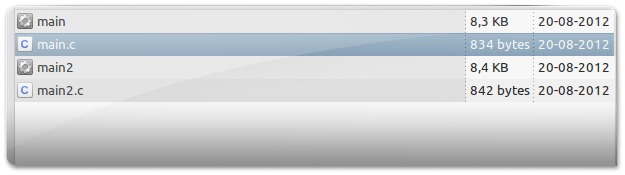
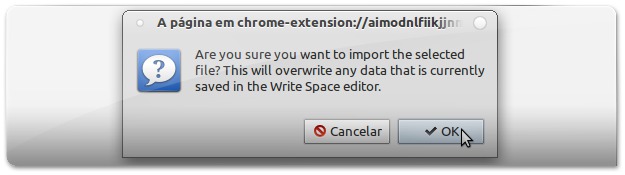
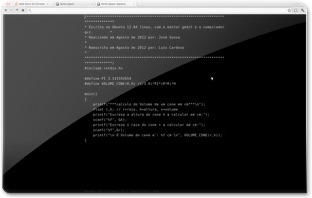
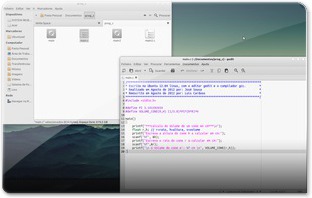
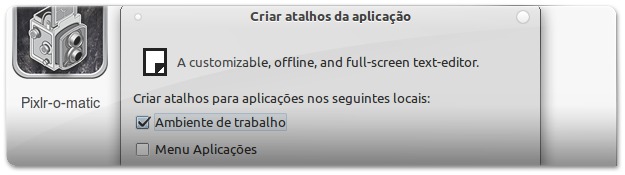









Não consigo sair na visualização do ecrã inteiro.
apertando ESC não funciona.
Tem um programa que faz isso, e é muito mais leve para usar, sem necessitar usar um navegador parrudo como o Chrome, é o pyroom, e pelo que eu vi, faz igual a esse aí:)
Assim o usuário vai ter depressão ! Nuuu ! Levou no extremo o termo produtividade…. Rsrsrs… Mas vlw pelo artigo !