O Caffeine é uma excelente aplicação que previne temporariamente a ativação do protetor de tela e o modo “sleep” de economia de energia. É perfeito para variadíssimas situações em que deixa o computador parado, sem interação, nomeadamente: quando está a estudar e precisa de manter o monitor ligado, quando está a ver vídeos do Youtube longos, a fazer apresentações com grandes pausas entre “slides”, entre muitos outros casos.
Assim, se gosta de ter o protetor de ecrã sempre ativo mas por vezes necessita de o desligar temporariamente, continue a ler o artigo e experimente esta excelente aplicação que é o Caffeine!
Existe uma pequena descrição bastante interessante relativamente ao Caffeine que merece ser referenciada neste artigo, pois explica metaforicamente muito bem o seu propósito:
O Caffeine é uma pequena chávena de café que fica escondida na área de notificação à espera que você clique nela. Uma vez que você o faz, de imediato, enche-se de café fresco – mantendo o seu computador acordado!
Na nossa opinião, ter um protetor de ecrã é muito importante por dois motivos: permite poupar energia e também permite manter o seu computador protegido quando se ausenta do seu computador sem o desligar. Por isso mesmo, os meus computadores estão sempre protegidos com password quando o protetor de ecrã é ativado.
No entanto, existem casos em que não estamos a mexer no computador mas necessitamos de utilizar o que está a ser apresentado no monitor (a ver textos, filmes, relógio, estatísticas, etc). Nesses casos o Ubuntu não sabe se o computador está ou não a ser utilizado e bloqueia-o.
Precisamente nesses casos, em que não queremos que o computador bloqueie, é que o Caffeine é extremamente importante! Nesses casos, com apenas um clique no ícone do Caffeine o computador desliga o protetor de ecrã! Depois de concluir o que você estava a fazer, bastar dar outro clique no ícone e o protetor de ecrã volta a trabalhar como normalmente.
Instalação
O Caffeine não está presente nos repositórios oficiais do Ubuntu, por isso, antes de proceder realmente à instalação do Caffeine terá de adicionar o repositório oficial do Caffeine de modo a puder depois instalar e manter atualizada esta excelente aplicação.
Adicione o repositório do Caffeine!
A adição do repositório do Caffeine é bastante simples, bastando um simples comando no terminal. Neste repositório já está disponível o programa para o novo Ubuntu 12.04 Precise Pangolin, assim como as versões anteriores. Abra o terminal (através do Dash) e execute o seguinte comando:
Instale o Caffeine!
Agora que tem o repositório instalado e as listas de pacotes atualizadas, poderá efetuar a instalação do Caffeine. Poderá utilizar o seguinte comando no terminal, ou então clicar no botão laranja:
Configurações
Após a instalação do Caffeine poderá executá-lo através do Dash com o seu nome. Encontrará o ícone do programa e também uma ligação direta para as suas preferências.
Ao iniciar o programa verá que tem agora uma pequena chávena de café na sua barra superior do Unity, clicando nela terá acesso a um menu simples onde poderá desativar a proteção de ecrã ou aceder às preferências do Caffeine.
O menu de preferências é muito simples e de fácil compreensão. A primeira opção oferecida ao utilizador é se deseja que o Caffeine se inicie assim que faça o login no Ubuntu, uma opção totalmente recomendada para este programa.
De seguida terá o menu de “Ativação Automática” onde poderá adicionar diferentes processos à lista de ativação do Caffeine. Todos os programas nesta lista, quando executados, farão com que o Caffeine desligue a proteção de ecrã.
Tem também já pré-configuradas opções para desligar a proteção de ecrã quando executa o Flash em browsers ou quando joga Quake Live.
Por último encontrará uma opção para colocar, ou remover, o ícone da área de notificação.

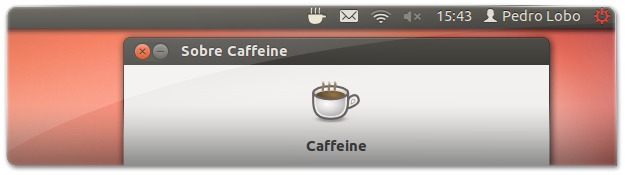

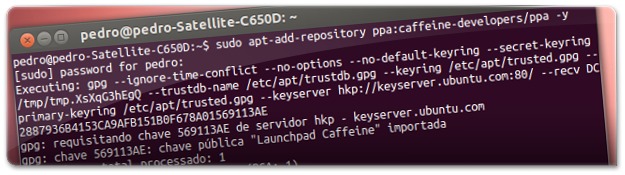
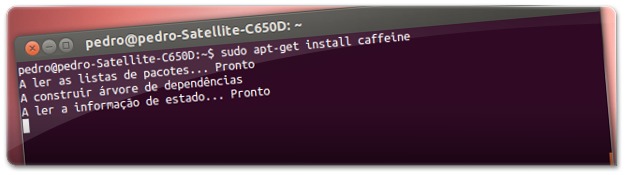
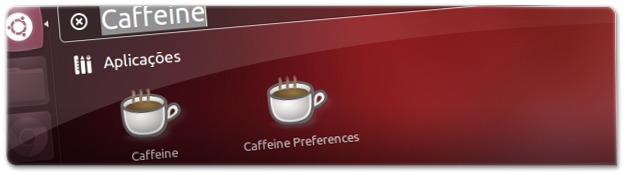
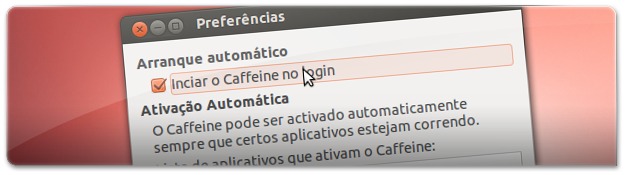
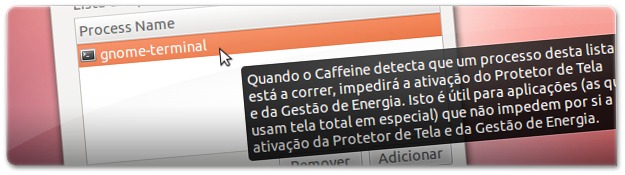
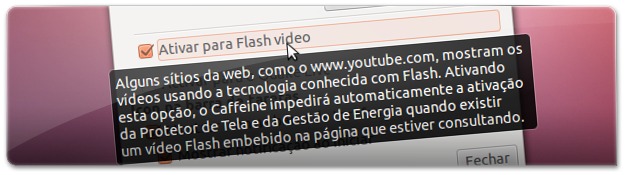
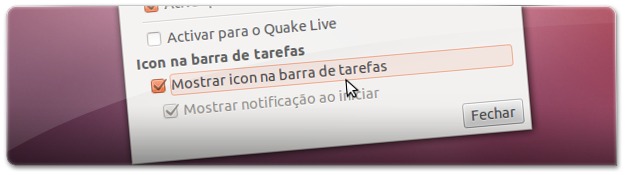








Instalei aqui no Ubuntu Natty 11.04, usando este tutorial e funcionou perfeitamente. :)
[...] O Caffeine é uma excelente aplicação que previne temporariamente a activação do protector de tela e o modo “sleep” de economia de energia. É perfeito para quando está a estudar e precisa de manter o monitor ligado ou para quando está a ver vídeos do Youtube longos. Assim, se gosta de ter o protector de ecrã sempre activo mas por vezes necessita de o desligar temporariamente, clique nolink a seguir e experimente esta excelente aplicação que é o Caffeine! Caffeine, controlo temporário do Protector do Ecrã [...]
Muito bom mesmo é disso que estou precisando, mas e pra versão 10.10 do ubuntu? Serve também?
Olá spider rack,
Claro que sim! Estou neste momento com ele ligado no meu 10.10! ;)
Abraço
[...] O Caffeine é uma excelente aplicação que previne temporariamente a activação do protector de tela e o modo “sleep” de economia de energia. É perfeito para quando está a estudar e precisa de manter o monitor ligado ou para quando está a ver vídeos do Youtube longos. Assim, se gosta de ter o protector de ecrã sempre activo mas por vezes necessita de o desligar temporariamente, clique no link a seguir e experimente esta excelente aplicação que é o Caffeine! Caffeine, controlo temporário do Protector do Ecrã [...]
Olá S,
Obrigado pelo comentário e elogio!
Olá William, ROBISON e Bruno,
Obrigado pelo comentário.
Olá Fabrizio,
Exactamente, dantes era preciso fazer esse processo, agora é tudo muito simples. Para além de que ele ainda pode fazer muitas coisas automaticamente, o que é sem dúvida uma mais valia!
Não conhecia, tinha que ficar ativando e desativando na mão qnd assistia filmes no meu notebook. Valew pela dica.
.-= Fabrizio Malta´s last blog ..Instalando o Picasa no Ubuntu =-.
[...] Ubuntued.info Publicado em Dicas, Linux, Tutoriais, Ubuntu RSS 2.0 | Trackback | [...]
como sempre muito bem simples e de fácil entendimento sobre a instalação e utilização do programa, valeu pela dica.
Ótimo post, parabéns!!!
Ótimo post, valeu!!!
Cara essa dica é d mais!!!! valeu msm!!!!!
ups: Já usava à muito tempo. É muito bom!
Já usava é muito bom!
PS: os teus posts são espectaculares. parabens