Apesar de o Unity (ambiente gráfico padrão do Ubuntu) não ter muita margem para personalização, uma vez que é open-source há sempre muitos utilizadores que fazem modificações. Neste artigo iremos apresentar uma modificação feita pelo utilizador ~Aerilius.
| Ubuntu 12.04+ | |
Basicamente esta modificação é uma alteração ao aspeto da barra vertical do Unity, em que as películas de cada ícone são alteradas para terem um aspeto muito similar ao visual do Ubuntu Touch, o sistema operativo para smartphones. Assim, se você quiser ter um ambiente com um visual igual ao do Ubuntu Touch, e certamente igual ao visual dos próximos Ubuntus com o Unity 8, então siga o procedimento explicado neste artigo! O artigo inclui vídeo demonstrativo.
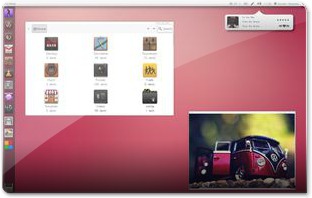 Esta modificação do Unity é feita de forma totalmente manual, ou seja, não exige instalação de nenhum software adicional, apenas precisa de transferir as imagens das películas e colar no local certo. O procedimento é extremamente simples. Já agora, e antes de apresentar este procedimento, se você quiser tirar completamente estas películas, recomendamos que veja este artigo:
Esta modificação do Unity é feita de forma totalmente manual, ou seja, não exige instalação de nenhum software adicional, apenas precisa de transferir as imagens das películas e colar no local certo. O procedimento é extremamente simples. Já agora, e antes de apresentar este procedimento, se você quiser tirar completamente estas películas, recomendamos que veja este artigo:
Procedimento de instalação das películas
O procedimento que iremos utilizar será muito semelhante ao do artigo referido acima da remoção das películas, ou seja, iremos fazer um backup das películas antigas. No entanto, ao contrário desse artigo, neste caso temos uma solução mais simples para reverter o procedimento, por isso se você quiser nem precisa de fazer backup.
Para começar, abra o terminal do Ubuntu e escreva o comando seguinte que irá abrir o Nautilus em modo de administrador para você poder editar os ficheiros do Unity:
Quando a janela do Nautilus (o explorador de ficheiros do Ubuntu) abrir, você vai ver que a janela já está aberta na pasta do Unity. Consoante o seu Ubuntu você vai ver uma pasta com um número. No caso do Ubuntu 12.04, essa pasta tem o nome “5“, no caso do Ubuntu 13.04 e do 12.10, você irá ver uma pasta com o nome “6“, visto que é a versão número 6 do Unity.
Assim, selecione essa pasta e renomeie para algo diferente, por exemplo “6_backup” (ou “5_backup” para o caso do Ubuntu 12.04). Assim você fica com uma cópia de segurança para poder reverter (não feche a janela do Nautilus):
Agora você apenas precisa de pôr as novas imagens (com as películas do Unity Touch) no lugar da pasta original. Assim, comece por clicar num dos links seguintes conforme o seu Ubuntu e grave o ficheiro na sua área de trabalho:
De seguida, clique com a tecla da direita em cima do ficheiro transferido e extrai-o. Da extração resultará uma pasta com o nome “5″ ou “6″ conforme o seu Ubuntu:
Então, para finalizar a instalação, você apenas precisa de a mover para a pasta do Unity esta pasta que resultou da extração. Para tal arraste-a para a janela do Nautilus que você tem aberta em modo de administrador:
Agora que você já tem tudo instalado, apenas precisa de reiniciar o Unity. Para tal execute o comando seguinte ou reinicie o Ubuntu:
Como reverter o procedimento?
Reverter este procedimento é ainda mais simples. Você apenas precisa de executar este comando abaixo que irá reinstalar o pacote do Unity que contém as películas originais:
Depois disso você apenas precisa de reiniciar o Unity. Para tal ou execute o comando abaixo ou então reinicie o Ubuntu:
Vídeo demonstrativo
Você ficou com alguma dúvida sobre este procedimento? Se sim, então recomendamos que veja este vídeo demonstrativo ou mostramos como instalar estas películas do Ubuntu Touch e inclusive mostramos como reverter o procedimento.
Agradecimentos
Queria fazer um agradecimento particular à Ísis F. B., visto que ajudou a realizar os testes deste procedimento no Ubuntu 12.04. Apesar de ela não usar o Unity, mas sim o Xfce, ela predispôs-se a trocar de ambiente para ajudar. Por isso, o meu muito obrigado Ísis! ;)
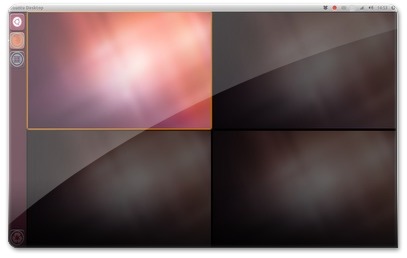

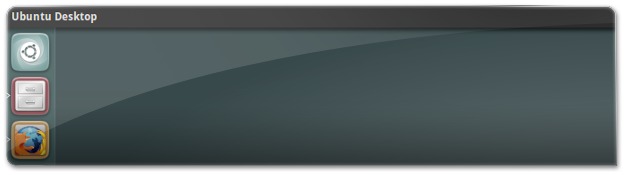
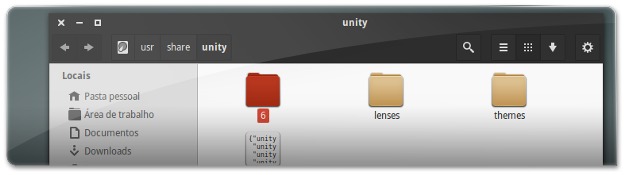
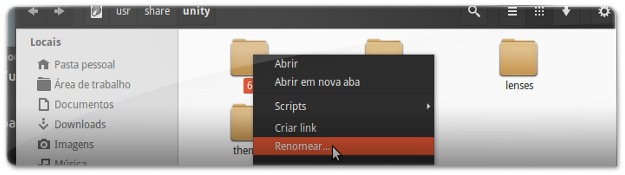
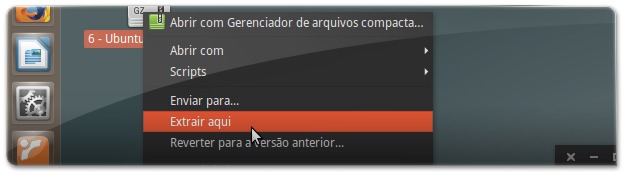
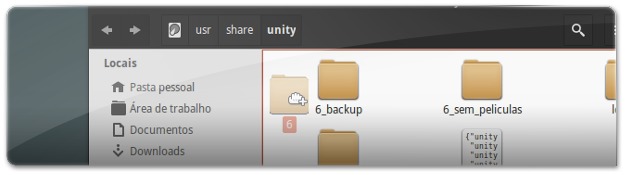
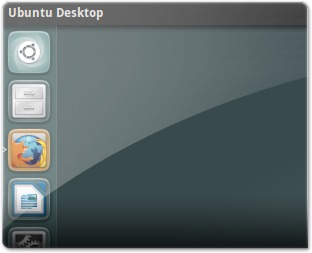








Claudio, bom dia..!!
Os arquivos do 13.04 funcionam no 13.10..?? Ou seriam arquivos diferentes..??
Obrigado..!!
Obrigado pela dica. Site maravilhoso, melhor do gênero. Parabéns pelo trabalho!
Qual o temas que você está usando nas imagens da parte "Procedimento de instalação das películas"?
Os ícones ficaram muito bons. Parabéns!
O conjunto de ícones é o Faenza: http://ubuntued.info/como-instalar-os-icones-faen…
O tema das janelas é o Numix: http://ubuntued.info/tema-121-numix-dark
Se tiver alguma dúvida é só perguntar! ;)
como hago para ubuntu 13.10
Cláudio, qual o tema que vc utilizou pra fazer as imagens do artigo? gostei bastante!
Fico muito bom.
Aqui deu certo, ficou bem legal
obrigado Claudio
Gostava tanto deste visual…. http://www.omgubuntu.co.uk/wp-content/uploads/201…
Na 4ª imagem, qual o CPU/Temp indicator você está usando?
Você está a falar do indicador ou do conky? Se for o indicador o pacote é: indicator-cpufreq
Se for o conky, é este: http://forum.ubuntued.info/viewtopic.php?f=30&…
Por falar em Ubuntu Touch, quando é que ele vai sair hein? Afinal Android e iOS já estao a anos-luz de qualquer outro SO móvel.
Ficaram grandes?? O que acontece se você mudar o tamanho desses ícones através do Unity Tweak Tool? Link sobre este programa: http://ubuntued.info/unity-tweak-tool-a-ferrament…
E agora não saio nem do "Root", pois "exit" sai do terminal e não da condição de "root"?!?
Root? Você apenas passa os ficheiros em modo administrador e fecha o navegador de ficheiros.
Depois reinicie o Ubuntu e pronto. Está feito.
Valeu Cláudio… feito o que você disse, tudo voltou ao normal.
Estranho, comigo os ícones ficaram enormes e não tem como deixa-los com o tamanho que eu uso (o "32"). Tem?!
Poxa, ficou muito bom!
Verdade, já me sinto a meio caminho do Ubuntu Touch! :D
Não se esquecam que têm de ter os ícons todos do unity 6… e depois é colar os novos ;)
Fica a dica…
@Antonio, não é preciso ter nada, este método não é exatamente igual ao original. Este método substitui a 100% a pasta que estava lá presente. Por esse motivo é que antes de se mandar para lá esta nova pasta recomendamos que alterem o nome da original para ficar como forma de backup! ;)
Foi um prazer ajudar com os testes, Cláudio! E, mesmo não o utilizando, torço para que o Unity melhore a cada versão! :D
Olá,
gostei muito do artigo. Gostaria de saber qual é o tema das janelas que foi utilizado nesta imagem: http://ubuntued.info/wp-content/uploads/2012/04/0….
Obrigado!
Olá Diego,
Esse ambiente está aqui: http://forum.ubuntued.info/viewtopic.php?f=30&t=1…
Ele utiliza este tema: http://ubuntued.info/tema-75-a-new-start-blood