Tal como já é do conhecimento da maior parte dos leitores, o Google Chrome tem uma infinidade de extensões que lhe permitem ter opções ou funcionalidades extra. Há extensões para todos os gostos e que permitem que o seu Google Chrome passe a fazer (quase) tudo que o utilizador quer.
No entanto, chega-se a um ponto em que o número de extensões instaladas é demasiado grande. Isto faz com que o Google Chrome se torne num browser muito mais pesado e lento que o normal.
Para resolver este problema, convém desativar algumas extensões para tornar o Google Chrome mais leve. No entanto, esta tarefa nem sempre é fácil porque as extensões acabam por fazer todas falta: umas em alguns casos, outras noutros.
Hoje, apresentamos-lhe a solução para resolver este problema: a extensão Context. Esta extensão permite-lhe desativar algumas extensões e ativar outras de uma forma muito rápida, fazendo com que o seu browser fique mais leve, mas sem o utilizador perder as funcionalidades que as extensões lhe trazem!
A Context é uma extensão que lhe permite organizar as extensões já instaladas em categorias. Desta forma, torna-se mais fácil para o utilizador fazer a gestão das extensões e escolher quais as que interessam e quais as que não interessam. Para além disso, a extensão permite-lhe escolher qual a categoria que deseja utilizar a cada momento.
Assim, ao escolher uma determinada categoria, a Context irá desativar todas as extensões que não pertencem a essa categoria (o utilizador não irá perder configurações nenhumas das extensões desativadas). Isto faz que com o browser fique mais leve, pois deixa de ter todas as extensões ativas. Para além disso, ficam menos ícones junto à barra de endereços, o que implica uma melhor qualidade de utilização do seu Google Chrome.
Ao longo deste artigo vamos conhecer melhor esta extensão e ver tudo que ela lhe permite fazer!
Como instalar a Context
Tal como vem sendo hábito, a instalação da Context no Google Chrome é bastante simples de fazer. Pode decidir instalar através da sua página oficial ou, caso prefira, instalar através do Ubuntued. Em qualquer um dos casos o endereço de instalação é o mesmo e, portanto, 100% oficial.
 Assim, se desejar instalar a Context através da sua página oficial, deve fazê-lo seguindo este endereço.
Assim, se desejar instalar a Context através da sua página oficial, deve fazê-lo seguindo este endereço.
Por outro lado, caso prefira instalar sem sair do Ubuntued, pode fazê-lo clicando no botão à direita. No final da instalação, a extensão fica pronta a utilizar, sem necessitar de reiniciar o Google Chrome.
De seguida, vamos ver como utilizar a extensão.
Como configurar a Context
Concluída a instalação da extensão, irá aparecer uma pequena janela que lhe explica como funciona a Context. No final deste pequeno tutorial, irá ser reencaminhado para a página de opções da extensão.
Se pretender voltar à página de opções mais tarde, deverá aceder clicando no ícone da extensão (junto à barra de endereços) e escolhendo “Options” (Opções). Ao fazer isto, uma nova aba é aberta contendo a página das opções da extensão.
As opções disponíveis são, principalmente, relacionadas com as categorias (para organizar as extensões) e com as extensões que fazem parte de cada categoria.
Assim, para começar, irá ter que criar novas categorias para organizar as suas extensões. Para fazer isso, deverá clicar em “New Context”, escolher o nome da categoria e o símbolo que a representa. No final, basta clicar em “Create”.
Após ter todas as categorias criadas, terá que associar extensões a cada categoria. Para o fazer, basta pegar numa extensão da lista de extensões disponíveis e arrastá-la para a categoria que desejar. Se desejar ter uma extensão sempre ativa, deverá arrastá-la para todas as categorias.
Se pretender editar o nome ou símbolo de uma categoria, basta clicar no ícone de edição (a ferramenta) e irá ter acesso ao painel de edição. No final, deverá clicar em “Save” para que as alterações tenham efeito.
Como utilizar esta extensão
Depois de configurada, a extensão é bastante simples de utilizar. Para o fazer, basta clicar no ícone da extensão (está junto à barra de endereços) e escolher qual a categoria que deseja ativar, ou então ativar todas as extensões.
Ao escolher uma determinada categoria, a Context irá desativar todas as extensões que não fizerem parte dessa categoria. Assim, para além de não ter ícones a mais no seu Google Chrome, também irá fazer com que o seu Google Chrome fique mais leve, pois quanto mais extensões ativas o Google Chrome tiver, mais pesado fica.
Quando escolhe uma nova categoria, deverá atualizar todas as abas do seu Google Chrome para que a alteração de extensões tenha efeito.
Como pôde ver, a extensão é muito simples de configurar. Para finalizar, fique com um pequeno vídeo onde poder ver tudo que foi falado no artigo!

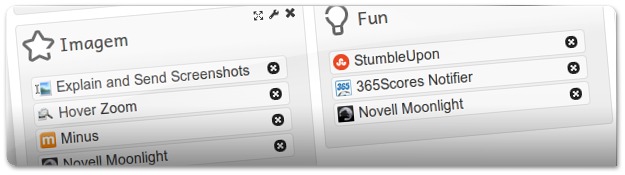

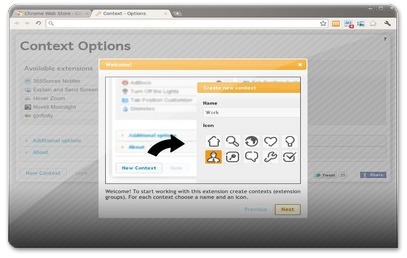
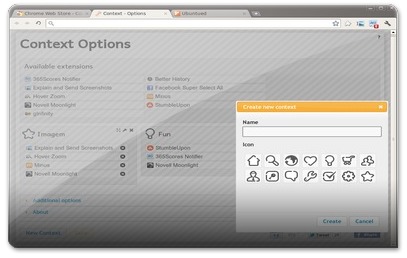










Ótimo post! Eu já estava aposentando meu Chrome por conta da lentidão. Com estas dicas, ficou perfeito!
É uma extensão muito útil!
Conhecem alguma equivalente para Firefox?
A quanto tempo eu andava a procura de uma coisa destas.
Da minha parte um enorme obrigado.
Embora ache que o chrome deveria ter a opção de existir sub perfils (usando só uma conta do gmail). Assim faríamos vários sub perfils como trabalho e casa em que cada qual tinha as suas definições, desde de bookmarks, extensões, definições do chrome. Uma opção engraçada era fazer tipo um horário em que a certas horas de um certo dia, o chrome iniciava num certo perfil definido pelo utilizador.
Assim seria escusado extensões como o xmarks, lastpass, context entre outras.