Existe um tipo de edição de imagem muito conhecido e comum de se encontrar tanto em publicidades como nas redes sociais, que é o evidenciar o objeto principal (ou pessoa) da imagem através da alteração das cores do fundo.
Neste artigo é explicado um procedimento bastante simples de transformar uma imagem a preto e branco exceto a zona que você quer evidenciar. Verá que conseguirá criar imagens semelhantes à de cima de uma forma bastante simples e ágil. O artigo vem acompanhado com vídeo demonstrativo desse procedimento.

Este artigo, apesar de ser muito simples exige alguns conhecimentos relativos à edição de imagem. Esses conhecimentos não são nada de extraordinário e resumem-se nos pontos seguintes:
- Você deve ter noção de o que são camadas. Se você ainda não sabe, leia o seguinte artigo, ficará a perceber mais do que o que precisa!
- Você deve saber transformar imagens em tons de cinza. Pode parecer um processo óbvio, no entanto, conforme cada imagem, deve-se ver (entre as várias possibilidades existentes de transformação) de que maneira ficará melhor: ou com os pretos e brancos mais evidenciados nos brilhos ou então na luminosidade, por exemplo. Para saber mais sobre este aspeto, veja este artigo:
Por fim, antes de explicar o procedimento, deve-se ressalvar que o artigo explica um procedimento de edição de imagem feito através da excelente aplicação Gimp. O Ubuntu não traz por padrão essa aplicação, no entanto a sua instalação é extraordinariamente simples, tal como pode ver neste artigo:
Procedimento
O procedimento para a transformação de imagens é sempre o mesmo e funciona sempre de uma forma relativamente sequencial. Ou seja, é efetivamente sequencial, mas poderá sempre dar alguns retoques posteriores, pois terá todo o trabalho em camadas, o que lhe permite ter esta vantagem de alterar algo que foi feito em passos anteriores!
1. Faça uma cópia de segurança!
Antes de explicar o procedimento, é recomendável que faça uma cópia de segurança da imagem que vai editar! A alteração pode não ficar a seu gosto e, caso isso aconteça e não tenha nenhuma cópia de segurança da imagem original, você irá perdê-la.
Assim, comece por abrir a imagem no Gimp e depois navegue pelos menus do Gimp da seguinte maneira:
Ficheiro -> Gravar Como
Escolha um nome de ficheiro diferente e assim irá trabalhar numa cópia da imagem e não na original.
2. Crie uma nova camada!
Para poder criar o efeito apresentado na primeira imagem, precisa de ter uma segunda cópia da imagem. Assim, na janela “Camada, Canais, Caminho e Desfazer” clique com a tecla da direita do mouse na única camada que a imagem tem e escolha a opção “Duplicar Camada”.
Agora que tem duas camadas exatamente iguais, selecione a camada que está mais à frente na imagem (ou seja, a camada que está mais acima na lista presente na janela “Camada, Canais, Caminho e Desfazer”) para podermos trabalhar nela no próximo passo.
3. Transforme a imagem em preto e branco!
Nesta secção, você irá transformar a camada mais à frente (atualmente selecionada) para tons de cinzento. Para tal, deverá utilizar o procedimento explicado no artigo referido no início deste artigo, ou seja, deverá navegar pelo menu do Gimp da seguinte maneira:
Cores →Des-Saturar
Na nova janela, deverá selecionar a opção que melhor se adequa à imagem que você está a alterar!

4. Evidencie o objeto ou pessoa!
Nesta última secção do artigo, você irá efetivamente evidenciar o objeto ou pessoa na imagem. Como na secção anterior você transformou a imagem em tons de cinza, então este evidenciar de imagem será dar cor a uma zona da imagem. E então, como fazê-lo agora? Como dar cor ao objeto?
Muito simples! Você tem atualmente selecionada uma camada que tem a imagem original em tons de cinza e tem outra camada, por baixo da primeira, que é a imagem original mas com cores. Então o que você precisa é de apenas apagar as zonas que quer evidenciar da camada que está mais à frente.
Assim, clique no botão “Ferramenta Apagar” e defina os tamanhos que lhe são mais apropriados à sua imagem. O tamanho da ferramenta pode ser definido na opção “Dimensionar”.
Um aspeto importante que deve ter em conta é o seguinte: inicialmente deverá apagar todas as bordas que ficarão entre a zona evidenciada e só depois o interior da mesma. Quanto às bordas deverá utilizar um “Brush” difuso (veja imagem abaixo) para não se notar a diferença entre o que tiver a cores e o que tiver a preto e branco. Depois, quanto aos interiores, poderá utilizar um “brush” sem difusão para apagar mais depressa! Esta recomendação/metodologia é facilmente percetível no vídeo do artigo apresentado abaixo!
Depois de apagar a zona que queria, ou seja, de evidenciar aquela zona, o trabalho fica pronto e pode guardar a imagem, através do menu seguinte:
Ficheiro -> Gravar
Vídeo demonstrativo






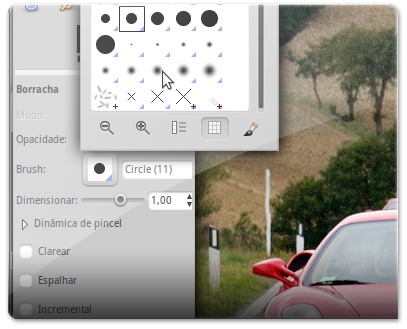








Muito bom o artigo. Realmente falta muita informação na internet. Ainda mais em português! Costumo usar o GIMP para criar temas XFCE. A parte de recorte é impressionante! O fato de poder redimensionar uma área de seleção, copiar, e , ao colar criar um novo documento me poupa um enorme tempo!
Por favor, continue com os artigos relacionados ao GIMP e outras ferramentas de edição. Talvez assim o Linux tenha a importância que merece! :)
Muio obrigado Cláudio, escrevo de Cabo Verde na África, aprendi com o seu tutorial agora já tou craque e gostaria de mais dicas do gimp, pois tenho ele instalado e não sei quase nada e quero ficar craque nele !!!!!!valeu abração!!!!!
venham mais destes!
Novais, parabéns. Tu devias ser canonizado ainda em vida, e oxalá viva por muitos e muitos anos.
Obrigado, Ricardo
Brasil,SC
Muito bom, meus parabéns.
O GIMP realmente é uma ferramente e tanto!
Fiz um teste rápido: http://yfrog.com/z/meafsqp A resolução da imagem não era muito boa, mas eu tentei.
Olá mais uma vez! Acho que o resultado ficou ótimo!! Melhor seria difícil ;)
Você já se pode considerar um PRO nesta área da edição de imagem :D
Entretanto, criei um tópico no fórum para que vocês treinem este artigo (para ganharem experiência) e depois partilhem com o pessoal os resultados! Assim saberei se o artigo ficou bem feito ou não :D
Abraços
Estes teus posts Cláudio (pelo menos para mim) têm sido de grande utilidade. E faço minhas as palavras do prof_edigley.
Parabéns e venham mais destes!
Cumps.
Olá Miguel, obrigado pelos elogios! Espero que leias a resposta que dei ao prof_edigley para não me repetir. Mas basicamente, houve um trabalho prévio nos últimos meses para poder realizar artigos mais compactos mas com o mesmo nível de detalhe.
Como já temos uma base de trabalho feita, creio que poderão esperar por mais artigos interessantes nesta área! ;)
Abraço
É o tipo de post que acho uma maravilha. Devia ter mais dicas nesse gênero em blogs e sites do mundo Linux Ubuntu, mostrando as funcionalidades dos softwares presentes nele, em vez de (na maioria das vezes) personalizações do desktop; e que muita gente nem sabe o poder dessas ferramentas.
Creio que atrairia mais pessoas a usarem o Linux. Macetes/dicas como estas são sempre atrativas.
Vou usar essa técnica para fazer uma arte para a placa (réplica) de formatura da minha irmã.
Valeu Ubuntued! :D
Depois post aqui o resultado! :)
Obrigado pela a atenção dispensada à mim Cláudio. Entendo como funciona todo esse processo e sou grato por esse contato, que, é tão raro nesse universo. Não sou profissional, faço por diversão, passa tempo, sei lá, mas postarei alguma coisa aqui usando essas dicas…
Abraço!
Olá prof_edigley,
A resposta anterior que lhe dei, foi fora de casa e experimentar uma plataforma que não o Ubuntu. Por isso nem escrevi direito nem nada :D
Agora respondendo a "sério", sobre este tipo de artigos, realmente eu também gosto de os fazer. Sabe porquê? Porque "a papinha já está feita"! Não sei se aí no Brasil utilizam esta expressão mas significa que o difícil já tá feito. E porque digo isto? Bem, é muito simples: reparou na organização do artigo? E no nível de detalhe reparou?
Pois bem, este artigo é daqueles que necessitam de muito detalhe mas não foi dado! Porquê porque os artigos base já estão feitos. Assim, só é preciso realizar uma secção de pré-requisitos e depois estruturar por etapas. Para tal é preciso fazer antecipadamente muitos artigos que por vezes os utilizadores acham completamente desnecessários (por exemplo o artigo das camadas ou mesmo o artigo da instalação do Gimp). Estas referências até podiam não existir, mas aí falharia redondamente na filosofia do UBuntued que é tentar ajudar o máximo número de pessoas, sejam elas experientes ou não. E para isso só havia duas hipóteses: explicar minuciosamente ou então utilizar uma filosofia destas como a do artigo.
Em suma, o que quero dizer é que realmente estes artigos são possíveis, mas só agora depois de muito trabalho básico feito anteriormente. Por isso aguardem que mais artigos deste estilo virão! ;)
Abraço e muito obrigado pelos elogios! ;)