A fotografia é um meio utilizado para guardar momentos especiais. Apesar de o vídeo (e o som) trazer algo mais para recordar determinado momento, a fotografia continua a ser mais apreciada pela sua simplicidade e objetividade de mostrar o momento e apenas esse momento.
Um dos aspetos muito utilizados para marcar ainda melhor os momentos é a utilização de fotografias (fotos) a preto e branco. O facto de a fotografia ter começado por versões a preto e branco tornou esse tipo de fotografias num clássico que, atualmente, transporta qualquer fotografia para uma categoria de eternidade.
Nesse sentido, e porque todos nós temos uma ou outra fotografia que realmente nos marcou, este artigo explica como transformar uma imagem (fotografia) a cores numa imagem a branco e preto. O artigo é extremamente simples e efetivo: ficará a saber como transformar uma fotografia em apenas um minuto! ☺
O procedimento explicado neste artigo utiliza uma excelente ferramenta de edição de imagem chamada Gimp. Este programa tem objetivos semelhantes ao do Photoshop, apresentando um vasto leque de ferramentas/funcionalidades de edição de imagem. Para saber mais sobre o Gimp e como o instalar (o procedimento é extremamente simples pois o Gimp está disponível nos repositórios do Ubuntu), veja este artigo:
Vídeo demonstrativo
Antes de apresentar o procedimento, considere assistir este vídeo que mostra exatamente todo o procedimento a ser aplicado a uma imagem. Assim ficará com uma visão geral da facilidade que é transformar uma imagem a preto e branco através do Gimp.
Como tornar uma imagem em preto e branco
Tal como referido, este procedimento utiliza a aplicação Gimp, por isso, para começar inice essa aplicação, ou através do Dash do Unity, escrevendo o nome dela, ou então através do Menu do Ubuntu em Aplicações →Gráficos →Editor de Imagens Gimp.
Quando a aplicação estiver aberta, deverá abrir a imagem que quer transformar em preto e branco. Assim, navegue pelos menus da seguinte maneira e depois escolha a imagem a editar:
Ficheiro →Abrir
Ao carregar a imagem, verá que foram apresentados vários novos menus que servem para alterar o aspeto da sua fotografia. Assim, como objetivo deste procedimento é alterar a imagem para preto e branco, navegue pelos menus da seguinte maneira:
Cores →Des-Saturar
Será apresentada uma pequena janela com 3 opções distintas, mas com o mesmo objetivo: transformar a imagem em preto e branco. Porque existe 3 opções para fazer o mesmo? Simples, o Gimp utiliza um algoritmo de transformação de cores para preto e branco. Ora, cada algoritmo dá mais ênfase a determinadas cores e cada foto, que é única, tem aspetos singulares que podem funcionar melhor ou pior em cada algoritmo.
Assim, o utilizador deverá experimentar as 3 opções e averiguar qual fica melhor consoante o seu objetivo. Para experimentar as várias opções, considere ter um visto na opção “Antevisão”, pois, dessa forma, ao alterar as 3 opções, vê imediatamente o resultado sem ter de efetivamente aplicar à imagem o algoritmo de transformação.
Depois de ter escolhido qual a melhor opção que se adapta às suas preferências, clique no botão “OK”.
Por fim, precisa de guardar esta nova imagem. É sempre recomendável ter a imagem original guardada aparte das que foram alteradas. Nesse sentido, ao guardar estas alterações, considere utilizar a opção “Guardar Como”, em vez da opção “Guardar”. Se o fizer, será apresenta uma nova janela a perguntar onde quer guardar a nova imagem. Escolha um novo nome e assim terá uma nova imagem exatamente igual à original mas a preto e branco.

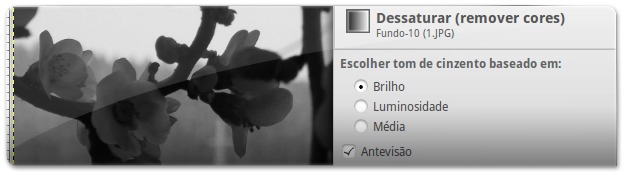














[...] 3. Transforme a imagem em preto e branco! [...]
Shotwell. Vá em ajustar e zere a saturação. Mais simples :)
Desta vez, estranhamente, a dica não é boa. O procedimento gera uma foto de 24 bits sem cor.
O correto é "Imagem > Modo > Tons de cinza", que gera imagens de 8 bits, três vezes menores.
José, depende a que se destina o trabalho.
Nas criações que se destinam a impressão tipográfica, como fotografias de revistas, folders, etc, 24bits é melhor.
Agora, no caso de imagens com destino a Web, quanto menores forem em bytes melhor e então neste caso gerar uma imagem em tons de cinza com 8bits, como você sugere, seria a melhor escolha mesmo.
Olá José,
Desculpe na altura não ter respondido mas os artigos eram feitos mesmo nos poucos minutos livres que tinha. Entretanto, estava agora a ler os comentários para um novo artigo que está relacionado com este e vi este seu comentário.
Na verdade, se você quer algo a preto e branco e pronto, então se calhar essa solução serve. No entanto, transformar em tons de cinza tem muito que se lhe diga. A transformação não é simples e pode ser feita por sombras luminosidade, brilho, etc (muitos programas têm muitas outras opções) pois dependendo de cada fotografia a alteração pode ficar melhor de uma dessas maneiras. Mais, o produto final pode ser algo mais homogéneo ou não e isso depende também do tipo de transformação.
Essas diferenças são bastante percetíveis no vídeo! Por isso, de forma alguma este procedimento é substituível por esse que você disse. Apenas é quando não há interesse qualitativo do produto final!
Espero ter sido claro! ;)
Abraço
Muito bom este tutorial! Simples, bem explicado e estruturado, como é apanágio no Ubuntued.
Obrigado e abraço.