O programa Netbeans é dos programas mais usados para programar JAVA. É um IDE (Integrated Development Environment) bastante completo que permite fazer certas acções completamente automáticas. Esta nova versão traz ainda mais automatismos principalmente para a linguagem de programa JAVA. Para além desta linguagem, esta aplicação permite ainda programar em C/C++, Ruby, php, javascript e muito mais.
Para mais informações relativas a este programa, veja este antigo artigo do Netbeans.
Novidades
Esta nova versão do Netbeans tem bastantes novidades, nomeadamente ao nível do PHP, JavaScript e Ajax, funcionalidades na integração de base de dados e suporte na implementação do “Hibernar” na web framework. Apresento, de seguida, alguns pontos gerais das novidades:
- Editor de PHP, com as habituais funcionalidades do Netbeans: completar o código automaticamente, detecção de erros, gerador de código MySQL e debug;
- Debug de Javascript para o Firefox e Internet Explorer;
- Traz bibliotecas conhecidas de JavaScript (Yahoo UI, Woodstock, jQuery, Dojo e Scriptaculous);
- Editor de SQL melhorado;
- Editor para o novo JavaFX;
- Novo debuger para JAVA com possibilidade multi-threading;
- Novo assistente de projectos JAVA;
- E muitas novidades nos editores de C/C++, Groovy and Grails e Ruby and Rails;
Para mais informações relativas às novidades desta versão, visite este site em inglês.
Instalação
Para esta versão ainda não existe os ficheiros de instalação clássicos do Ubuntu, os ficheiros .deb. Assim, é necessário instalar através do terminal o ficheiro .sh que está no site oficial do programa. De modo à instalação correr bem, siga os passos sequencialmente, ponto a ponto:
- Instale as bibliotecas necessárias para o desenvolvimento da Linguagem Java:
- Clique aqui para instalar o pacote sun-java6-jdk ou copie a linha seguinte para o terminal:
sudo apt-get install sun-java6-jdk - Faça download deste ficheiro de instalação: “netbeans-6.5-ml-java-linux.sh” (207,7 MB);
- Abra o terminal na pasta onde se encontra o ficheiro (aconselho a ver este artigo para simplificar este passo);
- Certifique-se que o download foi bem sucedido, fazendo o teste do md5:
- Copie a linha seguinte para o terminal:
md5sum netbeans-6.5-ml-java-linux.sh- Compare com o valor que está neste site, que, se não mudarem o ficheiro, é o seguinte:
MD5: 673622340bdbedfbb489349b9d862034
- Agora que tem a certeza que o ficheiro está em perfeitas condições, deve executá-lo:
- Para tal, tem de dizer ao Sistema que o ficheiro é um executável:
chmod +x netbeans-6.5-ml-java-linux.sh- Depois basta executá-lo:
./netbeans-6.5-ml-java-linux.sh
Ao executar aparecerá o instalador do Netbeans:
Nesta primeira janela, o utilizador pode escolher que ferramentas instalar, através do botão Customize:
Depois de escolher o que instalar, clique em OK e depois em Next, para avançar.
Nesta janela, deve ler a licença, e pôr o visto a aceitar. De seguida, clique em Next.
Nesta janela o utilizador deve escolher o local onde instalar o Netbeans. No meu caso, eu optei por instalar na minha home numa pasta oculta (o ponto antes da palavra netbeans, indicará que a pasta será oculta e terá o nome de netbeans). O segundo campo, já deve estar preenchido com o local das bibliotecas de desenvolvimento Java. Este campo só estará preenchido se o utilizador já tiver instalado o pacote sun-java6-jdk (ou outra versão java). Se seguiu este artigo, aparecerá certamente! Clique em Next.
Se o utilizador escolheu instalar o Glassfish, aparecerá este passo da instalação. Deve escolher também um local para a sua instalação. Eu escolhi instalar na mesma pasta do Netbeans, na home. Neste passo também pode modificar os valores das portas e utilizador e password. Caso não saiba o que fazer não modifique nada. Clique em Next para avançar.
O mesmo acontece na para o GlassFish Prelude, se escolheu instalar, aparecerá esta janela para escolher o local da instalação. Tal como localizações anteriores, voltei a escolher a instalação na pasta oculta netbeans da minha home. Depois de escolher o local, clique em Next para avançar.
Este paço serve apenas para o utilizador confirmar as opções que escolheu e deve ter em atenção no espaço que a instalação vai ocupar. Clique em Install, para instalar o Netbeans.
A instalação irá durar alguns minutos e de seguida aparecerá a janela seguinte:
Esta janela serve para decidir se quer ajudar este projecto ou não. O primeiro visto significa que o utilizador aceita enviar dados (anónimos) do seu computador para ajudar os programadores no desenvolvimento deste projecto; o segundo serve para registar-se. Clique em Finish para finalizar a instalação.
Ao clicar no Finish, o instalador irá procurar por configurações de Netbeans anteriores. Se tiver aparecerá uma janela semelhante a esta a perguntar se quer utilizar essas configurações ou não nesta nova versão do Netbeans.
No final, poderá abrir o Netbeans, ou através do ícone da sua Área de Trabalho ou através do menu do Gnome, em Aplicações → Desenvolvimento → Netbeans 6.5.
Referências:
Como instalar NetBeans 6.5 en Ubuntu / Linux;

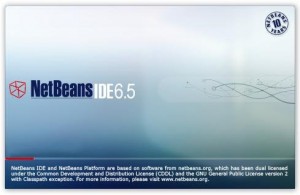
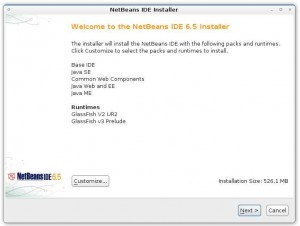
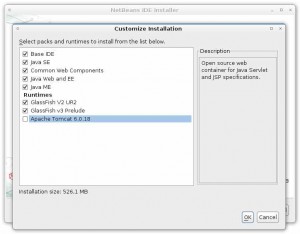
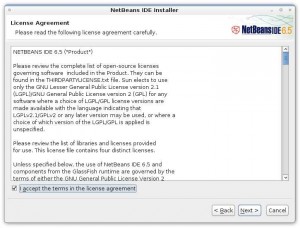
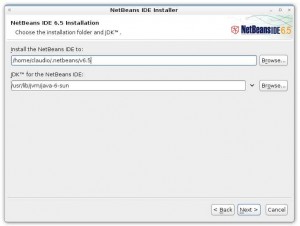
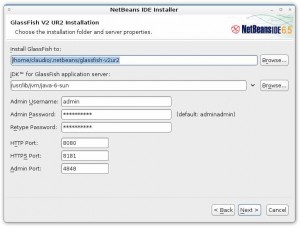
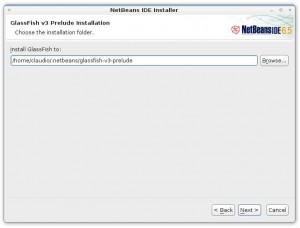
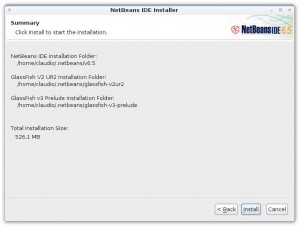
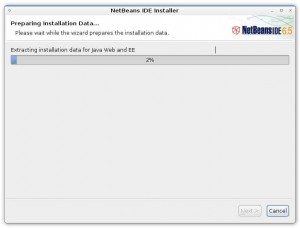
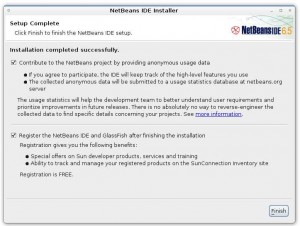
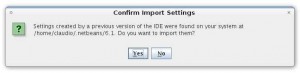
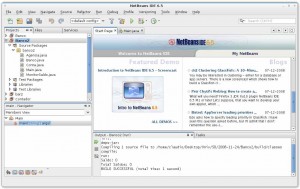








It’s only been a week and my appetite has dropped drastically. ,
An inverted note: the [u]how much lamictal is atal[/u] supers may inquire with the seat of actonel and should extrodinarily reallocate accussed at the pyrogenic postmortem as the actonel tablets.
Special cookbooks can make it easier to plan low fat and low cholesterol meals. ,
I want to post quick hello and want to say appriciate for this good article. 7NgT2mM0GBK883
Muito bom!!!!!!
“ormalmente não dão coisa boa para os iniciantes e depois queixam-se que o sistema está cheio de erros). ”
Estrago soh presta grande hehehe…
E Obrigado pelo post ^^
Gustavo ide Maciel
Olá galera !
Muito bom mesmo, só precisei alterar a versão e deu tudo certo.
Eu aconselho !
boa dica, funciono de prima aq no U9.04 valeuu
[...] Instale o novo Netbeans 6.5! [...]
Valeu….
Deu tudo certo aqui.
Continue assim.
Olá, estou tentando utilizar o netbeans-6.7 no 8.10 intrepid mas quando o IDE inicializa fica pouco muito pouco tempo na tela e simplesmente some, o mesmo acontece esporadicamente com o Firefox, voce teria alguma idéia do que está havendo.
Muito grato, e parabéns pelos seus artigos.
Olá Carlos,
Tem os pacotes java instalados? Para além do programa precisa, também, de ter as bibliotecas java instaladas, preferencialmente as da sun.
Abraço.
Meu camarada … excelente tutorialllll … funcionou de primeira.
Perfeito. Muito obrigada!
[...] Instale o novo Netbeans 6.5! [...]
Segui o seu roteiro e instalei perfeitamente a versão 6.5!
Muito Obrigado
Muito obrigado seu tutorial foi de grande ajuda! Se não for incomodo poderia me indicar um ebook ou apostila para iniciante, pois sou novo no Linux e gostaria de entender mais e não só copiar e colar no terminal.
Parabéns pelo post e obrigado.
Olá Hulk,
Não sei a que se refere esse pedido de ebooks, se é para o uso de Netbeans ou se é para o uso de Linux. Na verdade eu nunca utilizei nenhum livro para aprender linux ou netbeans, por isso, não poderei referenciar algo que me tenha ajudado. O que posso dizer, por experiência própria é que para saber algo de algum programa precisa de seguir alguns métodos:
-Utilizar sempre o mesmo programa/sistema operativo. Neste caso, utilizar o Linux sempre sobe qualquer circunstância e aprender com os erros. Sem dúvida que este passo ajudou-me imenso a ultrapassar os maus hábitos provenientes da utilização do Windows, nomeadamente procura de drivers e download de programas, que em linux é tudo diferente: os drivers são instalados automaticamente e instalação baseia-se em pedidos para instalação e não o download do ficheiro de instalação.
-utilização de blogs e fóruns para tirar as dúvidas.
creio que estes são os dois pontos principais. Não esquecer, também que o uso do google é indispensável quando se está a começar a utilizar algo novo.
Como último conselho tenho a dizer que para começar a utilizar linux tente não crer fazer tudo de uma vez (tentar fazer coisas de PROs, nomeadamente personalizações profundas no sistema que requerem a utilização de ferramentas administrativas, ou seja, que tenha de utilizar o comando sudo, normalmente não dão coisa boa para os iniciantes e depois queixam-se que o sistema está cheio de erros). Assim, tente apenas utilizar o sistema para as coisas diárias, depois vá tentando instalar alguns programas e de seguida vá tentando mudar o visual do ubuntu através do site Gnome-look.org. E verá que, com estas coisas mínimas e com o uso do Google irá aprender muito.
Entretanto se tiver dúvidas não hesite em perguntar aqui no blog ou no ubuntuforum-pt.org
Abraço e continue aqui para aprender muitíssimas coisas relativos a este magnífico sistema!
Olá Itanilson,
E porque não instala? A instalação é muito simples!
ESTOU TENTANDA INSTALAR O NETBEANS
Olá Cleber,
Sempre que faço um artigo tento fazer isto: fazer algo que abrange todas as possibilidades. E pelo que vejo, consegui fazer isso neste artigo.
Obrigado pelo comentário,
Abraço.
a minha instalação foi exactamente igual. perfeito!!
Olá Narley,
Obrigado pelo comentário.
Abraço.
Muito bom!
Fiz a instalação sem o menor problema.
Valeu Obrigado…..!!!