O Ubuntued já apresentou os navegadores (em inglês browsers) Firefox e o Google Chrome. Desta vez, e aproveitando o facto de ter sido lançada uma nova versão, o Ubuntued apresenta o Opera. Este browser tem vindo a apresentar e a estabelecer novos padrões em termos de browser. Podem ser observadas as suas influências tanto no Firefox (na versão 4) e no Google Chrome, tais como a Speed Dial e toda a sua aparência. Algumas das funções obtidas através da instalação de extensões nos outros dois browsers concorrentes, já vêm instaladas de raiz no Opera. A sua personalização é muito fácil, dispondo o utilizador de uma grande panóplia de temas, extras e widgets. Tem ainda a vantagem de armazenar notas enquanto se navega, evitando o recurso a programas extra para registar esses apontamentos.
Instalação do Opera
Para proceder à instalação do Opera tem de descarregar primeiro o pacote no site da Opera. Assim que carregar a página deverá ter algo parecido com a imagem seguinte. Como tal, pressione no botão indicado.
Será redireccionado para outra página, onde deverá seleccionar a distribuição, o formato do pacote (no caso de Ubuntu, o default package é .deb), a localização e pressionar o botão indicado na imagem.
A transferência deverá arrancar automaticamente. No caso de possuir algum extra no Firefox (como foi o meu caso) que impeça o arranque, então ao surgir o seguinte ecrã, clique onde indica clique aqui.
De seguida verá uma janela do Firefox a perguntar o que quer fazer com o arquivo, aqui recomendo ao utilizador a seleccionar Gravar Ficheiro.
Pode, no entanto, optar por Abrir com e saltar o próximo passo. No caso de optar por gravar, terá de ir à directoria onde o ficheiro foi gravado e clicar duas vezes com a tecla esquerda do mouse ou então clicar nele com a direita e seleccionar a opção Abrir Com Centro de Software Ubuntu.
Aberto o Centro de Software Ubuntu, verá uma breve descrição do Opera e um botão para que se proceda à sua instalação, clique em Instalar.
Aguarde pela instalação do programa, pois este vem de origem externa, pelo que será possível que o Centro de Software pisque por alguns momentos.
Depois da instalação estar dada como concluída, o Centro de Software Ubuntu terá de actualizar a sua lista de aplicações, já que durante a instalação é adicionado um repositório que irá permitir a actualização do programa (tal como acontece com o Firefox, Chromium e Google Chrome).
Manuseando o Opera
Assim que o Centro de Software volte ao normal, poderá abrir o Opera acedendo a Aplicações→Internet→Opera.
De notar que na primeira vez que o Opera for executado, será apresentada a licença do programa, pelo que recomendo a sua leitura antes de proceder à continuação do acesso ao programa. Para continuar terá de pressionar o botão Concordo.
Assim que concordar com a licença, o Opera apresentará uma página a convidar o utilizador a conhecer esta fantástica ferramenta, incluindo as novidades que esta nova versão oferece. Recomendo vivamente que o faça, pois este é um browser que tem muito para oferecer e que merece sem sombra de dúvida a sua exploração, permitindo um conhecimento mais alargado e uma facilidade na sua interacção (tal como acontece em todos os browsers).
Fechando essa aba, poderá verificar que o Opera possui uma página designada por Speed Dial, que poderá personalizar através da adição de um fundo a seu gosto e a quantidade de atalhos disponíveis nesta página. Assim o utilizador deverá clicar no botão indicado na imagem que se segue.
Se preferir outra imagem para o fundo de ecrã da Speed Dial que não a original, em Imagem de fundo: pressione o botão Escolher….
Pode seguir a minha sugestão (principalmente se tem uma instalação recente do Sistema Operativo Ubuntu) e navegar para o seguinte caminho:
/usr/share/backgrounds/
Seleccione uma imagem nessa directoria para fundo da Speed Dial e clique em Abrir. Obs.: Na imagem que se segue sugiro que clique nela para a ver completa.
Depois de escolhida a imagem e especificada a aparência da Speed Dial, pressione em OK para visualizar as alterações.
Deverá ficar com um aspecto algo semelhante ao apresentado nesta imagem:
Outra característica do Opera é o bloqueio das abas (funcionalidade também presente no Google Chrome), isto permite evitar que o utilizador feche acidentalmente uma aba importante nessa sessão e também a libertação de espaço, permitindo um número maior de abas abertas em simultâneo. Para bloquear a aba, clique na mesma com a tecla direita do mouse e seleccione a opção Bloquear Separador (recomendo que veja o vídeo do artigo para ter noção da importância desta funcionalidade).
Esta acção resultará no seguinte:
Como pode confirmar, libertou bastante espaço na barra, ficando apenas visível o ícone do site presente nessa aba.
Agora que se tem um site aberto, pode adicioná-lo à sua lista de atalhos rápidos (Speed Dial) da seguinte forma: abra uma nova aba e pressione sobre um atalho livre com o botão esquerdo do mouse. Irá surgir uma pequena janela onde poderá escolher o site. Verá que o atalho começará a actualizar a sua miniatura assim que seleccionar o site.
Para fechar a janela pressione OK. Passando o mouse sobre o novo atalho poderá ver qual a tecla de atalho que lhe corresponde. Neste exemplo, como o atalho para o Ubuntued está na posição 4, ao pressionar [Ctrl]+[4] o Opera carrega a página do Ubuntued.
Actualizar o Opera
Para finalizar este tutorial do Opera, tal como foi mencionado em cima, aquando da instalação é adicionado um repositório oficial do programa, assim o utilizador não terá de o actualizar manualmente.
Dicas
Há muito para dizer sobre o Opera, o que desta forma tornaria este artigo extremamente longo, pelo que apenas apresentarei duas dicas que podem ser úteis a alguns utilizadores.
Na primeira dica apresenta-se a activação do auto-scroll (em português, deslizamento automático), para tal estando neste artigo, pressionem a tecla [Shift] juntamente com o botão do meio no mouse (que em alguns mouses será onde está a roda). Aparecerá uma janela onde activando a opção Iniciar panning, ficarão com a opção de deslizar na vertical no modo automático. Permitindo a deslocação na página de uma forma mais cómoda, sem ter de andar a pressionar nas setas do teclado nem a rolar a roda para cima/baixo. Bastará apenas pressionar e largar no botão do meio do mouse e deslocar o mouse para cima/baixo. Quando tiver chegado ao local pretendido da página, basta clicar com qualquer botão do mouse para desactivar o auto-scroll.
Na segunda dica apresentam-se os vários comandos semelhantes aos que existem no Firefox (por exemplo about:config) e no Chromium/Google Chrome (por exemplo about:version), para aceder a dados que normalmente estariam algo ocultos do utilizador ou exigia uma navegação algo complexa entre menus e janelas. Ao inserirem opera:, ao contrário dos browsers anteriormente indicados, o Opera apresenta uma lista dos comandos que podem ser acedidos pelo utilizador. Em todo o caso, recomendo alguma cautela, quando estiverem nessas páginas, serve apenas para utilizadores mais avançados.
Vídeo
Referências
Página Oficial do Opera
Informação sobre o auto-scroll no Opera

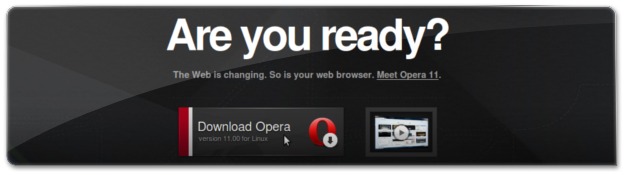










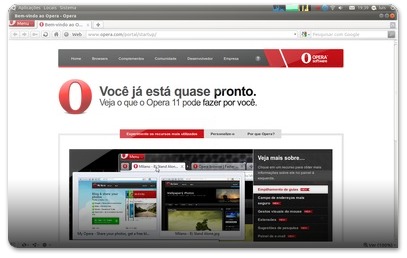




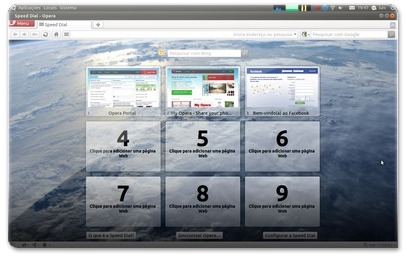



![Para carregar a página de um dos atalhos basta pressionar [Ctrl]+[número_de_atalho]](http://ubuntued.info/wp-content/uploads/2011/02/opera20M.jpg)











Não funciona no Ubuntu 11.10 beta 2. Obrigado
[...] edições anteriores o Ubuntued apresentou aos seus leitores como instalar o Opera e como partilhar ficheiros através do Opera Unite onde foram reveladas algumas das funcionalidades [...]
Testei o Ópera e gostei muito, rápido e eficiente, ainda quero testar o Cromium, mas acredito que acabarei usando os dois! Parabéns pelo artigo, muito bom, o site é nota 10!!!
Instalei o navegador Opera 11.11 no Ubuntu 11.04, esta melhor que FireFox, recomendo!
[...] Instale o Opera no Ubuntu [...]
[...] e-mail? Neste artigo o Ubuntued mostra-lhe como realizar essa partilha usando os mecanismos que o Opera possui. Sem esquecer os passos mais importantes a ter em conta para o uso desta [...]
Não uso o Opera porque assim como o Internet Explorer, é de código fechado. Vai contra os meus princípios.
Sei que é ser um pouco radical, mas prefiro apoiar projetos que não correm o risco de serem um dia oferecidos em troca de dinheiro.
Abraço e parabéns pelos ótimos posts!
Olá,
Como já referi num comentário acima, o Opera já foi pago e (talvez) por isso tenha tido alguma dificuldade em estar lado a lado com os outros browsers. Talvez por isso é que optaram por libertar (em termos de custos apenas para a sua utilização, claro) o programa para que pudesse competir com os outros disponíveis: IE, Firefox entre outros browsers da Mozilla, o mais recente Google Chrome e até o Safari. Talvez até pelo mesmo receio que o Júlio Hoffimann apresenta, o Opera ainda não tenha mais utilizadores, sendo por isso um dos factores que leva aos programadores das páginas a ignorar este browser. Daí a razão por o Opera ainda ter alguns problemas com certas páginas…
Abraço,
Luís Cardoso
Só não consegui fazer ele funcionar no site do BB
Esse Opera ta show.
Gosto muito do visual do, mas esse atalho do tweeter atrapalha a leitura.
Flw
Eu nunca tinha usado o Opera e achei ele dá hora! Vou usa-lo a partir de agora como o meu browser preferencial.
Gostei do artigo e ficou bacana.
Olá Guilherme,
Tal como já referi antes, recomendo vivamente a sua exploração pois tem muito para oferecer aos utilizadores. Agradeço a sua apreciação pelo artigo :D
Abraço,
Luís Cardoso
Excelente artigo. O Opera é o meu segundo navegador, pois não conto com o Chromium. O nº 1 é o Chrome. O Firefox não uso mais. O mais legal do Opera são seus aplicativos – Opera Unite. No final do ano passado escrevi um post sobre eles.
Aplicativos úteis para o Opera Unite 11 http://www.prof-edigleyalexandre.com/2010/12/apli…
Abraço!
Olá @prof_edigley,
Fazendo uso das suas palavras: «Fui mexendo, mexendo…descobrindo coisas legais e úteis.» e recomendando a todos os utilizadores, que decidirem instalar este browser, que o façam, pois o Opera tem muita coisa para oferecer aos seus utilizadores.
Já agora, devo congratulá-lo pois tem um artigo bastante interessante revelando o potencial de uma das ferramentas do Opera, o Unite.
Abraço,
Luís Cardoso
Excelente postagem, Luís Cardoso.
Olá Gramathur,
Agradeço a sua apreciação :D
Abraço,
Luís Cardoso
Realmente um ótimo artigo, não sei quanto em Portugal, mas aqui no Brasil, parece que as pessoas tem uma aversão ao Opera, só usam Firefox e Chrome, quando eles tem a opção de escolher um excelente navegador. Uma coisa interessante no Opera é que ele aumenta a velocidade de navegação de acordo com o teu computador, quanto melhor for, mais rápido ele será.
Olá Anderson,
Não sei se foi pela razão que apresentei na resposta ao comentário do Ricardo V., mas em Portugal também se nota isso.
Quanto à velocidade, sem dúvida que ele é rápido, eu por exemplo uso o Opera sem o Turbo activo porque tenho uma boa conexão à internet (apesar do vídeo estar a demorar um pouco a carregar as páginas, mas foi da hora em que fiz a gravação, a ligação estava um pouco lenta). Mas para quem tem uma ligação mais lenta, o Turbo pode ser uma mais valia, recomendo a sua colocação para Automático.
Abraço,
Luís Cardoso
[...] This post was mentioned on Twitter by Homem Livre in Linux, Cláudio Novais. Cláudio Novais said: Instale o Opera no Ubuntu! http://goo.gl/fb/SKwsh [...]
Os meus parabéns por este excelentíssimo artigo! Sem dúvida, um artigo muito completo e apelativo.
Realmente o Opera, um browser que nunca me foi apelativo, impressionou-me depois deste artigo. Tem funcionalidades muito importantes para quem passa o dia na Internet!
Mais uma vez, Parabéns Luís! ;)
Abraço
Como se diz pela net: Opera. o melhor browser que ninguém usa.
Olá Ricardo,
Por acaso isso também é uma verdade, não sei se foi pelo facto de o Opera nas suas primeiras versões ter sido um browser pago que possa ter prejudicado a sua utilização face aos seus opositores.
Abraço,
Luís Cardoso
Usava até me fartar de incompatibilidades com muitos sites, por exemplo o google docs…
Olá Cláudio,
Agradeço a tua apreciação e concordo contigo, o Opera é impressionante e rico em funcionalidades.
Abraço,
Luís Cardoso