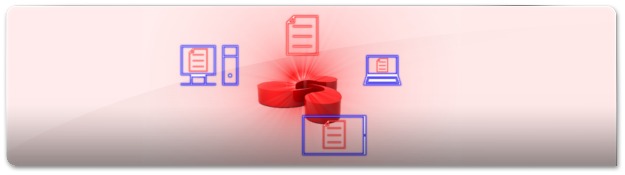
Já lhe aconteceu querer partilhar ficheiros com colegas mas que são demasiado grandes para serem anexados ao e-mail? Neste artigo o Ubuntued mostra-lhe como realizar essa partilha usando os mecanismos que o Opera possui. Sem esquecer os passos mais importantes a ter em conta para o uso desta ferramenta.
Para os utilizadores que desconhecem o Opera (poderão ver um artigo sobre este navegador|browser aqui), este possui um sistema centralizado para a partilha, conversação, streaming de música/vídeos, sendo este denominado por Opera Unite. O uso desta ferramenta resume-se a estender a capacidade do nosso computador, funcionando como um centro de partilha, sem a necessidade de recorrer a ferramentas de Cloud Computing como por exemplo o Ubuntu One.
Concluída a apresentação do Opera Unite, para o utilizador poder partilhar ficheiros diretamente do seu computador, terá de preencher os seguintes pré-requisitos:
- Possuir registo no Opera. No caso de não possuir conta, mais à frente será apresentado como o fazer;
- Ter o Opera Unite ativo;
- Ter o aplicativo denominado por File Sharing;
- Possuir uma pasta dedicada ao que vai partilhar, já que o conteúdo da pasta ficará disponível a quem possuir o link da pasta partilhada;
- Possuir um ou mais ficheiros na pasta anteriormente descrita.
Criar Conta e ativar o Unite
Neste tópico o Ubuntued irá apresentar como criar a conta enquanto ativa o Unite. Desta forma, o utilizador, terá de pressionar no ícone do Opera Unite situado na barra inferior, no canto esquerdo (clique na imagem seguinte para visualizar melhor). Depois, selecione a opção “Activar Opera Unite“.
De seguida surge uma caixa, onde o utilizador pode criar (e onde pode preencher os campos, na eventualidade de possuir conta no Opera, como será explicado mais abaixo). Para prosseguir com a instalação e registo, o utilizador terá de pressionar onde indica “Não tenho uma conta“.
Assim, na janela seguinte, o Opera dá-lhe as boas vindas ao Unite e algum conhecimento do que pode realizar com o mesmo. Avance pressionando em “Seguinte“.
Preencha os campos que lhe aparecem na janela a seguir.
Veja os termos e as condições pressionando em “Mostrar“. Leia atentamente o texto e no caso de concordar com os termos e condições impostas pelo Opera, pressionar em “Aceitar“.
Pressione em “Seguinte“, sem esquecer de verificar se o visto foi atribuído em “Concordo com os termos e condições” caso tenha aceite o termos propostos, sem os quais não poderá prosseguir na criação da conta. Poderá verificar que irá surgir o seguinte texto no fundo da janela. Aguarde que o Opera termine de descarregar o aplicativo.
Assim que tiver concluído o processo, verá uma janela de configuração do Opera Unite, onde poderá atribuir um nome ao seu computador atual de modo a poder distinguir este de outros que possua, e que tenham esta ferramenta configurada.
Poderá afinar ainda mais a configuração pressionando em “Configurações Avançadas…“, pode alterar a velocidade, limitada ou ilimitada, a disponibilização da informação das ferramentas que usa, entre outros.
Pressionando em “OK“, “Terminar” e dá-se por concluído este tópico, à criação da conta e ativação do Opera Unite. Devendo ficar com algo assim:
Nota: Não esquecer de ir ao seu e-mail para validar a criação da sua conta!
Ativação do File Sharing
Antes de mais verifique se tem o File Sharing já instalado no Opera Unite. Pode fazê-lo através de dois métodos:
- Dirija-se para Menu→Opera Unite→Gerir Aplicações;
- Pressione no botão mais à esquerda na barra inferior, verá que surge uma barra. Pressione no botão que contém o ícone do Opera Unite.
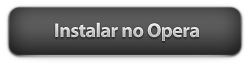 No caso de não possuir a aplicação File Sharing pode descarregá-la na página oficial ou então, se preferir instalar sem sair daqui do Ubuntued, basta clicar no botão à direita.
No caso de não possuir a aplicação File Sharing pode descarregá-la na página oficial ou então, se preferir instalar sem sair daqui do Ubuntued, basta clicar no botão à direita.
Porém, antes de ativar a aplicação recomendo que o utilizador crie uma pasta para guardar os ficheiros/arquivos que irá partilhar através do Opera. Para tal crie uma pasta com o nome Opera-Unite, como eu fiz (clique na imagem seguinte para visualizar melhor), na Pasta Pessoal.
Por uma questão de organização, dentro da pasta anteriormente criada, pode criar uma pasta de nome file-share e aí colocar os seus ficheiros a partilhar. Até porque o Opera Unite permite muitas aplicações de partilha, convém por isso manter tudo organizado para uma fácil navegação.
Nota: As localizações das pastas é indiferente para o procedimento, a localização mencionada acima apenas serve de exemplo, o utilizador é livre de seguir o meu exemplo ou de fazer à sua maneira.
Criada a pasta que irá suportar os ficheiros a partilhar, o utilizador pode então ativar a aplicação File Sharing (através de um dos caminhos mencionados em cima) e ao selecionar a aplicação aparece um botão “iniciar” ou através do clique direito do mouse e selecionando “Abrir“.
Na janela que se segue selecione a pasta onde tem ficheiros que queira partilhar. Obs.: Recomendo vivamente que explorem as configurações avançadas nessa janela antes de pressionarem em “OK“.
Depois de especificada a pasta, poderão ver que, no caso de terem lá algum ficheiro, aparece uma lista com o conteúdo, tamanho de cada ficheiro, etc. Poderão enviar o link disponibilizado na barra vermelha do lado direito, ou o link de cada ficheiro. De qualquer das formas, terão de disponibilizar a senha, no caso de estar protegido. Podem no entanto disponibilizar o conteúdo como sendo público.
Resultado da partilha
Se tudo correr bem, a partilha de um link protegido deverá resultar no seguinte:
Quando entregar a senha, o recetor ao colocá-la desbloqueia o link, o que resultará no seguinte:
No caso de lhe aparecer o que surge na seguinte imagem, então significa que quem lhe forneceu o link desativou o Opera Unite e/ou o File Sharing.
Notas finais
Como se pôde verificar por este artigo, a equipa do Opera deposita ferramentas poderosas nas mãos dos seus utilizadores. Contudo este serviço deve ser usado com responsabilidade, evitando a transferência de ficheiro(s) com direitos de autor.









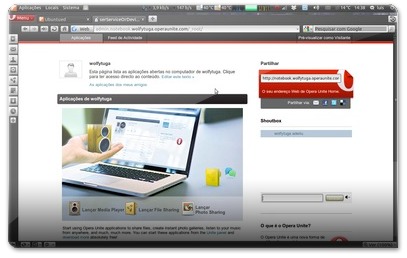
















Também uso o Opera Unite há algum tempo. Ver post http://www.prof-edigleyalexandre.com/2010/12/apli… O aplicativo que mais uso é o File inbox, onde é possível fazer upload (enviar) de arquivos para meu computador. O tamanho do arquivo pode ser ajustado, variando de KBs até TBs.
Abraço!
Olá Edigley Alexandre,
Tal como referi neste comentário — http://ubuntued.info/instale-o-opera-no-ubuntu#ID… — o Opera tem tanta coisa que recomendo a sua exploração :) claro que o seu artigo também ajuda quem está neste momento a dar os primeiros passos, embora apenas apresente 3 (muito importantes por sinal para a grande maioria dos utilizadores) das 50 ferramentas que o Unite tem disponíveis para o utilizador!
Abraço,
Luís Cardoso
Excelente artigo, Luís Cardoso.
Eu uso o Firefox aqui, mas nos últimos tempos tenho quedado para o Opera. E de fato não conhecia esta funcionalidade dele.
Muito grato e Parabéns. Artigo muito bem feito mesmo.
Olá Gramathur,
Agradeço o elogio :) e tal como refiro no final do artigo: «(…) a equipa do Opera deposita ferramentas poderosas nas mãos dos seus utilizadores.» recomendo-lhe a dar uma vista de olhos no browser que tem em mãos, pois ele tem tantas funcionalidades à espera de serem usadas :D
Abraço,
Luís Cardoso
eu ja uso o opera-unite a um bom tempo, até pq meu navegador padrão é o opera, nele fica tudo integrado, leitor de email, feeds, favoritos e o unite que uso pra compartilhar arquivos entre o trabalho e minha casa, além de poder ouvir minhas músicas em qualquer outro PC com acesso a internet
Olá jonathas,
Sim, o Opera tem essas características todas, tornando-o um browser muito versátil. O melhor de tudo é que podemos aceder aos conteúdos colocados no Opera Unite em qualquer browser, sem termos de andar a instalar o Opera em computadores alheios :)
Abraço,
Luís Cardoso
Olá Luis,
Muitos parabéns por este excelente artigo. Como sempre fizeste um artigo bastante completo e equilibrado!
Aos poucos vais-me convencendo a migrar para o Opera!
Mais uma vez, parabéns pelo excelente trabalho que aqui fizeste! ;)
Abraço
Olá Cláudio,
Antes de mais tenho a agradecer-te os elogios feitos a este artigo :) e sem esquecer o contributo que deste ao testar o link que te enviei para testar a partilha de ficheiros ;)
Talvez um ou outro artigo e o Opera fará parte de uns dos teus browsers de eleição :D
Abraço,
Luís Cardoso
Bom artigo, que mostra uma das várias funcionalidades espectaculares do Opera!
O meu browser principal é, por tradição, o Firefox (e o Firefox 4 reforçou a minha escolha (:) usando, uma vez ou outra, o Chromium. No entanto, quando estou em Windows, utilizo o Opera também. (Eu sei que dá para usar em Ubuntu)
O Opera é um browser espectacular. Julgo que é mais rápido que o Firefox, sendo mais lento que o Chrome. Tem menos funcionalidades do que o Firefox, tendo mais do que o Chrome.
É um browser muito equilibrado e muito completo.
Para mim é aquele browser que melhor de adequa aos utilizadores normais (que não querem fazer muitos hacks ao browser, mas gostam de ter algumas funcionalidades).
Recomendo-o a todos!
Olá Paulecas,
Antes de mais agradeço o elogio pelo artigo.
Devo confessar que o Firefox e o Opera partilham o 1º lugar no meu computador, tanto uso um como o outro, estando o Chromium/Google Chrome em 2º. Seja em Ubuntu ou Windows (neste nem me atrevo a mexer no IE, pois sempre que uso, este vai sempre abaixo :S, não conseguindo trabalhar com ele muito tempo seguido…).
Já uso Opera desde a versão 9 beta, e desde então tem estando em todos os computadores que uso. Mas só quando chegou a esta versão (Opera 11) é que comecei a explorar mais potencialidades do mesmo. Acredito mesmo que seja um browser capaz de satisfazer utilizadores normais e mais avançados, mesmo tendo em conta que o Opera ainda esteja a dar os seus primeiros passos nas extensões.
Em termos de velocidade, a minha experiência diz-me que chega a ser mais rápido que o Firefox (mesmo na versão 4 e refiro-me sem extras instalados) e o Chromium (sem qualquer extra instalado), o problema é que muitas das vezes as pessoas esquecem-se de alterar um pequeno pormenor, é que o Opera, quando é instalado com as definições iniciais, não mostra logo a página durante o processo de carga, apenas a mostra ao fim de 1 segundo, pelo que pode enganar um pouco em termos de análise de velocidade.
Abraço,
Luís Cardoso