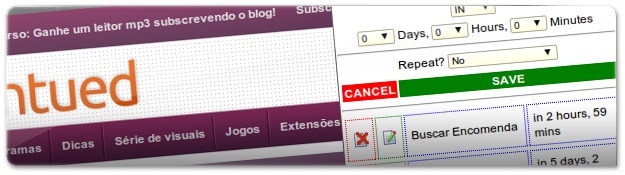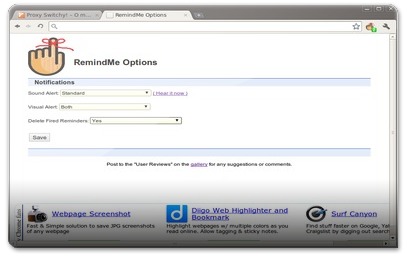A Internet, para além de ser uma ótima fonte de conhecimento, é também uma grande fonte de distrações. Assim, é importante que arranjemos formas para não nos esquecermos daquilo que temos para fazer.
Se é uma daquelas pessoas que se distrai bastante na Internet e que se costuma esquecer das tarefas que tem para fazer, o RemindMe é a extensão ideal para si.
O RemindMe tem como objetivo ajudar o utilizador a não se esquecer das tarefas que tem para realizar . Assim, o utilizador pode, de uma forma bastante simples, adicionar tarefas à lista (adicionando também um alarme para cada tarefa) de modo a que, quando a hora chegar, o RemindMe o lembre de realizar as tarefas.
Com esta extensão fica instalada no Google Chrome, vai ser muito difícil voltar a esquecer-se das suas tarefas!
Instalar o RemindMe
Tal como vem sendo habitual nas extensões do Google Chrome, a instalação do RemindMe é bastante simples. Há duas formas para o fazer: ou instala esta extensão através da sua página oficial, ou faz a instalação através do Ubuntued.
Em qualquer um dos casos, o endereço final de instalação é o mesmo, ou seja, é 100% seguro. Para além disso, irá ter que aceitar as condições de instalação de modo a poder usufruir do RemindMe.
 Se deseja instalar esta extensão através da sua página oficial, deverá seguir este endereço. Por outro lado, se prefere instalar a extensão utilizando o Ubuntued, basta clicar no botão que aqui lhe disponibilizamos. Escolha qual o processo de instalação que prefere e utilize-o.
Se deseja instalar esta extensão através da sua página oficial, deverá seguir este endereço. Por outro lado, se prefere instalar a extensão utilizando o Ubuntued, basta clicar no botão que aqui lhe disponibilizamos. Escolha qual o processo de instalação que prefere e utilize-o.
Como configurar o RemindMe
Após concluída a instalação desta extensão, é aconselhável que seja feita a sua configuração. Para isso, basta clicar com o botão do lado direito no ícone do RemindMe, junto à barra de endereços, e aceder a “Options“. Ao fazer isto, uma nova aba irá ser aberta. Nessa aba, poderá ver quais as opções disponíveis para esta extensão.
Devido à sua simplicidade, o RemindMe tem muito poucas opções. De seguida são apresentadas as várias opções disponíveis:
- Sound Alert: Aqui pode escolher qual o som que pretende ouvir quando o alarme tocar. Tem 4 sons disponíveis, ou então também pode escolher a opção de desligar o som.
- Visual Alert: Quando chega a hora de realizar uma tarefa, para além do alarme, pode também definir um alerta visual. Tem várias opções para este alerta: abrir uma nova aba com o conteúdo da tarefa, utilizá-lo nas notificações do Ubuntu, ambos ou então nenhum. Caso queira integrar este alerta visual com as notificações do Ubuntu, é necessário dar permissão ao RemindMe para o fazer. Basta clicar em “Allow” para lhe dar as permissões necessárias.
- Delete Fired Reminders: Se deseja apagar automaticamente as tarefas que já acabaram da lista, escolha a opção “Yes“. Caso contrário, escolha a opção “No“.
No final, basta clicar em “Save” para guardar as suas alterações. Após concluir esta configuração, é altura de utilizar a extensão. Verá, de seguida, como o fazer.
Utilizar o RemindMe
Um dos pontos fortes desta extensão é a sua simplicidade no funcionamento. O RemindMe é bastante prático e vai direto ao objetivo a que se propõe.
Assim, para utilizar esta extensão, basta começar por clicar com o botão do lado esquerdo do mouse no ícone da extensão. Ao fazer isto, uma janela pop-up irá aparecer.
Nessa janela, poderá definir as suas tarefas e quando quer que o RemindMe toque o alarme para o lembrar de as fazer. No campo “Remind me of“, deverá introduzir o texto que define a tarefa que quer realizar. Depois, pode escolher quando quer o alarme. A opção “In” significa qualquer coisa como “O alarme vai tocar dentro de x horas“. A outra opção, “On“, tem como objectivo deixar o utilizador escolher o mês, dia e hora no qual o alarme deve tocar. Após definir a tarefa e o momento em que quer que o alarme toque, basta dizer se quer que o alarme do RemindMe tenha repetições ou não. Caso pretenda ativar as repetições, pode escolher o período de tempo para que o alarme repita: desde meia-hora até 1 ano.
Ao definir a sua tarefa, basta clicar em “Save” para que o RemindMe a guarde. Na janela pop-up também poderá ver a lista de tarefas existente, bem como editar essas tarefas ou eliminá-las.
Agora que tem esta extensão configurada e que já a sabe utilizar, deverá começar a tirar partido dela. Caso ainda tenha dúvidas, deixo-lhe aqui um pequeno vídeo onde poder ver a extensão a funcionar. Se, no final, ainda tiver dúvidas, basta deixar um comentário aqui no Ubuntued que será respondido. Obrigado por ler este artigo!