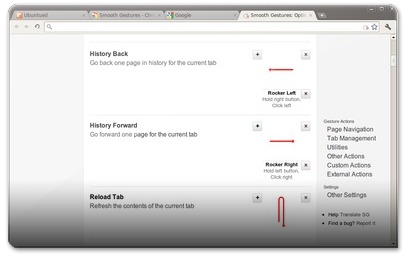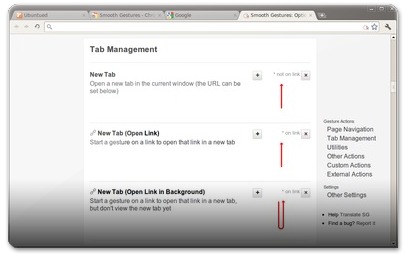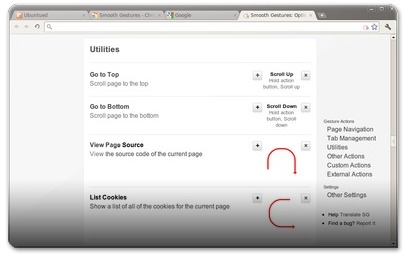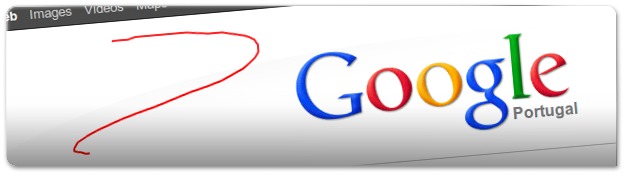 Antigamente, ao instalarmos um browser, pouco ou nada podíamos fazer relativamente à sua personalização. Os browsers vinham com muitas opções pré-definidas que não davam para mudar e as opções personalizáveis eram muito poucas.
Antigamente, ao instalarmos um browser, pouco ou nada podíamos fazer relativamente à sua personalização. Os browsers vinham com muitas opções pré-definidas que não davam para mudar e as opções personalizáveis eram muito poucas.
Hoje em dia isso já não acontece. Há extensões para tudo e mais alguma coisa: controlo de tempo, agilizar a navegação, etc. E o nosso objetivo é dar-lhe a conhecer o maior número possível de extensões, pois há sempre algumas que vão dar muito jeito ao utilizador.
A extensão que lhe apresentamos hoje tem como principal objetivo agilizar bastante a navegação no Google Chrome e no Firefox, tornando possível ao utilizador fazer praticamente tudo apenas com o mouse. Assim, apresentamos-lhe o Smooth Gestures, uma extensão para o Google Chrome e para o Firefox que tem muito potencial para o ajudar!
O Smooth Gestures é uma extensão que permite ao utilizador fazer, com o mouse, todas as opções base do Google Chrome e do Firefox: retroceder de página, abrir uma aba nova, abrir uma janela nova, etc. Desta forma, poderá poupar muito tempo com atalhos de teclado e, também, melhorar bastante a sua qualidade de navegação caso esta extensão seja do seu agrado.
Ao longo deste artigo iremos mostrar-lhe o Smooth Gestures e dar-lhe a conhecer todas as suas possibilidades!
Como instalar o Smooth Gestures
Tal como vem sendo hábito, há duas formas de instalar esta extensão em cada um dos browsers. Pode instalar através do site oficial da extensão ou, se preferir, pode instalar através do nosso blog. Em qualquer um dos casos, o endereço de instalação é o mesmo e, portanto, 100% seguro.
Instalar no Google Chrome
 Se pretender instalar esta extensão através do seu site oficial, basta seguir este endereço. Por outro lado, se não desejar sair do ubuntued e se prefere fazer a instalação por aqui, basta clicar no botão que lhe disponibilizamos à direita.
Se pretender instalar esta extensão através do seu site oficial, basta seguir este endereço. Por outro lado, se não desejar sair do ubuntued e se prefere fazer a instalação por aqui, basta clicar no botão que lhe disponibilizamos à direita.
No final da instalação, a extensão fica pronta a ser utilizada.
Instalar no Firefox
Aqui, o processo de instalação é bastante parecido ao do Google Chrome. Se preferir fazer a instalação a partir da página oficial da extensão, deve seguir este endereço.
 Se, por outro lado, preferir instalar esta extensão sem sair do nosso blog, basta clicar no botão à direita. No final, para concluir a instalação, é necessário reiniciar o Firefox. Ao fazer isto, a instalação fica concluída e a extensão pronta a ser utilizada.
Se, por outro lado, preferir instalar esta extensão sem sair do nosso blog, basta clicar no botão à direita. No final, para concluir a instalação, é necessário reiniciar o Firefox. Ao fazer isto, a instalação fica concluída e a extensão pronta a ser utilizada.
De seguida, vamos ver quais as opções disponíveis para esta extensão.
Como configurar o Smooth Gestures
Este artigo vai-se focar na configuração e utilização do Smooth Gestures no Google Chrome. No Firefox, os processos deverão ser semelhantes. Se for utilizador do Firefox e tiver dúvidas, pode sempre entrar em contacto connosco que iremos tentar ajudar no que pudermos.
Antes de começar a configurar ou utilizar o Google Chrome deverá ter em atenção uma coisa: se for utilizador de Linux ou Mac deverá instalar o Smooth Gestures: Plugin, um plugin auxiliar que tem como objetivo corrigir alguns bugs da extensão. Para o instalar, poderá ver o endereço de instalação na página do Smooth Gestures ou, se preferir, pode consultá-lo aqui.
Depois de instalar este plugin, poderá começar a configurar o Smooth Gestures.
Para começar a configurar esta extensão, deverá aceder às suas opções. Para isso, basta clicar no ícone da extensão (encontra-se na barra de endereços) e escolher “Options” (Opções).
Ao fazer isto uma nova aba é aberta onde poderá consultar todas as opções disponíveis. De seguida vamos ver quais são essas opções.
Para configurar os movimentos do mouse para uma determinada opção deverá clicar no “+” que aparece junto dela. Depois basta desenhar o movimento que pretende para que ele fique guardado. Se carregar no “X” irá apagar o movimento que está atualmente guardado.
Page Navigation
Nesta secção poderá configurar as opções relativas à navegação entre páginas do Google Chrome, como por exemplo retroceder, atualizar página, etc.
- History Back: Aqui poderá definir o movimento do mouse para retroceder de página.
- History Forward: Aqui poderá definir o movimento para avançar de página.
- Reload Tab: Defina o movimento para atualizar a página atual aqui.
- Reload Tab (no cache): Semelhante à anterior, mas limpa a cache ao atualizar a página.
- History Back or Close: Semelhante ao “History Back” mas com a diferença de que, se não houve página para retroceder, a aba é fechada.
- Reload All Tabs: Atualiza todas as abas abertas na sua janela do Google Chrome.
- Stop Loading: Aqui poderá definir o movimento do mouse para parar de carregar uma determinada página.
- Next Page: Esta opção permite-lhe avançar para a próxima página seguindo o atalho “Next”. Esta opção poderá vir a ser muito útil para o ajudar a ler fóruns pois não necessita de clicar em “Next Page” para avançar de página.
- Previous Page: Semelhante à opção anterior, mas para a página anterior.
Tab Management
Nesta secção poderá configurar opções relativas à gestão de abas, tais como abrir uma nova aba, fechar uma aba, etc.
- New Tab: Aqui poderá definir o movimento para abrir uma nova aba.
- New Tab (Open Link): Se fizer o movimento em cima de um endereço, esse endereço irá ser aberto numa nova aba.
- New Tab (Open Link in Background): Semelhante à opção anterior mas não visita de imediato a nova aba.
- Close Tab: Aqui poderá definir o movimento para fechar a aba atual.
- Undo Close Tab: Aqui poderá definir o movimento para reabrir a última aba fechada.
- Duplicate Tab: Aqui poderá definir o movimento para abrir uma aba em duplicado. Ou seja, uma aba igual à atual, mas sem o histórico de navegação (ou seja, não pode fazer retroceder).
- Previous Tab: Opção para selecionar a aba aberta que está na posição anterior à atual.
- Split Tabs: Esta opção faz com que a aba atual, e todas as que estão à direita, sejam movidas para uma nova janela.
- Toogle Pin Tab: Altera entre o estado “pin” ou não da aba.
Utilities
Esta secção mostra-lhe algumas opções relativamente a features do Google Chrome.
- View Page Source: Aqui poderá definir o movimento do mouse para poder ver o código fonte da página aberta na aba atual.
- List Cookies: Com esta opção poderá ver a lista de todos os cookies que a página atual necessita.
Estas são as principais opções da extensão. Mas, para além destas, há muitas mais para o utilizador explorar e configurar, caso pretenda. De seguida vamos ver como funciona a extensão.
Como utilizar o Smooth Gestures
O Smooth Gestures é muito simples de utilizar. Depois de configurado, basta utilizar os movimentos do mouse que decidiu escolher para uma determinada ação.
Assim, para abrir uma nova aba já não precisa de utilizar os atalhos de teclado. Basta fazer o movimento que escolheu com o mouse e a aba irá ser aberta.
Poderá também, se desejar, configurar movimentos para abrir uma determinada página. Para isso, basta aceder às opções e ir a “Custom Actions”. Poderá ver o exemplo do Google para configurar outras páginas.
Como pôde ver, depois de configurada a extensão é muito simples de utilizar. Para finalizar, fique com um pequeno vídeo onde poderá ver tudo isto em funcionamento.