No último artigo de 2012 da Série de Visuais do Ubuntued apresentamos um conjunto de temas e dicas que têm como objectivo melhorar a sua experiência do Ubuntu.
Com as dicas indicadas neste artigo obterá no final um desktop que lhe permitirá poupar imenso tempo ao executar suas tarefas e, também, poderá aceder aos seus programas preferidos, ou pastas mais necessárias, utilizando apenas um clique ou movimento do mouse.
No entanto, e como a produtividade não é tudo num computador, o aspecto visual não será descurado, existindo também no artigo um conjunto de indicações para que tenha um ambiente de trabalho limpo e agradável.
Tema
Para que o utilizador não tenha um conjunto de janelas demasiado distractivo poderá utilizar uma das variações do “Ambiance and Radiance Colors“. Este conjunto oferece-lhe bastantes variações dos temas disponíveis por omissão no Ubuntu (Ambiance e Radiance), variando nas cores de selecção, menus e botões de janela. Estes temas já foram referidos na Série de Visuais do Ubuntued, podendo ser encontrados no seguinte artigo:
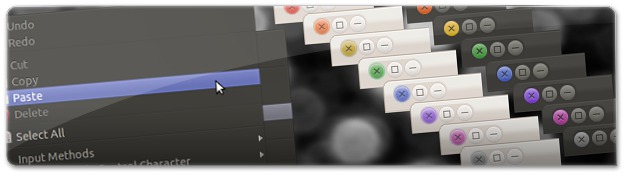
Ícones
Os ícones mais recomendados para obter um ambiente de trabalho com mais harmonia são os Faience. Estes ícones, fáceis de instalar, apresentam um visual idêntico aos ícones Faenza, apresentando no entanto um visual muito mais cuidado e com contrastes melhorados. Encontrará todas as instruções de instalação no seguinte artigo
![]()
Wallpapers
Devido à grande variedade de temas oferecido pelo “Ambiance and Radiance Colors“, e ao facto do Unity se apresentar transparente, poderá utilizar uma grande gama de fundos de ecrã no seu computador.
Na Série de Wallpapers do Ubuntued encontrará uma grande gama de diferentes fundos de ecrã que poderá transferir e utilizar no seu computador para o seu computador.

Unity
Hoje em dia é normal que se tenha sempre mais do que uma janela aberta numa área de trabalho e, habitualmente, existirá sempre pelo menos uma em modo maximizado. Desta forma é necessário por vezes o maior espaço possível na tela do seu computador. Isto pode ser obtido ao reduzir o tamanho da barra lateral do Unity, que poderá ser efectuado com o Myunity:
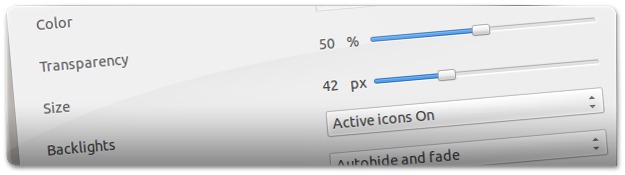
Abra o Myunity (através do Dash) e, na aba “launcher“, altere a seguinte definição:
- Size: 32px
- Transparency: 100%
- Backlghts: Active Icons On
De forma a manter um aspecto consistente por todo o painel do Unity é também recomendável aumentar a transparência do painel superior, abra então a aba “panel” e altere as seguintes definições:
- Transparency: 100%
- Transparency maximized toggle: On
A segunda opção irá colocar o painel superior opaco sempre que alguma janela seja maximizada.
FolderView
O FolderView é um pequeno applet que adicionará à sua área de trabalho pequenas caixas com atalhos para as suas pastas preferidas, que poderão ser a Pasta Pessoal, pastas de trabalho, links para jogos..
Encontrará todas as informações sobre como instalar o programa Applets e o FolderView no seu computador no seguinte artigo:
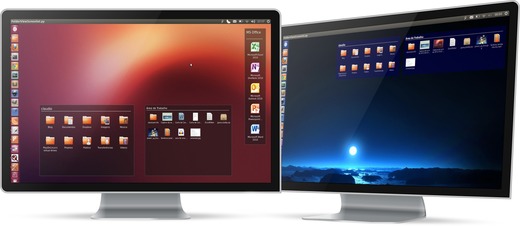
Gestão de Janelas
Utilizando um par de plugins do Compiz poderá, com pequenos gestos do rato, alterar entre janelas e áreas de trabalho de forma muito eficaz. Encontrará no seguinte artigo informações sobre como activar estas funcionalidades, e certamente que as utilizará sem qualquer problema:
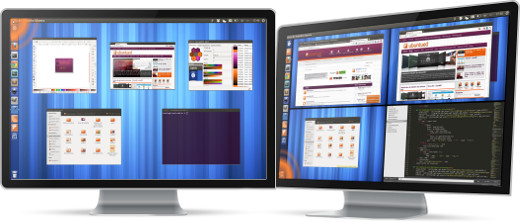

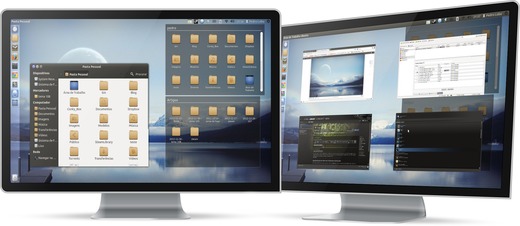
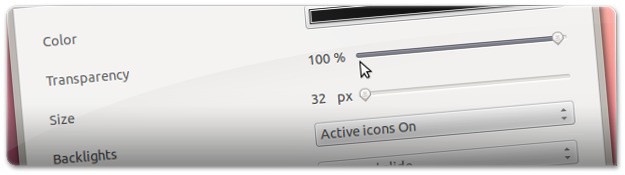








Muito obrigado pelos artigos, site maravilhoso, trabalho perfeito e muito bem organizado
faltava apenas uma opção para 'import theme settings' pra gerar um arquivo .theme ou algo assim com os settings para esses temas, e oq não fosse explicitado no arquivo, iria carregar o valor padrão