![]() Como tem sido normal nos dias múltiplos de 10, hoje vou presentear mais um tema para Ubuntu, desta vez escolhi o GummyJAR criado por Justin Rogers. Este novo tema que apresento tem influências visíveis no tema nativo Dust Sand, mas não se deixem enganar, este é bastante mais agradável à vista e, sem dúvida, mais user-friendly. As cores predominantes são o cinza e branco para as janelas e zonas de escrita, o que agradará a quem tem de utilizar, por exemplo, o Open-Office. Ao ter estas tonalidades é dada ao utilizador a possibilidade de utilizar uma luminosidade mais baixa, o que aumenta consideravelmente o tempo de vida das baterias de portáteis.
Como tem sido normal nos dias múltiplos de 10, hoje vou presentear mais um tema para Ubuntu, desta vez escolhi o GummyJAR criado por Justin Rogers. Este novo tema que apresento tem influências visíveis no tema nativo Dust Sand, mas não se deixem enganar, este é bastante mais agradável à vista e, sem dúvida, mais user-friendly. As cores predominantes são o cinza e branco para as janelas e zonas de escrita, o que agradará a quem tem de utilizar, por exemplo, o Open-Office. Ao ter estas tonalidades é dada ao utilizador a possibilidade de utilizar uma luminosidade mais baixa, o que aumenta consideravelmente o tempo de vida das baterias de portáteis.
Aconselho o leitor a seguir o artigo passo a passo para tornar a instalação mais simples e a não ter possíveis problemas. Após a conclusão deste artigo prometo que terão um tema de deixar água na boca, deixo aqui um exemplo de como deverá ficar no final.
Ícones
O pacote de ícones sugerido pelo autor do tema chama-se Hydroxygen criado por deviandark. Para instalar faça download do ficheiro clicando aqui, e copie o ficheiro para a sua Pasta Pessoal (pode ver o link para a página do pacote no final do artigo).
Nota: o ficheiro tem mais de 70Mb de tamanho.
Depois de ter feito download do ficheiro, abra o terminal e copie as seguintes instruções:
Agora ao instalar o tema os icones serão selecionados automaticamente.
Fonte
O autor não indica nenhuma escolha de fonte para este tema, mas eu pessoalmente recomendo o pacote de fontes Droid Sans, já aqui referidos no artigo “Um visual do Ubuntu bastante mais produtivo”. Para instalar as fontes basta clicar no botão seguinte ou então escrever o seguinte no terminal:
Versões do Ubuntu anteriores à Jaunty Jackalope necessitam que a instalação seja através de um ficheiro .deb que pode obter clicando aqui.
Tema
Passamos agora a instalação do tema propriamente dito. Comece por fazer download do ficheiro de instalação abrindo este link ou visite a página oficial do tema que se encontra no final do artigo. Após a transferência estar completa, abra a aplicação “Preferências de Aparência” que se encontra em Sistema→Preferências→Aparência e arraste o ficheiro para cima dessa aplicação, tal como pode verificar na imagem seguinte:
Barra do Gnome
Este é um pequeno pormenor que faz toda a diferença no tema, e sinceramente sem ele o tema fica bastante monótono. Faça o download desta pequena imagem à direita  e guarde numa pasta segura, tal como indicado no artigo “Barra do gnome vidrada para o Karmic Koala“.
e guarde numa pasta segura, tal como indicado no artigo “Barra do gnome vidrada para o Karmic Koala“.
Depois clique com o botão direito do rato sobre as barras do gnome e selecione “Propriedades”.

Na nova janela, abra o separador “Fundo” e selecione a ultima opção tal como indicado na imagem:
Wallpaper
Para este tema recomendo wallpapers que não destoem das cores dos temas: branco/cinza/preto. No entanto, devido a coloração dos ícones, wallpapers com alguma cor também fiquem agradáveis à vista.
Deixo então alguns exemplos:
 B-82 – devianART B-82 – devianART |  El-Nombre – devianART El-Nombre – devianART |
Terminal
Tal como tinha sugerido no 1ºTema sugiro que active a funcionalidade para ter um terminal com um fundo transparente. Para isso, basta abrir o terminal e navegar pelos menus: Editar→Preferências de Perfil→Fundo seleccione “Fundo Transparente” e escolha a quantidade a seu gosto.
Sombra
Para aceder a esta funcionalidade tem primeiro de instalar o Sistema de Configuração do Compiz, para isso escreva no terminal o seguinte ou clique no botão seguinte:
Abra o programa que se encontra em Sistema→Preferências→Sistema de Configuração do Compiz, seleccione a opção “Decoração da Janela” e escolha a sombra para a janela, eu recomendo o preto e com opacidade no máximo, e raio de cerca de 9px.
Conky
O script que criei para este tema é bastante simples e adapta-se na perfeição a qualquer wallpaper, mesmo nos mais escuros. Para o obter clique neste link de download com a tecla da direita do rato, seleccione a opção “Guardar ligação como” e guarde na sua Pasta Pessoal para ficar logo instalado.
E assim fica concluída a instalação deste tema. Agora você tem um tema totalmente funcional e pode verificar que não utiliza muitos recursos do seu computador.
Espero que tenham gostado deste artigo, próximo dia 20 estará mais um tema disponível, até a próxima!

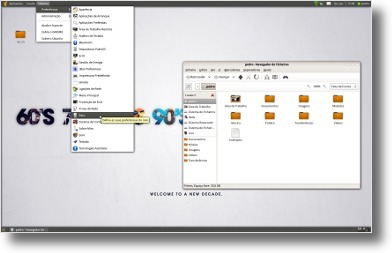

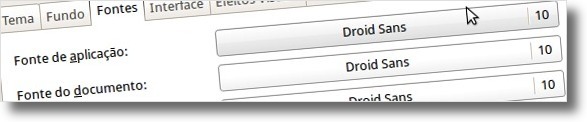
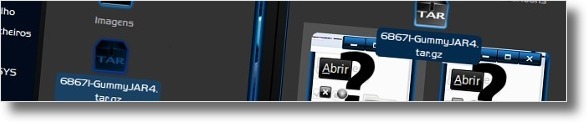




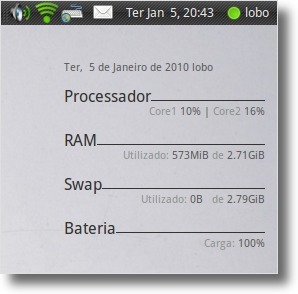








Ta Dando ERRO Na Hora de Instalar o tema que copia e cola no gerenciador de aparencia
E AGORA :
[...] ícones que este tema utiliza são uma modificação dos ícones hydroxigen já utilizados no tema GummyJAR, poderá obtê-los nesta página (ficheiro com cerca de 60Mb) e no final extraia os ficheiros do [...]
[...] Como instalar o tema GummyJAR [...]
[...] GummyJAR; [...]
[...] momento, existem oito temas disponíveis no Ubuntued, que são:Carbon Gold;Wave;Blue Night;GummyJAR;MyPink;Catartica (Que é o da imagem ao lado);Soffice Clearlooks;Azenis.Em cada um dos links acima, [...]
[...] prometido no último artigo aqui está mais um tema para personalizar o seu desktop do Ubuntu. Este tema, como poderão [...]
Quanto ao tema de ícones, o humanity é mais bonito… Se combinado com o resto fica melhor.
Muito bom o tema!
Já estou usando.
[']s
Desse eu gostei, até recomendo usarem o Docky ;D
Olá Marcel,
Obrigado pelo aviso! Já está corrigido!
Abraço.
O conky que você postou é o do Tema 3 – Blue Night e não o que aparece no tutorial acima!!!
Valeu, era exatamente isto.
Ivan, dê uma olhada aqui:
http://ubuntued.info/2009/01/corrigir-problema-do-tema-do-root.html
abraço.
Gostei deste tema mas ele não ficou legal quando atualizando os repositórios no gerenciador de atualizações, no synaptic também acontece isso. Pelo que deu para perceber acontece quando executo algum programa com direitos de super usuário.
Alguma dica para o tema continuar sendo aplicado nestes casos?
@Glauco Este erro de diretório /.icons, pode ser porque voce não tem esse diretório na sua pasta Home. Para saber se existe digite ctrl+H para mostrar arquivos ocultos e veja se tem caso não tenha crie a pasta .icons, e faça o processo novamente.
Abraços, espero ter ajudado.
@Galuco
Eu testei os comandos antes de criar o artigo e comigo funcionou na perfeição. Tente criar a pasta .icons na sua pasta pessoal, e executar novamente os comandos no terminal.
Olá… quando copio os ícones para a minha pasta pessoal e executo o comando para descompactar, aparece a mensagem dizendo que que /.icons não é um diretório, o que devo fazer? criar a pasta antes?
Obrigado.
Nossa! Este tema ficou espetacular. Usarei durante muito tempo… ou até sair o próximo, rsrs…
.-= Edson Sguizzato´s last blog ..Retrospectiva 2009 =-.
Muito bom sim Sr… O efeito útil destes artigos é eu andar todas as semanas a mudar o aspecto do meu ubuntu :)
Efectivamente para trabalhar no openoffice (o meu caso), este é o melhor.
Apenas mantive as fontes do tema wave e o conky do 1.º tema. A cairo-dock tb está presente, a substituir a barra inferior ;)
Continua com o bom trabalho que tens feito, que cá estamos nós para o apreciar e louvar :D
André
[...] Tema 4 – GummyJAR [...]