Uma das funcionalidades mais procuradas pelos utilizadores do Firefox é a de tornar o seu visual semelhante ao do Google Chrome, ou seja, aproveitando espaços desnecessários para aumentar a janela de visualização das páginas Web.
Tal como se pode ver pela imagem acima, o objetivo deste artigo é simples: explica como aproveitar melhor os espaços do Firefox, tornando-o mais minimalista, seguindo a mesma linhagem do visual do Google Chrome.
Depois de realizar os procedimentos explicados neste artigo, terá um visual bastante mais minimalista, sem perder qualquer funcionalidade. O objetivo é simples, aproveitar espaços vazios, mas não poluindo em demasia a janela do Firefox.
O resultado desse procedimento é, portanto, uma área de visualização das páginas Web bem superior, o que é extremamente importante principalmente para os utilizadores que têm monitores modernos, em widescreen, em que o aproveitamento de espaços na vertical é quase uma exigência.
Apesar do resultado ser simples, ou seja, há uma remoção da barra de título do Firefox, mantendo as mesmas funcionalidades, nomeadamente os botões de fechar, minimizar e maximizar, o procedimento não é simples. Para conseguir ter um visual semelhante ao da imagem acima, é necessário executar dois passos independentes entre si. De uma forma muito simples, este artigo é constituído, assim, por duas fases distintas: a instalação e configuração de extensões que permitem ter os botões de gerenciamento de janelas; configuração do Compiz para remover a barra de título.
Durante todo este artigo, como é normal no Ubuntued, são explicados todos os aspetos pertinentes, por isso, é recomendável que leia o artigo com atenção e execute o procedimento de uma forma sequencial. Outro aspeto que deve ter em atenção é que este artigo faz uso de funcionalidades obtidas por certos softwares que obrigam a ter alguns pré-requisitos.
Pré-requisitos
O procedimento explicado neste artigo faz uso de funcionalidades disponíveis através da utilização do Compiz, por isso, se não tiver este excelente gerenciador de janelas, não conseguirá obter o resultado explicado neste artigo. Para além disso, este procedimento exige que tenha instalado o Firefox4, que na verdade recomendo vivamente a sua instalação e utilização pelas excelentes funcionalidades que proporciona. Para o ter, recomenda-se a leitura deste artigo:
Instalação das extensões
Nesta secção são apresentadas duas extensões que são importantes para a inclusão dos botões de gerenciamento da janela do Firefox. A primeira extensão, Hide Caption Titlebar Plus, é obrigatória pois é através dela que terá a possibilidade de acrescentar os referidos botões. A segunda extensão, a Stylish, não é obrigatória, é apenas recomendável, pois ela apenas possibilitará dar algum estilo aos botões de gerenciamento da janela.
Hide Caption Titlebar Plus
Tal como referido no parágrafo anterior, esta extensão proporciona várias funcionalidades importantes para minimizar a janela do Firefox em relação à barra de título. Apesar dela proporcionar muitas funcionalidades, a maior parte delas serão desabilitadas pois não são necessárias e iriam estar a utilizar memória desnecessariamente.
 Assim, para começar, deverá clicar no botão à direita, intitulado “Instalar no Firefox”, para iniciar a instalação da extensão “Hide Caption Titlebar Plus”. Este botão tem um link direto para os servidores da Mozilla, ou seja, a extensão não está hospedada nos servidores do Ubuntued. No entanto, caso não confie no Ubuntued, pode instalar através da página oficial da extensão, clicando aqui.
Assim, para começar, deverá clicar no botão à direita, intitulado “Instalar no Firefox”, para iniciar a instalação da extensão “Hide Caption Titlebar Plus”. Este botão tem um link direto para os servidores da Mozilla, ou seja, a extensão não está hospedada nos servidores do Ubuntued. No entanto, caso não confie no Ubuntued, pode instalar através da página oficial da extensão, clicando aqui.
Após a instalação da extensão, deverá reiniciar o Firefox para ter acesso às novas funcionalidades. Assim, que arrancar de novo com o Firefox, verá que tem um aspeto bem diferente do normal, com os botões de gerenciamento da janela do lado direito e com um novo botão do lado esquerdo para aceder ao menu. Então, deverá personalizar a extensão para ter apenas as funcionalidades que precisa: os botões do lado esquerdo das janelas (tal como é o padrão do Ubuntu) e resto das funcionalidades desligadas.
Para definir as referidas opções, aceda ao menu do Firefox e escolha a opção “Extras”. Será apresentada uma aba com as várias extensões instaladas no Firefox. Nessa aba deverá procurar pela extensão “Hide Caption Titlebar Plus” e clicar no botão “Preferências“.
Será apresentada uma nova janela e deverá selecionar a segunda aba, intitulada “Look & Feel”. Nessa aba, deverá definir as seguintes opções (O resultado deverá ser muito semelhante ao da imagem a seguir):
- Show Firefox 4′s titlebar – Escolha a opção “Disabled“;
- New Firefox 4′s option: Place Tabs in the Titlebar – Desmarque o visto;
- Skin for minimize, max & close buttons – Escolha a opção “Auto. Current theme’s skin“;
- Minimize, Max & Close Buttons located at top-right corner – Escolha a opção “Disabled“;
- Floating buttons appears when hovering micro-button or main menu is activated – Desmarque o visto.
Depois, deverá selecionar a terceira aba, intitulada “Look & Feel 2″. Nessa aba, apenas precisa de desabilitar a opção “Enable custom Firefox Application ‘Home’ Button“, ficando com as definições semelhantes à da imagem a seguir.
Por fim, deverá adicionar os botões ao local preferido, em princípio ao canto superior esquerda da janela. Para tal, clique com o botão direito do mouse em cima da barra das abas e escolha a opção “Personalizar…”
Na nova janela, deverá procurar pelos botões de gerenciamento das janelas e arrastá-los para o canto superior esquerdo da janela.
Stylish
Tal como foi referido no início desta secção, esta extensão não é obrigatória, no entanto, ela proporciona uma evolução visual bastante importante, tornando-a numa recomendação. Esta extensão já foi analisada no Ubuntued pela sua eficiência em termos de alteração visual das páginas do Firefox. Para ler esse artigo, clique na ligação a seguir:
Apesar de no artigo referido ser apenas mencionado que altera a estética das páginas Web, ela também altera os botões do Firefox. É nesse sentido que ela é utilizada neste artigo. Atualmente existe apenas 3 estilos de botões disponíveis, para além do padrão. Apesar de ser um número reduzido, estes 3 temas servem para serem utilizados nos temas mais utilizados no mundo do Ubuntu, portanto, não deverá ser um problema de maior.
 Agora que esta extensão está introduzida, deverá instalá-la. Tal como aconteceu na secção anterior, tem duas hipóteses de instalação e ambas utilizam os servidores da Mozilla, o que significa que são instalações seguras! Se confia no ubuntued, utilize o botão à direita para instalar a extensão Stylish. Caso não confie, aceda à página oficial da extensão e instale-a.
Agora que esta extensão está introduzida, deverá instalá-la. Tal como aconteceu na secção anterior, tem duas hipóteses de instalação e ambas utilizam os servidores da Mozilla, o que significa que são instalações seguras! Se confia no ubuntued, utilize o botão à direita para instalar a extensão Stylish. Caso não confie, aceda à página oficial da extensão e instale-a.
Depois do processo de instalação ter concluído, reinicie o Firefox para ter acesso às novas funcionalidades do Stylish. Assim que reiniciar o Firefox, verá que apresentada um novo botão no canto inferior esquerdo da janela do Firefox. Este botão permitirá escolher quais os visuais que quer ter instalados. É importante referir que deverá ter apenas instalado um dos 3 visuais apresentados a seguir. Não utilize mais que um visual ao mesmo tempo!
De seguida são apresentados 3 visuais que alteram a estética dos botões. A instalação é muito simples e passa por visitar a página do visual (clicando no nome do visual) e clicar no respetivo botão de instalação.
- HCTP Ambiance theme: Visual que proporciona botões iguais ao tema padrão do Ubuntu.
- HCTP Orta theme: visual que proporciona botões iguais aos utilizados no tema Orta, um dos temas que está a criar mais furor no mundo do Ubuntu e que ser instalado através das instruções explicadas neste artigo.
- HCTP Elementary theme: este visual proporciona botões iguais a um dos temas mais utilizados pelos utilizadores do Ubuntu. Tal como o tema anterior, o tema Elementary já foi analisado no Ubuntued, neste artigo.
Remova a barra de título do Firefox!
Por fim, falta remover a barra de título do Firefox. Tal como foi mencionado no início do artigo, esta remoção requer a utilização ativa dos efeitos visuais do Compiz. Para além disso, para poder alterar estas opções precisa também de ter instalado o gerenciador de opções do Compiz. A instalação é extremamente simples pois basta seguir a secção “Gerenciador de Configurações do CompizConfig (CCSM)” deste artigo:
Depois de ter o gerenciador instalado, deverá abri-lo navegando pelos menus do Ubuntu da seguinte maneira:
Sistema →Preferências →Sistema de configuração do Compiz (ou Gerenciador de Configurações do CompizConfig)
Na nova janela que abrir, deverá procurar pelo botão “Decoração da Janela” e clicar nele para aceder às respetivas opções. Procure pela opção “Janelas a decorar”.
Em princípio, se nunca modificou esta opção, ela estará definida apenas como “any”. Assim, para remover a barra de títulos do firefox deverá substituir essa opção pelo seguinte:
any & !(role=browser & class=Firefox)
Caso queira remover a barra apenas quando a janela do Firefox está maximizada, então, ao invés da opção anterior, utilize esta:
any & !(class=Firefox & state=maxvert & role=browser)
Os resultados são visíveis imediatamente, por isso, após a definição destas opções, feche a janela e usufrua do novo visual do seu Firefox!
Considerações finais
Depois de realizar este procedimento explicado, o utilizador ficará com o Firefox igual ao das imagens apresentadas. No entanto, o aspeto final pode não ser exatamente o querido pelo utilizador. Por exemplo, se reparar na barra das abas, ela fica com os cantos “poluídos” com uma área que permite alterar o tamanho da janela. Na minha opinião, esteticamente, esses cantos não deviam estar assim, no entanto, ao nível de produtividade eles são essenciais!
Caso prefira, tal como eu, remover essa funcionalidade e ter um aspeto mais limpo nos cantos superiores da janela do Firefox, então abra as opções do Hide Caption Titlebar Plus e, na aba “Look&Fell”, na opção Show Firefox 4′s titlebar – Escolha a opção “Enabled”.
Para além disso, outro aspeto extremamente importante para os utilizadores que instalarem o Stylish e um dos referidos temas que altera os botões de gerenciamento das janelas, é que, no final, esses temas apenas funcionam quando a janela está maximizada. Quando a janela não está maximizada, os botões desaparecem! Para solucionar este problema é necessário editar as definições do tema. Para tal, clique no botão do Stylish, que se encontra no canto inferior esquerdo da janela do Firefox e escolha a opção “Gerenciar estilos…”
Serão apresentados os vários estilos instalados e deverá clicar no botão “Preferências” do respetivo tema a alterar. Será apresentada uma janela que tem todo o código do tema. Assim, deverá navegar por esse código e procurar por uma zona posterior a uma linha igual a esta:
/*Hide Buttons when unmaximized */
Todo o código que estiver a baixo, até encontrar outra linha semelhante à referida (ou seja, entre /* e */) deverá ser apagado e o problema é resolvido.
Por fim, o tema Orta do Stylish ainda tem outro pequeno problema semelhante ao referido nos dois parágrafos anteriores. A solução é muito simples pois basta procurar pela linha seguinte (que se encontra logo no início):
#main-window[sizemode="maximized"] #TabsToolbar{
Quando a encontrar, simplesmente substitua-a pela linha seguinte:
#TabsToolbar{
Vídeo demonstrativo
Todo este processo pode ser complicado para alguns utilizadores mais novatos. Nesse sentido, apresenta-se de seguida um vídeo demonstrativo de todo o processo apresentado neste artigo.
Referências:
Este artigo foi redigido com base no excelente artigo escrito pelo Alin Andrei intitulado: Firefox 4: Get Tabs In The Title Bar (Like Chrome)”. Desta forma, resta agradecer ao Alin Andrei por esta pertinente partilha de conhecimento!

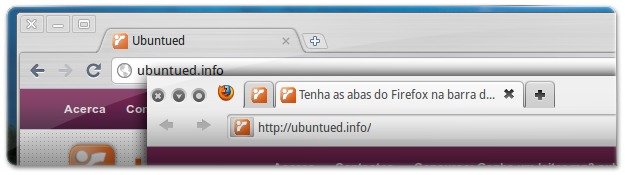

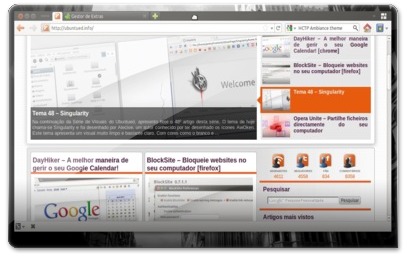


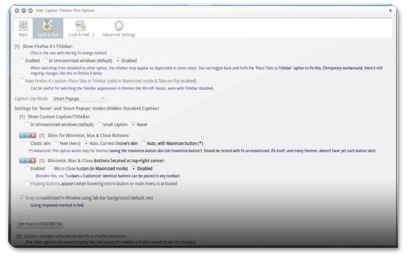
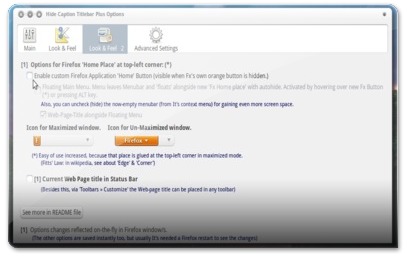























Olá Cláudio,
Excelente dica aqui para o meu Firefox 4 :) fiz tudo o que aqui está descrito e finalmente consegui arranjar bastante espaço, já que coloquei tudo numa só linha :D Agora sim, tenho os quase 800 pixeis verticais para visualizar as páginas :P
Abraço,
Luís Cardoso
Olá PereZ,
Em tempos, também utilizei essa extensão pois era a utilizada no Ubuntu Remix, no entanto, nessa altura não fiquei convencido/contente com os resultados dela pois havia um ou outro erros graves. Entretanto, atualmente não sei como está.
Será que pode partilhar um screenshot de como ficou o seu Firefox?
Ah, sobre haver combinações de teclas em vez de botões para gerenciar as janelas, nem todos os utilizadores gostam disso. Aliás, se você emprestar o seu computador a alguém terá de explicar esse pormenor, caso contrário, essa pessoa não saberá como resolver!
Abraço ;)
Olá Cláudio,
Aqui está meu screenshot http://img12.imageshack.us/img12/9267/capturadete…
Por enquanto está numa máquina virtual, mas lançado a versão final do Lubuntu 11.04, já refaço tudo no netbook.
O único real problema que eu encontrei com o Maximus é que, quando a janela já abre maximizada, a decoração continua lá. Aí tenho que restaurar e maximizar para corrigir (F3, F3 no meu caso). A grande vantagem é que não preciso instalar o compiz.
As combinações de teclas que eu fiz foi exclusivamente para o netbook (meu desktop continua normal), pois penso que perco muito tempo tentando apertar aqueles 3 botõezinhos no canto da janela usando o touchpad. Quando eu fiz essa configuração (e já tinha feito antes, no Ubuntu Netbook 10.04), como estava fazendo para o MEU netbook, estava pensando numa solução apenas para mim. Se eu emprestar ele para alguém, realmente terei que explicar essa mudança, mas nada de demais. E escrevi aqui porque, de repente alguém acha essa uma solução interessante e acaba utilizando também.
Abraço!
Olá William,
Será que pode partilhar um screenshot do seu Ubuntu a mostrar como ficou o seu Firefox? Entretanto, pelo que vi, na generalidade, a diferença está apenas no aspeto final, em que caso você utilize um dos 3 temas referidos, terá um sistema mais homogéneo. Estou certo?
Espero que continue sendo nosso fã e que partilhe mais conhecimento através dos comentários!
Abraço ;)
Cláudio, depois de usar um pouco este "add on" que citei vi que o FF4 ficou "instável" e o subistitui pelo "Close Button 0.4.0", ai ficou funcionando 100%. Só que agora só tem o botão "fechar" para minimizar o faço pelo app "hide windows and show desktop" do AWN.
o Aspecto final é diferente sim, mas acho que são menos passos para os leigos. Mas vc esta certo quanto a homogenidade, pq o botão neste "add on" fica com o tema do FF e não o do sistema. No meu caso uso o tema MacOS do FF.
Quanto ao screenshot, sei como gera-lo, mas não faço idéia de como postar aqui.
Olá William,
Utilizo este script com muitíssima frequência! é uma mais valia tê-lo para estas coisas: http://ubuntued.info/upload-rapido-para-o-imgur-s…
Sobre a homogeneidade, exato, se podemos ter com um pouco mais de trabalho, creio que é preferível! Afinal é só mais um ou dois minutos…
Abraço ;)
Claudio, vc tem toda a razão. E obrigado pelo "script" depois vou testa-lo.
Grande abraço :)
pronto ! o screenshot com o segundo (e funcinal) add on, mais a configuração do compiz
http://i.imgur.com/zgckZ.jpg
Abração
legal.
Olá Gustavo,
Obrigado pelo comentário! ;)
Abraço
Muito bacano!
Olá Gustavo,
Obrigado pelo seu comentário!
Abraço ;)
[...] http://ubuntued.info/tenha-as-abas-do-firefox-na-barra-do-titulo-tal-como-no-… [...]
Obrigado também pela dica, Cláudio.
Parabenizo também pelo artigo que está bem claro e completo.
Infelizmente não irei, por enquanto, aplicar aqui. Pois retornei para a versão 3 do Firefox, devido alguns problemas de incompatibilidade com alguns ad-ons que uso.
Logo que possa reinstalar a versão 4, irei com certeza fazer isto aqui.
Muito grato.
Olá Gramathur,
Não é garantido para o FIrefox 4, pois este sofreu uma grande revolução, mas normalmente, as extensões mantêm-se compatíveis entre as versões, apenas precisam é de serem verificadas e, caso funcionem mesmo corretamente, os programadores atualizam a compatibilidade delas.
E exatamente por causa disso, existe maneiras de contornar esse problema da impossibilidade de instalação de extensões que ainda não foram atualizadas. Uma das soluções mais simples, é utilizar este método: http://eftakhairul.wordpress.com/2011/04/09/taste…
Outra solução comum, mas que eu não gosto por ser complexa, é editar a própria extensão aumentando manualmente as restrições de compatibilidade.
Espero ter ajudado.
Abraço
Essas configurações não funcionaram direito com alguns temas do firefox 4, eu testei com uns 3 temas diferentes e os botões de maximizar, minimizar e restaurar ficaram tortos(bugados).
Com o tema padrão ficou exatamente como nos screenshots.
Obrigado pela dica! |:^D
Estou usando o tema bamboo illuminated
Olá Raul,
Pois, este artigo foi feito não considerando os temas existentes para o Firefox. Mas, se acontece problemas estéticos com determinados temas, isso provavelmente ocorre por culpa dos temas e não deste método, até porque este método produz um resultado bastante simples no sentido de modificar muito pouco o Firefox.
Abraço