Apesar do Unity, o ambiente gráfico padrão do Ubuntu, ser considerado por muitos como algo muito pouco personalizável, a verdade é que ele permite mudar muitos pormenores interessantes. Aliás, há até aplicações para gerir apenas os pormenores estéticos e funcionais do Unity, nomeadamente o Unity Tweak Tool e o MyUnity.
| Ubuntu 12.04+ | |
Para além de ser possível mudar as opções do Unity através desses programas, também possível fazer alterações mais profundas, nomeadamente remover as “películas” que estão sobre os ícones da barra vertical do Unity. Esta alteração é facilmente realizável através do procedimento explicado neste artigo, que inclui um vídeo demonstrativo da execução (e até de como reverter).
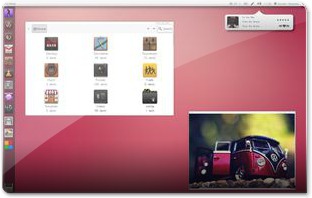 A ideia deste artigo provém de uma sugestão dada pelo Daniel Marques, aquando de uma publicação de um ambiente extraordinário apresentado por ele (imagem ao lado). Esta sugestão do Daniel, foi originalmente produzida por Alessandro Roncone através de um tema chamado “ANewStartBLOOD” que dentro do seu pacote trazia alguns conteúdos para alteração do Unity.
A ideia deste artigo provém de uma sugestão dada pelo Daniel Marques, aquando de uma publicação de um ambiente extraordinário apresentado por ele (imagem ao lado). Esta sugestão do Daniel, foi originalmente produzida por Alessandro Roncone através de um tema chamado “ANewStartBLOOD” que dentro do seu pacote trazia alguns conteúdos para alteração do Unity.
Assim, com o auxílio dos conteúdos do referido tema e com o procedimento apresentado pelo Daniel Marques, foi possível realizar este artigo.
Nível de dificuldade do procedimento
Como ainda não existe nenhuma aplicação que faça esta alteração de forma razoavelmente simples, podemos considerar este procedimento com dificuldade média. Isto acontece pois o utilizador será obrigado a mexer em ficheiros do sistema e não irá utilizar qualquer aplicação de automatização.
No entanto, todo o procedimento neste artigo é minuciosamente explicado e sempre com uma vertente de cuidado redobrado, no sentido de que logo de início é sugerido ao utilizador que faça uma cópia de segurança para o caso de acontecer algo de errado. Assim, desde que o utilizador leia o artigo com atenção e faça cada ação exatamente como é referido no artigo, não haverá problemas. O que significa que qualquer utilizador pode realizar o procedimento.
Para além disso, este artigo inclui um vídeo demonstrativo de todo o procedimento.
Noção Geral do procedimento
O procedimento explicado neste artigo é bastante simples, pois o material que iremos disponibilizar já está todo pronto para que o processo de alteração seja simples. Basicamente o unity tem uma pasta de ficheiros de configuração na zona do sistema (zona administrativa que só é possível editar com poderes de administrador) com o nome da versão de cada Unity. No caso do Ubuntu 12.04, a versão do Unity é a 5. Enquanto que no Ubuntu 12.10 tem o unity 6.
Assim, se o utilizador aceder à pasta do Unity irá ver uma pasta com o nome que é um número. Dentro dessa pasta encontram-se as várias imagens que constituem todo o visual do Unity. Portanto, para tirar as películas do Unity basta alterar essas imagens. Neste caso, neste artigo, nós disponibilizamos já as alterações por isso você apenas precisa de copiar-colar a pasta que nós lhe fornecemos.
Depois de fazer essa alteração aos ficheiros/pasta, você apenas precisa de reiniciar o Unity. É possível reverter? Sim, mas convém que você faça um backup tal como explicado também neste artigo.
Vídeo demonstrativo
Antes de ler o texto da explicação, sugerimos que você veja o simples procedimento que é remover as películas. Para além disso, neste vídeo abaixo, também se mostra como reverter o procedimento.
Como remover as películas do unity
Antes de mais, conforme o seu Ubuntu, faça download do ficheiro seguinte que contém todas as imagens necessárias para executar este procedimento:
Guarde o ficheiro por exemplo na sua Área de Trabalho. Quando o download terminar, clique com a tecla da direita do mouse em cima do ficheiro e escolha a opção “Extrair aqui“, para descompactar o ficheiro. Daí resultará uma pasta com o nome “5″ ou “6″, conforme o Ubuntu que você tem.
Depois, você precisa de abrir o gestor de ficheiros do Ubuntu com permissões de administrador. Para o fazer, abra o terminal ou então faça a combinação teclas ALT+F2 e escreva o comando seguinte, tal como se pode ver pela imagem abaixo:
Quando executar esse comando você vai reparar que o explorador de ficheiros do Ubuntu abriu e provavelmente tem uma estética diferente do normal. Isto ocorre para mostrar que está com o programa em modo administrador. Para além disso, o explorador de ficheiros abriu já na pasta pretendida, na pasta das configurações Unity. Assim, conforme o seu Ubuntu você vai ver uma pasta com um nome que é um número ou 5 ou 6.
Selecione essa pasta e mude o nome dela. Para o fazer, clique com a tecla direita do mouse em cima da pasta e escolha a opção “Renomear…“. Mude o nome para, por exemplo, “5-backup” ou “6-backup”, visto que esta pasta vai ser a cópia de segurança para quando você quiser reverter o procedimento explicado este artigo.
Quando acabar de renomear a pasta, você apenas precisa de pôr a pasta que extraiu no lugar da que renomeou. Assim, arraste a pasta que tinha resultado da extração para a janela do explorador de ficheiros que está em modo administrador (caso você não esteja em modo administrador o Ubuntu não irá permitir esta ação) tal como pode ver pela imagem acima.
E pronto, a alteração está feita. Agora você apenas precisa de reiniciar o Unity. Para o fazer, pode simplesmente reiniciar o Ubuntu ou então, se preferir algo mais rápido, faça a combinação de teclas ALT+F2 ou escreva no terminal o comando seguinte:
No final do procedimento o visual do Unity será semelhante ao da imagem abaixo:
Como reverter o procedimento?
Você fez a cópia de segurança (mudando o nome da pasta original)? Muito bem! Então a solução é bastante simples. Comece por abrir o Nautilus em modo administrador na localização correta, através do comando seguinte no terminal ou através da combinação de teclas Alt+F2:
Estará então presente nessa localização uma pasta chamada “5″ ou “6″ que deverá apagar. Depois, você apenas precisa de voltar a renomear a pasta que você pôs a palavra “backup” para o nome antigo, “5″ ou “6″ conforme o seu Ubuntu. Por fim, apenas precisa de reiniciar o Unity através do comando seguinte ou no terminal ou através da combinação de teclas Alt+F2:
Após este procedimento você ainda teve algum problema? Então crie um tópico no Forum do Ubuntued a expor o seu problema!

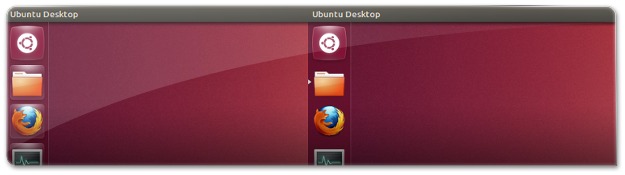
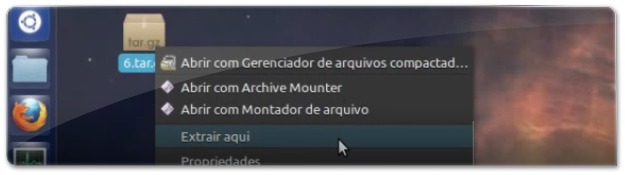
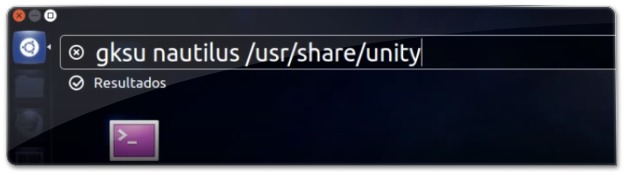
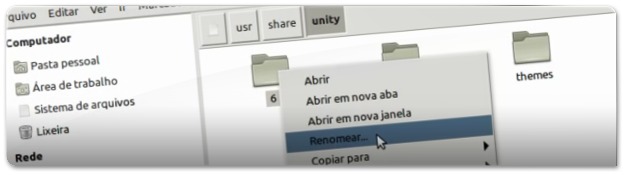
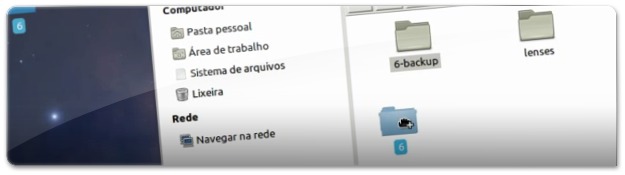
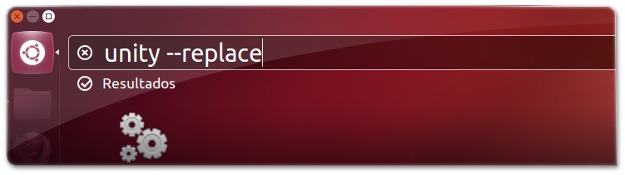
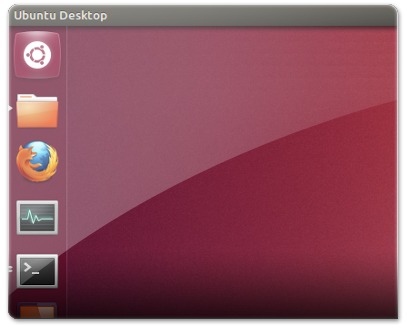








No Ubuntu 13.10 voce opcionalmente deve criar um backup da pasta "icons", baixar o arquivo "6 – Ubuntu 13.04",mover a pasta 6 para /usr/share/unity e renomear para "icons" ,reiniciar o Unity e ser feliz :D
Amigos, no Ubuntu 13.10 é o mesmo procedimento, só que ao invés de estar na pasta "6", estará numa pasta chamada "themes", só substituí-los os arquivos de lá
Obs.: Baixei a opção "6 – Ubuntu 13.04" e criei um backup das peliculas originais renomeando como "themes-backup"
Funciona para a versão 13.10 ? Na pasta /usr/Share/unity tens as pastas /icons /indicators / Scopes /Themes mas nao tens pastas com números . Se substituir
Seria bom atualizar pro Ubuntu 13.10 :)
Alguém conseguiu na versão 13.10? Não tem estas pastas com numeros
eu substitui a pasta icons , funcinou perfeitamente
eu substitui pela pasta icons , funcionou perfeitamente
Funcionou mesmo! Basicamente, mudaram o nome da pasta de "6" para "icons", portanto faça o mesmo procedimento! (nota: baixei o "6 – Ubuntu 13.04""
Na nova versão do ubuntu 13.10 não existe pasta com nenhuma numeração como 5, 6…
Este procedimento não funciona na versão em questão?
Rola no 13.10?
Fiz o procedimento explicado no post e funcionou normalmente., só que depois de alguns dias as películas voltaram. Que bruxaria é essa e como remover as películas novamente?
E se tipo, eu quiser botar uma imagem diferente como ícone. Tipo, para cada programa eu botar a foto de uma pessoa? Isso é possível?
Sim, mas através do Alacarte que modifica o ícone de cada aplicação: http://ubuntued.info/como-editar-os-atalhos-dos-p…
Aqui no meu Ubuntu 12.10 funcionou de primeira, excelente dica, obrigado.
Repetaculê!!!!! https://dl.dropbox.com/u/16078922/Unity.png;)
@Absoluto12.4, partilhe o seu ambiente no tópico dos desktops, acredito que seja bem bonito:
http://forum.ubuntued.info/viewtopic.php?f=30&t=18#p131
Mesmo sabendo que Gnome Shell, ainda tem muita a melhorar, se comparado com Unity ela parece ser muito mais leve, a resposta dos aplicativos e também no campo para pesquisa, ganha e muito do Unity, a Canonical
vai ter que fazer malabarismo com Unity e Mir. Caso contrario lá teremos uma bela carroça.
Tem como tirar o serrilhado do dash e deixar ele em tela cheia?
Valeu pela dica! ;)
Como deixo os ícones brancos iguais aos do tutorial?
Abraço,
Edu
Minha pasta não se chama 4 e sim 5, posso fazer as alterações do mesmo jeito? Sem problemas?
Boas pessoal, aviso que para a versão 12.04 LTS a pasta nao é 4 mas sim 5. Apenas só repus os ficheiros de imagem e nao a pasta como mencionado aqui no tutorial e funcionou as mil maravilhas. Obrigado.
Pessoal, fiz uma burrada.
Abri a pasta do unity lá, e exclui a pasta '4'.
Agora não consigo iniciar o ubuntu com unity.
Alguém sabe como resolver?
Não fiz backup da pasta original :S
Olá Francklin,
Tem alguma alternativa de entrada aquando do login (se clicar naquele icon acima À direita da password)? Gnome-shell, gnome-classico, cinnamon? se sim, aqui está a pasta zipada do meu backup: http://dl.dropbox.com/u/20319611/4-BACKUP.zip
Abraço
Muito obrigado! :D
Só coloquei lá de volta e dei o comando unity –replace
Cláudio, eu esqueci de realizar o backup da pasta 4. Será que não tem como você disponibilizar aqui no post também?
Bom era poder alterar o icone todo porque há aplicações que ficam com o mesmo icone, caso do system setings e do gnome tweaktool, por exemplo.
Isso é que era boa ideia :)
Fixe :)
Já a algum tempo que andava para fazer um tema, mas tentei mudar algumas coisas no Unity, mas sem sucesso (pensando que as alterações eram visíveis na hora) e agora sei o porquê de não conseguir, faltou-me o comando do replace…
Ótimo tutorial, Claudio. Será de muita ajuda a quem gosta de personalizar o seu ambiente Linux.
Show, agora meu desk vai ficar muito mais bonito.
Valeu, é uma super dica mesmo! ;)
Olá TIZIU,
não se esqueça de depois compartilhar o visual aqui: http://forum.ubuntued.info/viewtopic.php?f=30&…
Abraço ;)
Ficou muito bonito! Pena que não seja possível remover a borda do BFB =/
Olá @Ligablues,
Borda BFB? Pode explicar?
Até já! ;)