 Apesar de o Ubuntu já conter uma quantidade considerável de funcionalidades por padrão, nomeadamente ferramentas de escritório equivalentes ao Microsoft Office, ferramentas de Internet e redes sociais e de multimédia, para leitura de vídeos, sons e imagens, o Ubuntu ainda não é perfeito. Ainda tem algumas falhas de funcionalidades que são muito importantes para o utilizador comum. Para além disso, o Ubuntu por padrão não tem algumas funcionalidades extremamente importantes para aumentar a produtividade na utilização do computador. Assim, este artigo tem como objectivo descrever os 23 primeiros passos que considero mais importantes e que os recomendo fazer logo que instala o Ubuntu.
Apesar de o Ubuntu já conter uma quantidade considerável de funcionalidades por padrão, nomeadamente ferramentas de escritório equivalentes ao Microsoft Office, ferramentas de Internet e redes sociais e de multimédia, para leitura de vídeos, sons e imagens, o Ubuntu ainda não é perfeito. Ainda tem algumas falhas de funcionalidades que são muito importantes para o utilizador comum. Para além disso, o Ubuntu por padrão não tem algumas funcionalidades extremamente importantes para aumentar a produtividade na utilização do computador. Assim, este artigo tem como objectivo descrever os 23 primeiros passos que considero mais importantes e que os recomendo fazer logo que instala o Ubuntu.
Este artigo está organizado de uma forma temática de modo a que o utilizador possa escolher apenas o que lhe interessa. Tal como referido no parágrafo anterior, este artigo apresenta os vários passos que considero importantes logo após a instalação do Ubuntu Lucid Lynx, ou seja, é uma opinião minha e por isso estou receptivo a dicas para melhorar este artigo. Para além disso, este artigo contém no final uma linha do terminal que faz praticamente tudo o que é descrito (excepto configurações dos programas) nos vários temas a seguir apresentados. Essa linha do terminal é muito importante para mim, pois, sempre que instalo um Ubuntu em algum computador, utilizo-a para “artilhar” essa nova instalação, por isso acredito que também seja importante para si!
Pacotes extra
Multimédia
Tal como é referido no início do artigo, o Ubuntu quando instalado de raiz, não contém uma série de funcionalidades que são importantes no dia-a-dia de um utilizador normal. Uma das falhas maiores do Ubuntu é referente à ausência de pacotes que, por serem licenciados, não podem ser incluídos no Ubuntu. Ora, essa falha inclui codec‘s para reprodução de alguns formatos de som e vídeo, nomeadamente mp3, wma, e divX, inclui pacotes de descompactação de ficheiros, Java e Flash, entre outros. Ora, todos esses pacotes podem ser facilmente instalados através de uma linha do terminal. Toda a informação referente a esses pacotes, pode ser encontrada no artigo seguinte:
Programas
Gnome-Do
O Gnome-Do é, na minha opinião, a melhor aplicação referida neste artigo! Através desta excelente aplicação, o utilizador fica com o controlo sobre o computador simplesmente inacreditável. Tudo pode ser feito com apenas a digitação de algumas teclas. Para além de o leque enorme de funcionalidades, ainda tem uma particularidade extremamente importante que o diferencia de qualquer outra aplicação: o Gnome-Do, é uma aplicaçã inteligente. Quer isto dizer que, com o passar do tempo, vai-se adaptando ao utilizador e vai apresentando cada vez mais rápido as funcionalidades que o utilizador normalmente mais utiliza.
Todo este parágrafo anterior explica as capacidades do Gnome-Do, no entanto, não explica concretamente como elas fnncionam. Para saber toda a informação referente a esta excelente aplicação, veja o artigo a seguir:
Wine
Para os utilizadores que ainda se estão a ambientar com este novo mundo que é o Ubuntu, provavelmente sentem a necessidade de alguma aplicação preferida do Windows. Mesmo não sendo novo no mundo do Ubuntu, pode, por algum motivo, precisar de utilizar uma determinada aplicação do Windows, ou porque a prefere ou até porque não existe equivalente para o Ubuntu.
Ora, todas essas necessidades podem ser satisfeitas através de um excelente programa chamado Wine, que permite ter as aplicações, que teoricamente só funcionavam em Windows, no seu Ubuntu. Então, precisa de algum programa do Windows, recomendo que utilize o artigo a seguir para saber todos os pormenores referentes a esta excelente aplicação chamada Wine:
Rainlendar
O Rainlendar é um programa que permite agendar todos os seus compromissos. Apresenta-se em forma de calendário na Área de Trabalho e permite modificar todo o seu visual através de temas ou mesmo manualmente. Para além de calendarizar todas as suas actividades, agrupa-as por temas e ainda permite adicionar tarefas que não têm data fixa. Através deste artigo poderá instalar/actualizar o Rainlendar:
Google Chrome
O excelente browser da Google também está disponível para Ubuntu. Aliás, não só está disponível, como é dos melhores browsers que pode encontrar para Ubuntu em termos de velocidade. O Google Chrome é uma aplicação extremamente rápida, que tornará o seu modo de navegar na Internet diferente. Recomendo a utilização do Google Chrome, pelas pequenas diferenças que o tornam melhor. Apesar de recomendar, devo referir que o Firefox, que vem por padrão no Ubuntu, é também um excelente browser que ainda o utilizo juntamente com o Google Chrome. Se quiser experimentar o Google Chrome, recomendo que visite esta página para puder obter a última versão do Google Chrome:
Gimp
O programa Gimp é uma excelente aplicação de edição de imagem bastante comparável ao tão conhecido Adobe Photoshop. Infelizmente, esta aplicação que vinha sempre integrada no Ubuntu por padrão, agora não vem incluída. Então, se costuma fazer edição de imagem, ou simplesmente gostaria de ter um programa para edição de imagem para o caso de um dia precisar, clique aqui para instalar o Gimp, ou escreva o seguinte no terminal:
Caffeine
O Caffeine é uma excelente aplicação que previne temporariamente a activação do protector de tela e o modo “sleep” de economia de energia. É perfeito para quando está a estudar e precisa de manter o monitor ligado ou para quando está a ver vídeos do Youtube longos. Assim, se gosta de ter o protector de ecrã sempre activo mas por vezes necessita de o desligar temporariamente, clique no link a seguir e experimente esta excelente aplicação que é o Caffeine!
Configurações
Reduzir o tempo de espera do Grub2
Uma das definições padrão do Ubuntu que não considero boa, é o tempo de espera do Grub2. Na minha opinião, 10 segundos de tempo de espera é muito e, por isso, sempre que instalo o Ubuntu de raiz modifique esse tempo de espera para 2 segundos. Novamente na minha opinião, dois segundos é suficiente para escolher o sistema operativo, até porque se clicar em algum botão esse tempo de espera é congelado e então você pode esperar e escolher o que quer. Ora, esta modificação é muito simples e explicada no artigo a seguir que recomendo a leitura:
Firefox
Tal como referi acima, apesar de aconselhar instalar o Google Chrome, não recomendo nenhum dos dois, apenas indico que são as duas melhores opções. Assim, o utilizador deverá experimentar os dois e escolher o melhor para si. Como o Firefox é um excelente browser, normalmente também costumo fazer algumas modificações para o tornar melhor. De seguida apresento três passos que faço sempre que instalo o Ubuntu:
- Selecção dos URL’s: O Firefox do Ubuntu tem algumas diferenças nas configurações relativamente ao Firefox do Windows. Uma das diferenças que acho errada é a selecção dos URL’s quando se clica na caixa de texto dos URL’s. Enquanto que no Windows, ao clicar uma vez, o URL fica seleccionado, no Ubuntu isso não acontece. O mesmo acontece com a caixa de texto de pesquisa do Firefox. Ora, se tal como eu prefere as definições iguais às do Windows, veja o link a seguir para corrigir essa definição:
- Optimização da velocidade do Firefox: Existe também duas dicas muito interessantes que aumentam consideravelmente a velocidade do Ubuntu. A primeira desliga uma biblioteca que exige muitos recursos do computador e que pode ser desligada e a segunda é uma extensão muito importante que permite optimizar a base de dados do Firefox que normalmente fica muito lenta ao fim de algumas semanas de utilização do Firefox:
- Utilizar as notificações do Ubuntu: O Firefox, por padrão, não utiliza as excelentes notificações do Ubuntu que têm um visual bastante bonito. Ora, o artigo a seguir explica como pode pôr o Firefox a utilizar essas notificações:
Recuperar os ícones do Menu Principal
O novo Ubuntu Lucid Lynx, não traz alguns ícones no Menu Principal, nomeadamente dos sub-menus do menu Sistema. O artigo referenciado nesta secção explica como pode activar os ícones em falta, resultado na seguinte diferença:
Desactive o pedido de password para montar partições
Provavelmente já reparou que sempre que quer aceder a uma partição do seu disco que não pertença ao Ubuntu, nomeadamente a partição do Windows, o Ubuntu pede-lhe a password do sistema para poder montar essa partição. Ora, para os utilizadores que partilham muitas informações entre os dois sistemas, ter de pôr sempre a password é cansativo. Assim, neste artigo explica-se como pode tirar esse pedido de password.
Como desactivar pedido de password quando monta uma partição
Resolva o problema no ícone das actualizações do Ubuntu
O novo Ubuntu Lucid Lynx (Ubuntu 10.04) vem com umas definições de notificação de actualizações diferentes das versões anteriores. Estas diferenças caracterizam-se pelo não aparecimento do ícone de notificação, aparecendo, quando necessário, a janela para fazer as actualizações. Ora, estas definições são falíveis pois, caso o utilizador reinicie o computador sem fazer a actualização não haverá como saber se tem novas actualizações, excepto se for manualmente à procura delas. O artigo que referencio nesta secção é para um Ubuntu anterior, no entanto, funciona na perfeição com o novo Ubuntu!
Touchpad
Esta secção apenas interessa aos utilizadores que utilizem o Ubuntu num portátil. Nesta secção referencio dois artigos que na minha opinião são extremamente importantes. Um dos artigos explica como voltar a ter acção do clique do meio com o toque dos dois dedos no touchpad, que acho muito importante pois permite-me, por exemplo, abrir páginas em novas abas no Firefox com apenas um clique com dois dedos. O segundo artigo, também acho muito importante pois permite tornar o seu Touchpad mais eficiente, dando-lhe a funcionalidade de scroll multi-direccional.
- Reverta as opções de toque do touchpad no Lucid;
- Scrolling multi-direccional através do touchpad.
Configurações finais
Por fim, relativamente às configurações do Ubuntu, recomendo que verifique se tem todos os drivers instalados. Para tal, basta ir ao menu:
Sistema → Administração → Controladores de Hardware
Se existir algum driver que ainda não esteja instalado, clique em activar e o Ubuntu fará tudo o resto automaticamente.
Para além disso, recomendo que configure, também, as suas contas das redes sociais e chats. Todas essas configurações podem ser feitas clicando no envelope que se encontra na barra do Ubuntu. Recomendo que ponha todas as suas contas do MSN, GMAIL e mesmo do Facebook no Chat e que ponha também a sua conta do Twitter através do botão Difusão (se por acaso usa o Twitter, não se esqueça de nos seguir!). Se costuma utilizar um cliente de email, pode também configurar a sua conta de e-mail clicando no botão “Configurar Correio…“
Dicas para o visual importantes!
Ubuntu mais produtivo com o Compiz
Na minha opinião esta secção é das mais importantes deste artigo dos primeiros passos. Sem dúvida que depois de seguir este artigo, a sua forma de utilizar o Ubuntu, juntamente com o Gnome-Do, ficará diferente e marcante. Por exemplo, eu utilizo estas funcionalidades diariamente e sempre que utilizo outro computador que não tem estas funcionalidades, sinto dificuldade em trabalhar.
O artigo que referencio nesta secção é extremamente importante para qualquer utilizador pois muda a forma de utilizar o Ubuntu para algo extremamente produtivo. Como acho que este artigo é importante, incluí uma série de vídeos demonstrativos, por isso, aconselho a vê-los para ter noção das potencialidades desta dica!
Fontes
Na minha opinião, as configurações das fontes do Ubuntu não são as perfeitas. Obviamente que nesta secção não indico um tipo de letra pois isso deve ser escolhido pelo utilizador conforme os seus gostos.
Nesta secção apenas indico uma pequena dica que acho que aumenta a produtividade na utilização do Ubuntu: diminuição do tamanho das fontes. O tamanho padrão das fontes do Ubuntu é demasiado grande o que torna as janelas do Ubuntu demasiado grandes perdendo espaço livre que normalmente é tão importante no ambiente produtivo. Assim, ao diminuir o tamanho das fontes, vai tornar o seu ambiente mais espaçoso e, por conseguinte, mais produtivo.
Para modificar o tamanho das fontes, navegue das seguinte maneira nos menus:
Sistema → Preferências → Aparência → Aba Fontes
Depois disso, basta diminuir o tamanho das fontes ao seu gosto. No meu caso o tamanho ideal rondou o tamanho 8 e 9, tal como mostro na imagem acima. No entanto, você deve escolher o tamanho que mais lhe agrada conforme o tamanho do seu monitor. Aconselho a experimentar vários tamanhos para saber qual a melhor opção.
Troque os botões de fechar, minimizar e maximizar para o lado direito
Nem todos os utilizadores gostam da nova disposição dos botões de gestão das janelas. Na minha opinião, é uma questão de habituar. Eu, por exemplo, habituei-me e neste momento é-me indiferente. No entanto, se prefere os botões com a disposição clássica, basta escrever o seguinte no terminal:
Para voltar às configurações padrão, basta digitar o seguinte:
Série de temas
O site Ubuntued está actualmente a ter uma série de artigos sobre temas do Ubuntu. Essa série está a ser executada por um dos nossos escritores, o Pedro Lobo, e acontece em todos os dias múltiplos de 10 de cada mês, ou seja, nos dias 10, 20 e 30 de cada mês. Esta série é de extrema importância pois apresenta os visuais mais bonitos que pode encontrar para Ubuntu. Para além disso, em cada artigo, não só se dá a conhecer o visual mas também se explica, minuciosamente, como se pode obter esse visual.
Se está descontente com visual do seu actual Ubuntu ou quer conhecer novos visuais ou mesmo apenas retirar algumas ideias desses visuais, recomendo que visite esta página que contém todos os visuais apresentados nesta série de temas:
Ter uma camada transparente para Gadgets
Por fim, apresento uma pequena funcionalidade que para alguns utilizadores pode ser extremamente importante. Esta funcionalidade permite o utilizador criar uma camada transparente que pode ser acedida de uma forma muitíssimo rápida (com apenas um clique numa tecla) e que pode apresentar as Gadgets mais interessantes que já viu.
Dica Final
Tal como referi acima, nesta última secção do artigo, apresento um comando do terminal que faz muitas das dicas referidas acima. Como nem todas são possíveis através do comando, de seguida apresento todas as funcionalidades que este comando faz:
- Instala os programas Gnome-Do, Wine, Gimp e o gestor do Compiz (necessário para o artigo que aumenta a produtividade do seu Ubuntu);
- Activa os ícones do Menu;
- Activa o ícone das actualizações;

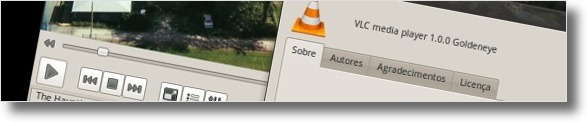

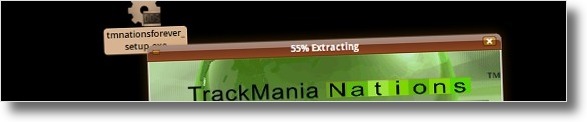
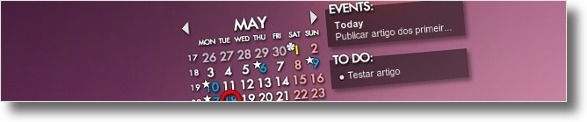
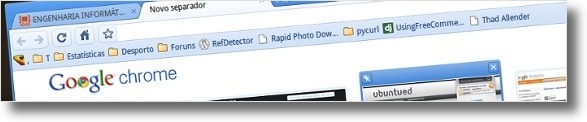
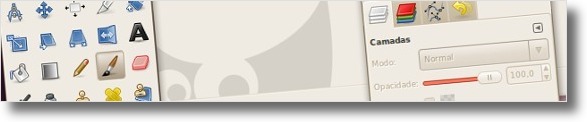

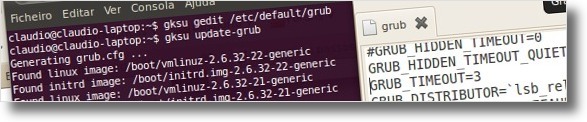
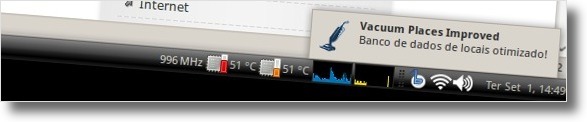
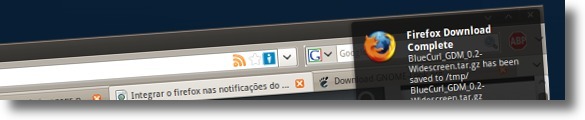

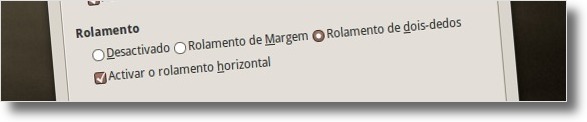

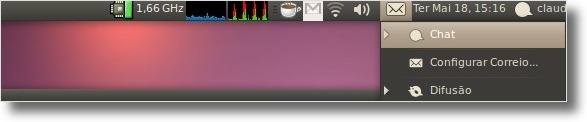
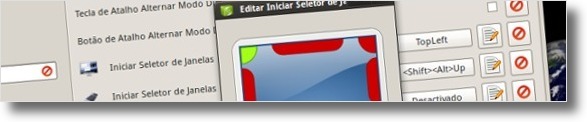
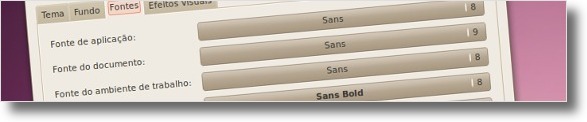


 Logando...
Logando...
 Loading IntenseDebate Comments...
Loading IntenseDebate Comments...









problema para suspender e hibernar o ubuntu 10.04
Estou com uns problemas para suspender e hibernar o pc desktop.
Quando eu tento suspender o pc apaga a tela, corta a energia do gabinete por uma fração de segundo e volta para a tela com bloqueio para colocar a senha. Em resumo ele suspende e acorda logo em seguida.
Quando hiberno, o pc reinicia e depois de fazer o boot no ubuntu ele trava e é necessário aperta o reset na frente do gabinete para o pc reiciniar de novo.
Alguem tem alguma sugestão do que eu devo fazer para corrigir?
Esse post também é válido para o novo Ubuntu 11.10?
[...] Para além disso, recomendamos também que dê uma vista de olhos ao artigo seguinte que tem algumas dicas importantes que foram referidas para um Ubuntu anterior, mas que se aplicam na perfeição ao Ubuntu 11.04 Natty Narwhal: 23 primeiros passos depois de instalar o Ubuntu [...]
por favor montem os 23 primeiros passos para o natty, obrigado.
[...] Fonte: Ubuntued [...]
[...] 23 primeiros passos depois de instalar o Ubuntu [...]
Cláudio, essas dicas são demais!
Estou começando agora (de verdade, porque já instalei umas 3 vezes o ubuntu kkk) e cada vez que descubro alguma coisa nova, menos eu quero voltar para o Windows!
Só preciso descobrir como usar o Office 2010, um dos programas que ainda gosto da Micro$oft.
Muito obrigado por tudo aqui e continue o ótimo trabalho!
Estarei sempre passando por aqui para aprender mais.
Olá William,
Ainda bem que se está a dar bem com o Ubuntu e com a ajuda do Ubuntued! ;)
Se tiver dúvidas, não hesite em perguntar à equipa do Ubuntued!
Relativamente à sua dúvida, sugiro que instale o último Wine. Normalmente o último Wine tem sempre altas probabilidades de conseguir instalar programas do windows. No entanto, relativamente à versão 2010 do Office, ainda não funciona correctamente como pode ver na base de dados do Wine:
http://appdb.winehq.org/objectManager.php?sClass=version&iId=17336
No entanto, sugiro que utilize, se conseguir, o Office 2007, pois este funciona correctamente no Wine:
http://appdb.winehq.org/objectManager.php?sClass=version&iId=4992
Portanto, você para ter o Office 2007, apenas precisa de o ter, como é óbvio, e ter a última versão do Wine, que pode ser instalada através do artigo referido acima:
http://ubuntued.info/instale-e-mantenha-o-seu-wine-actualizado
Espero ter ajudado.
Abraço
Saudações Senhores.
Eu quero usar o Ubuntu 10.04 e já o tenho instalado no meu PC, quero tambem editar o Terminal mas quando digito um comando seja o que for o programa pede minha senha, eu a digito e êle pede a senha novamente, infinitamente. O que ou qual sinal devo escrever para que meu comando seja válido.
Qual o procedimento, com detalhes, para iniciar um comando até
o programa executa-lo?
Grato
Luiz Gonzaga
Luiz Gonzaga,
Esse problema normalmente só acontece por um motivo: password mal digitada. Tem a certeza que está a digitar a password correctamente? Não se esqueça que o Ubuntu é case sensitive, ou seja, distingue os caracteres maiúsculos dos minúsculos!
Abraço e até já ;)
Pois não é que aconte a mesma coisa comigo?
infinitamente reinicio o ubunto 10.04 e ele pede password eu digito e nada de abrir o desktop.
Pensei que era o teclado que está todo descomfigurado mas fiz a tradução do teclado letra por letra e tambem nada de iniciar, nem automaticamente no inicio de sesao que era normal na versao anterior nao abre….
na linha de comando o que faço para salvar uma nova password ? Ou outra opçaõ para continuar meus trabalhos no ubuntu.
att.
Esse site é ótimo, parabéns ao ator por toda dedicação ao site, e é assim que se da incio a novos usuários de linux.
[...] Depois de ter o Ubuntu instalado, aconselho a instalar todos os codecs necessários para poder ouvir quase qualquer tipo de música e de vídeo, bem como qualquer ficheiro compactado que lhe possa aparecer. Para além disso, este seu Ubuntu, ainda não tem a máquina virtual Java para poder abrir determinadas aplicações desse tipo nem tem o Flash da Adobe para poder ver vídeos do Youtube. Muitas outras dicas e recomendações poderá encontrar na página referida a seguir que tornará o seu Ubuntu, num dos sistemas operativos mais completos que poderá ter: 23 primeiros passos depois de instalar o Ubuntu Lucid Lynx [...]
apareceu a mensagem que o FirefoxNotify não é compativel com firefox 3.6.3, o que fazer então?
Há quase dois anos sou usuário Ubuntu e ele não deixou a desejar (em questão de aplicativos) em relação ao SO da Microsoft. Fiquei satisfeito com a suite de aplicativos editoriais (textos, palinilhas, apresentações, etc), edição de imagens e por ai vai…Mais sempre tem aquele programinha que sentimos falta, seja um jogo ou qualquer outro programa. Bom, conheci o Wine aqui no blog e sempre que preciso de algum programa que rode no windows ele da uma força…É uma excelente ferramenta…
Parabéns pelo post!
Blog nota 1000!
Pra mim não existe melhor site de dicas.
Muito bom mesmo este post, Cláudio estas dicas ajudam bastante aos usuários novatos no Ubuntu e também aos mais experientes, pois as dicas são muito boas.
Mas também recomendo a instalação do Navegador Opera, o complemento do Firefox, DownThemAll para acelerar os downloads, do Arista, excelente conversor de vídeos e também do Ubuntu Tweak para facilitar ainda mais a configuração do seu ambiente de trabalho.
Ahhh, a minha dica para esses programas “básicos” é o Jdownloader.
Para muitas pessoas que utilizam Shares por aí, ele simplesmente é o programa definitivo.
1 sudo add-apt-repository ppa:jd-team/jdownloader
2 sudo aptitude update
3 sudo apt-get install jdownloader
Tenho certeza que uma ferramenta dessas, nos dias de hoje, é fundamental para quem gosta de baixar muitas coisas sem se preocupar com o sites de onde se baixa.
Abraço e adicione essa dica caso lhes sejam interessante. Abraços.
Excelente post novamente. Já prevejo um guia com todas essas dicas num arquivo .pdf. rsrs
A minha única possível contribuição, e gostaria que vocês analisassem, é a do programa que em 2009 mais me espantou: Jdownloader. Para quem utiliza-se de shares, é a ferramenta perfeita.
1 sudo add-apt-repository ppa:jd-team/jdownloader
2 sudo aptitude update
3 sudo apt-get install jdownloader
Testem e, se valer a pena, adicionem a esse guia de programas “básicos”. Muito obrigado e abraços.
EM relação ao Gnome-do:
Eu queria fixar o botão de mostrar a área de trabalho no docky do Gnome-do. Mas não acho o botão via linha de comando para poder adicionar clicando no (+). Sabe como eu faço isso?
Parabéns Cláudio pelo ótimo post! Sem dúvida as dicas presente aqui me ajudaram muito a deixar meu ubuntu mais eficiente, organizado e belo, devo dizer também que estou adorando o gnome do (ainda não tinha experimentado). A cada dia que passa adoro mais e mais o ubuntu.
ps: porque não mudei de OS antes?
Olá Cláudio!
Sim, refiro-me a isso. Comigo funcionou perfeito, por isso deixei a dica, uma vez que fica mais bonito vermos logo o ecrã de boot em vez do cursor.
Mas se calhar não funciona sempre, pelo que estou a ver.
.-= Ricardo Vieira´s last blog ..Unknown =-.
Boas,
O Compiz é um programa muito bom,
mas instala-lo apenas para ter acesso aos recursos citados, não é necessario. Eu mesmo instalei o lucid em 2 maquinas diferentes e ambas tiveram acesso a estes recursos nativamente, pelos comandos super+E e super+W.
Mas deixando isto de lado, gostaria de agradecer por este ótimo artigo, e também a equipe do site que é bem direto, prático e responde todas as perguntas que surgem com os forums.. algums programas eu já possuia, mas todos vieram a me ajudar, o Gnome-do mesmo.. é muito bom! posso até descartar o AWN.
Gostaria de colaborar tambem, sugerindo o “microsoft core fonts” que disponibiliza diversas fontes.
Obrigado!
Uma coisa que acho que faltou é o gerenciador da área de transferência sudo aptitude install parcellite.
E para quem tiver problemas com a troca do tema do mouse,
Escolha o tema do mouse de de sua preferência.
Por exemplo se for o tema whiteglass.
Então abra o terminal e digite:
Para o gnome desktop
gconftool-2 –set /desktop/gnome/peripherals/mouse/cursor_theme –type string “whiteglass”
Se estiver a usar o Compiz
gconftool-2 –set /apps/compiz/general/allscreens/options/cursor_theme –type string “whiteglass”
Depois dê um
sudo gedit /usr/share/icons/default/index.theme
Com o index.theme aberto tem que se deixar como abaixo:
[Icon Theme]
Inherits=whiteglass
OBS: Tem que se o Nome da pasta do cursor escolhido.
Espero que ajude.
Olá Eduardo,
Na verdade, aquelas dicas não só relatam a activação das funcionalidades referidas mas também as definem de modo a ser algo extremamente produtivo que não vem certamente, e infelizmente, por padrão no Ubuntu. Experimente seguir o referido artigo e verá uma grande diferença!
Olá Marcos,
Eu não estou a dizer para instalar e ficar com o Windows. Estou apenas a dizer para experimentar o windows para ver se o problema é mesmo do Ubuntu, que não acredito.
Novamente, não se esqueça de testar o computador antes de pagar o hardware!
Eu não tenho como MESMO instalar o windows XP ..
heheh
n n , eu formatei a maquina para a versão 9.10 EXCLUSIVAMENTE para poder usar o ENVY porque ele não pega no 10.04 …
Mas ja voltei para a versão mais nova =D !
enfim , esta vai ser pelo menos uma desculpa de pegar minhas economias e comprar um monitor novo.
Muito Obrigado !
.-= Marcos´s last blog ..1° poster de As Cronicas de Narnia: A Viagem do Peregrino da Alvorada =-.
Boas!
Com relaçao ao compiz-fusion, nao é necessario,
no lucid ja vem por padrao a expo-key + o seletor de janelas como as teclas super+E e super+W
Funciona muito bem e nao precisa do compiz.
Olá Ricardo Vieira,
O cursor que está a falar é o cursor da linha de comandos? Se sim, infelizmente no meu caso, depois de executar essa linha que indicou, o Ubuntu continuou igual.
Olá Marcos,
Pare! Já chamei a sua atenção? :D
Bem é o seguinte, o mais provável é ter, tal como o Luis C o disse, um problema na placa de vídeo. O mais provável é ela estar com problemas. Por isso mesmo, antes de fazer algo, e visto que disse que no windows funcionava bem, então sugiro o seguinte: instale o XP e veja se o problema persiste!
Caso o problema continue mesmo no Windows, experimente o novo Ubuntu (visto que você disse que apenas instalar o 9.10, recomendo o 10.04).
No caso do problema continuar no 10.04, então se calhar é melhor mudar algo no Hardware. Sugiro que leve o computador a uma loja e explique o problema e peça que eles testem com outro hardware. E só depois de ter a certeza do problema é que deve comprar o hardware!
Quanto a monitores, o meu SAMSUNG é detectado na perfeição!
Olá Luis C,
Obrigado por ajudar na resolução dos problemas dos leitores. Também sou da mesma opinião: se há problema de hardware, então deve ser da placa de vídeo.
Olá Otávio Cunha,
Muito obrigado pelo seu comentário e elogio. Espero que continue a gostar dos meus artigos e continue a comentar, pois é através dos comentários que os escritores como eu ganham vontade de escrever ainda mais!
Olá Ai meu Deus,
É com muito agrado que vejo o seu comentário. Melhor que comentários a agradecer o nosso trabalho, é fazerem algo como você fez: dar a conhecer o nosso trabalho.
O meu, em nome da equipa, grande obrigado pela divulgação! Espero continuar a agradá-lo com os meus artigos, bem como o resto da equipa.
Olá José Colzani,
Por acaso tive conhecimento desse software há alguns dias, cerca de uma semana. Mas ainda não tive tempo para o testar. No entanto, tal como você disse, sem dúvida que é um software a incluir nesta lista!
Quando fizer um artigo sobre esse software, irei editar este artigo, acrescentando o gm-notify.
Muito obrigado pela referência! Ah, e ficarei à espera de outras referências! :D
Olá Fabricio Neves,
Para ser sincero consigo, o programa esteve para ser incluído nesta lista, no entanto, falei com o Luis C para antes fazer um artigo detalhado sobre esse excelente software. E, quando ele o fizer, acrescentarei aqui ao artigo!
Abraços a todos e obrigado por todo o apoio!
no xp pegava normal …
enfim, parece que terei que comprar mesmo no final das contas um monitor novo, para evitar estes problema gostaria de saber se ah alguma marca que seja melhor e quetenha menos chances de ter problemas rs .
de qualquer forma MUITO obrigado pela ajuda =D .
.-= Marcos´s last blog ..1° poster de As Cronicas de Narnia: A Viagem do Peregrino da Alvorada =-.
Olá Fabricio Neves,
A sua dica foi apontada. Aguarde que vêm aí novidades ;]
Cumprimentos,
Luís Cardoso
Olá Marcos,
Não fazia ideia de que já tinha feito tudo por tudo, nem que não tinha montado o pc. Mas quanto à questão que coloca… Só se o problema estiver na Placa Gráfica. É que eu tenho um problema semelhante, não fosse acontecer o inverso no caso dos Sistemas Operativos. No meu caso o PC começou a apresentar problemas, passando por desligar o ecrã e aparecer uma mensagem de Frequency Error. Inicialmente pensei que fosse por causa do Monitor, como era um CRT pensei que estivesse a “dar o berro“. Nessa altura tinha o Windows XP e ao comprar um monitor LCD o problema persistia. Entretanto experimentei instalar várias versões do Linux e para meu espanto, em nenhum dos casos tive problemas. Logo era algum problema da gráfica no Windows, visto que funcionava correctamente no Linux.
No entanto, vim a descobrir recentemente que quando essa mensagem aparece no monitor implica que a gráfica está a dar as últimas. Verdade seja dita que a gráfica ainda está a funcionar. Não posso puxar muito por ela é verdade, mas está a funcionar.
Em todo o caso recomendo que teste com outro ecrã, de um amigo ou familiar para eliminar possibilidades…
Cumprimentos,
Luís Cardoso
Gostaria de sugerir um programa que me acompanha acho que desde a versão 7.04 do Ubuntu, e que na minha opinião é indispensável.
O programa seria o Ubuntu Tweak.
Nele é possivel fazer uma porção de ajustes de maneira bem “soft” mesmo, aos moldes do janelas. Adição de reposítorios (Medibuntu, Google, VirtualBox, Mozzila, etc), Instalação/desinstalação de programas, Limpeza de pacotes, cache, configurações e Kernel, configuração da área de trabalho (compiz, icones, botões da janela, etc) e diversas outras coisas.
Fica aí a dica.
Ja fiz isto sim …
eu aperto e não acontece nada.. nem mensagem de erro, não sei veio tudo junto não fuieu que montei o pc…
no windows xp nuncachegou a ter tal problema,acredite fiz tudo que pude XD .
estou comentando aqui como ultima alternativa, chegueia formatar 3 vezes por causas das besteiras que ja fiz por causa disto =/ .
sobre a resolução é 1280 por 960
e sobre atualização eu não sei lhe informar…
eu simplesmente não consigo nem rodar jogos de 64 com o ubuntu agora =/, antes no windows eu rodava com 190 de RAM dae penseique era a memoria..
aumentei para um giga e viqueo problema esta no monitor =(.
Caso eu compre outro monitor terei risco deter os mesmos problemas ?
.-= Marcos´s last blog ..1° poster de As Cronicas de Narnia: A Viagem do Peregrino da Alvorada =-.
Olá Marcos,
Já experimentou ir a gnome-display-properties? Para tal basta pressionar [Alt]+[F2] e digitar gnome-display-properties. Experimente pressionar o botão Detectar Monitores. Verifique se os campos estão preenchidos de acordo com o que é especificado pelo fabricante: resolução* e taxa de actualização**.
No entanto é um pouco estranho que tal aconteça, já que estive a pesquisar e não há mais relatos do mesmo ter acontecido com outros utilizadores!
Cumprimentos,
Luís Cardoso
—
* Tenha em atenção que em ecrãs LCD de grandes dimensões têm um limite mínimo de resolução. Por exemplo tenho um monitor de 1440×900 e não permite resoluções abaixo dos 800×600. Inclusivé já tive problemas devido a esse mesmo limite porque um jogo antigo tinha como resolução 640×480.
** Nos ecrãs LCD tendem a apresentar uma taxa fixa de 60Hz mas em todo o caso é melhor confirmar perante o manual do monitor. No caso dos ecrãs CRT podem ter um intervalo de funcionamento. Por exemplo tenho um que me permite escolher entre 70 a 85Hz.
Olá.
Recomendo também, para as pessoas que possuam conta no gmail, o gm-notify.
É um software que monitora as contas do gmail, e o mais legal, é que ele se integra no me-menu, onde tem o correio, chat, etc.
Site: https://launchpad.net/gm-notify
Abraços…
.-= José Colzani´s last blog ..Juntando arquivos FLV =-.
Este comentário é “off-topic”. Mas não encontrei outro sítio para manifestar o meu agrado pelo “Ubunted”. Agrado (mais do que) suficiente para o adicionar à lista dos blogues recomendados aqui:
http://aijesus.blogspot.com/2010/05/ubuntued.html
.-= Ai meu Deus´s last blog ..OS PRAZERES DA CARNE =-.
Olá Cláudio,
seus artigos são excelentes, de alto nível, sem dúvida uma referência para os que utilizam o Ubuntu.
Meus parabéns.
Bom, é a primeira vez que comento a um pouco mais de 6 meses eu uso o ubuntu comomeu SO principal e unico no meu pc , porem tenho um problema que me acompanha desda da primeira versão que peguei do linux, que foi o 9.04.
O problema é que o meu monitor não é reconhecido de forma alguma pelo ubuntu oque me impede ate de jogar simples jogos…
ja fui emdetectar o hardware… ja usei envy …
HOJE formatei a maquina paraaversão 9.10 para instalar o envy e ele não sugere nenhum drive .
Não sei mais o que fazer ja instalei drive ‘na sorte’ e mesmo assim não pegou.
em termos de hardware eu sou um COMPLETO leigo so sei lhe dizer que o meu monitor é um LG
Modelo: C17PC-0
nada mais sei, espero ser ajudado.
.-= Marcos´s last blog ..1° poster de As Cronicas de Narnia: A Viagem do Peregrino da Alvorada =-.
Ao ligar o computador e depois do ecrã alusivo á marca (acer, hp, toshiba,etc), surge um cursor no canto superior esquerdo a piscar que só desaparece passados longos segundos. A imagem do boot surge mesmo no fim e com os comandos que escrevi, essa imagem surge em vez do cursor a piscar.
.-= Ricardo Vieira´s last blog ..Unknown =-.
[...] This post was mentioned on Twitter by Guto Mezêncio, Gleyson Lira. Gleyson Lira said: | #DICA | 23 primeiros passos depois de instalar o Ubuntu Lucid Lynx | http://bit.ly/9m1h6O | [...]
Olá Ricardo Videira,
Não conheço essa sua dica nem estou a ver que cursor está a falar. Pode explicar melhor?
Olá Mayron Cacinha,
Essa referência está lá no artigo, com o título “Ubuntu mais produtivo com o Compiz” :)
Obrigado por ter tido o cuidado de avisar. Por acaso já lá estava, mas eu podia ter esquecido. Por isso fico à espera de novas dicas pois posso ter esquecido de alguma!
Abraços e obrigado pelo rápido apoio!
Acho que faltou ai a opção de dimensionar no compiz, dica esta que já foi até postada aqui no site http://ubuntued.info/aumente-a-produtividade-atraves-do-compiz
acho que vale a pena adicionar o passo no post :)
Excelente tutorial, Cláudio.
Fica aqui mais uma dica minha. Quem quiser que apareça logo o ecrã de boot (lindo, diga-se de passagem) logo de início em vez daquele estúpido cursor a piscar durante vários segundos escreva na consola:
echo FRAMEBUFFER=y | sudo tee /etc/initramfs-tools/conf.d/splash
e depois
sudo update-grub2 && sudo update-initramfs -u