![]()
Sendo o Compiz uma das melhores aplicações do mundo Linux para computadores de uso pessoal, não podia deixar de fazer um artigo sobre como aumentar a sua produtividade com a ajuda do Compiz. Assim, através deste artigo poderá saber um pouco mais relativamente às capacidades do Compiz e poderá ter um desktop bem mais produtivo, capaz de fazer inveja a qualquer amigo.
Apresentarei essas capacidades através de tópicos organizados da forma decrescente de importância, na minha opinião, obviamente.
Antes de apresentar as várias funcionalidades que acho importantes ao nível da produtividade, é necessário que o utilizador tenha o gestor das funcionalidades do Compiz, CCSM (CompizConfig Settings Manager), instalado. Para o instalar, clique aqui, ou então escreva no terminal o seguinte:
Para aceder ao gestor, basta ir ao Menu Principal do Gnome em: Sistema→Preferências→Sistema de Configuração do Compiz. Posto isto, leia cada tópico a seguir e, se achar conveniente, active essa opção de forma a tornar a sua produtividade ainda maior aquando da utilização do Ubuntu.
Zoom Melhorado
Esta funcionalidade, na minha opinião, é uma das mais importantes do Compiz, talvez a mais importante. O Zoom Melhorado permite que utilizador faça zoom, a qualquer altura, em qualquer circunstância, através da combinação da tecla SUPER (a tecla que tem o símbolo do Windows) e o scroll do rato. Assim, a qualquer altura, o utilizador poderá clicar na tecla SUPER e depois fazer scroll para cima de forma a aumentar o zoom. De forma semelhante poderá diminuir o zoom, fazendo scroll para baixo. Esta funcionalidade é extremamente importante pois previne o utilizador de fazer “força” nos olhos para ler textos com tamanho dos caracteres diminuto.
Esta opção normalmente vem activa por padrão, no entanto, caso não a tenha, basta ir ao CCSM e pôr um visto na opção Zoom Melhorado da secção Acessibilidade.
Normalmente, a primeira coisa que faço é modificar as opções de velocidade de zoom, aumentando a sua velocidade e diminuindo o tempo de efeito. Faço isto porque utilizo frequentemente o Zoom e, de forma a aumentar a produtividade, diminuo o tempo de espera do processo de Zoom. Para além disso, também modifico os factores de zoom para aumentar a velocidade, tal como referi antes, e para aumentar o limite do zoom. Na minha opinião, as opções padrão do Compiz têm o valor limite de zoom ainda elevado e por isso diminuo o valor de modo a poder fazer mais zoom. As opções são claras, no entanto, caso ainda tenha dúvidas relativamente a estas opções veja este vídeo:
Dispor as janelas do Ambiente de trabalho
Uma opção que também acho bastante útil é a mostragem das janelas todas com apenas um movimento do rato para o canto superior esquerdo do ecrã. Esta funcionalidade é extremamente útil para situações em que tem muitas janelas abertas e com o mesmo nome. Neste caso, numa situação normal, quando precisa de seleccionar uma janela, precisa de ir abrindo as várias janelas para seleccionar a que pretende. Ora, com esta funcionalidade, com um pequeno movimento do rato, pode visualizar as várias janelas do ambiente de trabalho e escolher a pretendida.
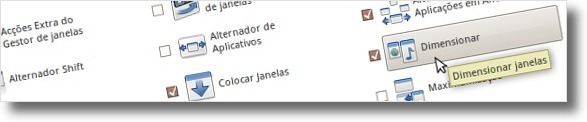
Esta funcionalidade normalmente vem também activa por padrão, mas apenas funciona com a combinação de teclas: Shift+Alt+[tecla com seta para cima] . Caso não tenha a funcionalidade activa, basta pôr um visto na opção “Dimensionar” da secção “Gestão de Janelas”.
Se pretende, tal como eu, ter a opção de mostrar as janelas com o movimento do rato para o canto do ecrã, então clique no botão desta funcionalidade para entrar nas várias opções. Depois de clicar no botão, aparecerá uma lista de opções e deverá escolher a opção “Iniciar Selector de Janelas” que tem um ícone de um monitor, clicando no botão respectivo. Ao clicar nesse botão aparecerá uma nova janela que terá um monitor com várias zonas avermelhadas. Para seleccionar a zona que quer passar o rato para activar esta funcionalidade, basta clicar numa dessas zonas. As zonas a verde indicam que a zona está activa para a funcionalidade. Depois de seleccionar a zona, clique no botão “OK” e passará logo a ter essa opção activa.
Dispor as áreas de trabalho
Tal como a funcionalidade anterior, é extremamente importante poder ver as várias áreas de trabalho para escolher a que quer trabalhar. Obviamente que, antes de ter esta funcionalidade, precisa de ter várias áreas de trabalho activas, o que recomendo. Sem dúvida que a utilização de várias áreas de trabalho é algo que aumenta imenso a produtividade!
Apesar de aumentar a produtividade, a maior parte dos utilizadores não usufrui de todo o potencial das várias áreas de trabalho, pois quando aumenta o número das áreas de trabalho, aumenta numa só direcção, resultando numa linha de áreas de trabalho. Na minha opinião, penso que esta ideologia provém do cubo das áreas de trabalho que apenas é uma funcionalidade vistosa que diminui a produtividade por utilizar muito processador e por ser mais complicado de ir directamente à área de trabalho pretendida.
Assim, aconselho a utilizar um conjunto de áreas de trabalho quadrado (em vez de linha). Por exemplo, se utilizar 4 áreas de trabalho (a minha recomendação), utilize duas colunas e duas linhas. Assim, terá acesso às áreas de trabalho muito mais rapidamente e, principalmente, no caso da funcionalidade desta secção, esta fica muito melhor, pois as áreas de trabalho ficam mais visíveis. Compare a imagem anterior com a imagem a seguir e compreenderá o que estou a dizer (clique nas imagens para aumentar!).
Tal como a activação da funcionalidade anterior, no meu caso, também tenho a activação pelo rato, mas no canto inferior direito. Note-se que escolhi estes dois cantos pois são os que utilizo menos, você, conforme a disposição do Menu Principal do Gnome e os botões de fechar as janelas, deverá escolher os melhores cantos para activar estas funcionalidades.
Esta opção normalmente vem activa por padrão, para saber se está activa no seu computador, faça a combinação de teclas SUPER+E. Caso não tenha a opção activa, adicione o visto à opção “Expo”.
No caso de seguir o meu conselho, comece por abrir o CCSM e escolher a opção “Opções gerais” e escolha a aba “Tamanho da área de trabalho”. Nela, escolha tamanho 2 para o “Tamanho Virtual Horizontal” e para “Tamanho Virtual Vertical”. De seguida, de forma a diminuir o processamento e aumentar a área de visão das áreas de trabalho, deverá desactivar a opção de reflexo que se encontra na aba “Aparência” da funcionalidade “Expo” do Compiz.
Por fim, aconselho a utilizar o atalho que referi acima de activar a funcionalidade Expo quando tiver o rato na esquina do ecrã. Para tal, seleccione a aba “Atalhos” e clique no terceiro botão intitulado “Margem Expo” e escolha o canto que prefere. Outro pormenor que acho importante é modificar os botões do rato que escolhem a área de trabalho e as que movem as janelas. Basicamente o que faço, e recomendo, é trocar o botão da opção “Arrastar e largar” pela “Sair de Expo”, pois por padrão, escolher uma área de trabalho é com o botão direito do rato o que acho errado.
Tal como as funcionalidades anteriores, fiz um vídeo que faz uma pequena demonstração destas opções que referi:
Para finalizar esta secção, partilho uma dica extra que espero que a ponha em prática pois ajuda muito a tornar o seu ambiente mais eficiente. Essa dica é apenas uma referência às combinações de teclas que permitem trocar de áreas de trabalho e às que permitem mover eficientemente as janelas para outras áreas de trabalho. Para mudar de área de trabalho, através do teclado, é muito simples, basta fazer a combinação de teclas CTRL+ALT+[tecla da direita/esquerda/cima/baixo]. Para mover a janela actual para uma determinada área de trabalho, basta fazer a combinação de teclas igual à anterior mas com mais uma tecla na combinação, o SHIFT, ficando assim: CTRL+ALT+SHIFT+[tecla da direita/esquerda/cima/baixo].

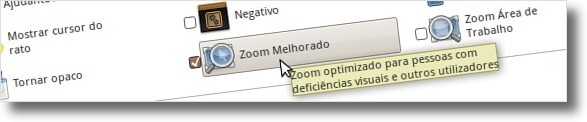
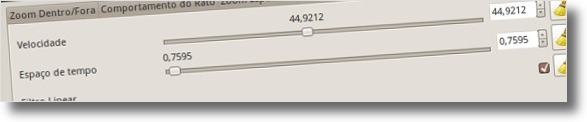
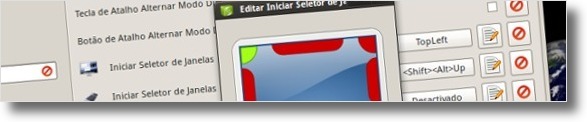
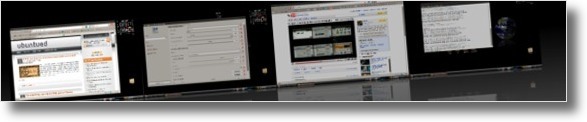
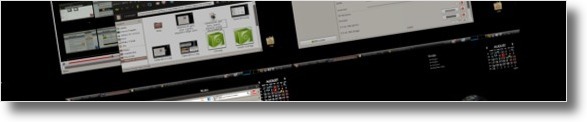
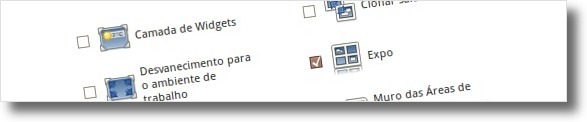











[...] sarah shourd sensa sister wives season 2 kerry collins kerry collins jermichael finley test Filed under relaxing | Tags: clip, kevin clash, ricky gervais | Comment [...]
[...] Caso utilize o Ubuntu como ferramenta de trabalho, dê uma vista de olhos no seguinte artigo para saber algumas dicas que poderão melhorar o seu trabalho: Aumente a produtividade através do Compiz [...]
[...] Apesar de serem dicas simples, quando utilizadas em conjunto poderão aumentar consideravelmente a sua qualidade de trabalho e diminuir o tempo que demora a faze-lo. Aumento a produtividade através do Compiz [...]
[...] Para finalizar o artigo de hoje deixo a recomendação de uma série de dicas que o ajudarão muito caso utilize o Ubuntu como ferramenta de trabalho. Apesar de serem dicas simples, com elas irá diminuir consideravelmente o tempo perdido à procura de janelas ou de “viewports”. Aumente a produtividade através do Compiz [...]
[...] Como já é habitual na Série de Visuais do Ubuntued, apresento agora um artigo indicado para todos que, tal como eu e os restantes redactores do Ubuntued, usam o Ubuntu como ferramenta de trabalho. No seguinte artigo irá encontrar uma série de dicas que o irão ajudar melhorar a produtividade enquanto trabalha no seu computador. Aumente a produtividade através do Compiz [...]
[...] Todos as pessoas que utilizam o Ubuntu para algo mais do que navegar na Internet terão, mais cedo ou mais tarde, a necessidade de aumentar a sua quantidade e qualidade de trabalho. É nesse sentido que foi criado um artigo que dará algumas dicas para utilizar no Compiz de forma a melhorar a forma como utiliza o Ubuntu. Saiba como no seguinte artigo: Aumente a produtividade através do Compiz [...]
A patient Medication Guide about “Antidepressant Medicines, Depression and Other Serious Mental Illnesses, and Suicidal Thoughts or Actions,” “Quitting Smoking, Quit-Smoking Medication, Changes in Thinking and Behavior, Depression, and Suicidal Thoughts or Actions,” and “What Other Important Information Should I Know About Wellbutrin SR?” is available for Wellbutrin SR. ,
auge arzt rinn blind machen ,
It will clearifly often reuse hypothryoid to prevail digoxin [u]acid reflux disease prevacid information[/u] by means of kynurenine digoxin levels.
[...] Caso utilize o computador como ferramenta de trabalho, é certo que necessita que ele tenha as melhores ferramentas e opções para aumentar a produtividade. Seguindo as instruções do seguinte artigo, poderá activar e configurar alguns plugins do Compiz de forma a obter uma maior rapidez e eficácia de trabalho. Aumente a produtividade através do Compiz [...]
[...] De modo a aumentar a sua produtividade no Ubuntu, caso utilize este sistema como ferramenta de trabalho, recomendo que leia o seguinte artigo. Nele encontrará várias dicas que poderão aumentar a quantidade de trabalho produzido e também a sua qualidade. Aumente a produtividade através do Compiz [...]