No artigo de hoje da Série de Visuais do Ubuntued irei demonstrar como é a minha visão do que deveria ser o Ubuntu. Encontrará aqui uma série de dicas, temas e estilos que em conjunto lhe irão mostrar aquilo que eu considero ser o futuro do Ubuntu.
Ao contrário da maior parte dos artigos anteriores da Série de Visuais, hoje não encontrará nenhuma indicação de um tema GTK para decorar as suas janelas, penso que um ambiente de trabalho deve ser próprio do utilizador, e cada pessoa tem os seus gostos pessoais.
Como o novo Unity não ganhou a simpatia de todos os utilizadores do Ubuntu, o artigo de hoje tem como base o Ubuntu Clássico que continua a permitir um maior número de personalizações.
Incluídos encontrará um tema de ícones sugerido por Fabrício, o Hydrogygen, um tema personalizado para o Avant Window Navigator, várias sugestões de wallpapers com diferentes estilos e uma fantástica skin para o Covergloobus.
Ícones
O conjunto de ícones que recomendo para este tema chama-se Hydroxigen, este conjunto não é muito utilizado em costumização de temas pois não apresenta um visual muito revolucionário. O seu autor decidiu manter um aspecto tradicional e funcional, mas acrescentou ao tema um toque de estilo sempre bem vindo.
Efectue a transferência dos ícones clicando na seguinte ligação, atenção pois é um ficheiro com cerca de 70 Megabytes.
Se desejar pode visitar a página do tema no DeviantArt para mais informações sobre o autor.
No final da transferência extraia o conteúdo do ficheiro (clique direito com o mouse e escolha Extrair Aqui) e aparecerá a pasta “iconset“, dentro dela irá encontrar o ficheiro que deve arrastar para a aba Fundo da aplicação Preferências de Aparência.
Avant Window Navigator
Neste tema decidi fazer com que o Avant Window Navigator fosse semelhante ao Unity, colocando a barra do lado esquerdo do ecrã não irá necessitar de muito tempo para se habituar a este tema. As cores utilizadas foram as mesmas do tema Radiance, desta forma ficará ainda melhor integrado.
Faça a transferência do tema na seguinte hiperligação:
De forma a aplicar este tema abra as preferências do Avant Window Navigator, seleccione a aba Temas e clique no botão Instalar, para finalizar apenas terá de escolher o ficheiro que transferiu.
Se ainda não tem o Avant Window Navigator instalado consulte o seguinte artigo para instalar a sua versão mais recente e saber mais informações sobre o programa.
Botões de Janela
O tema do Avant Window Navigator cria um pequeno problema no caso de desejar utilizar um tema com os botões à esquerda da janela, como o caso do Radiance. Caso deseje inverter esta situação bastará inserir o seguinte no seu terminal do Ubuntu.
CoverGloobus
Cada vez mais os autores de temas para o CoverGloobus nos surpreendem com as suas criações. O tema que hoje apresento é provavelmente um dos mais bem desenhados e funcionais temas dos últimos tempos. Com todas as informações necessárias à distância de um simples gesto do rato, rapidamente qualquer utilizador aprenderá o funcionamento do Maverido 2.
Transfira o tema na seguinte ligação:
Para instalar o tema abra as Preferências do Covergloobus e clique no botão “Install New Theme” na aba “Themes“, resta apenas agora escolher o tema na directoria onde ele se encontra.
Instale o Covergloobus utilizando um destes dois arquivos, dependendo da sua arquitectura instalada (saiba qual a arquitectura aqui)
Painel do Gnome
Se desejar uma melhor integração entre o Painel Superior do Gnome e o Covergloobus poderá então utilizar a seguinte imagem como fundo do painel.
![]()
Clique nela com o botão direito do rato e Selecione “Guardar Link Como“. Clique agora com o botão direito do mouse sobre o painel e escolha a opção Propriedades. Na nova janela navegue para a aba “Fundo” e escolha a opção Imagem de Fundo, sendo a imagem a utilizar a que transferiu anteriormente.
Terminal
Embora o terminal do Ubuntu ofereça uma boa visualização, não penso que o Roxo e Branco sejam as melhores opções para um terminal, prefiro um terminal com mais contraste entre as letras e o fundo. Nenhum conjunto de cores oferece um melhor contraste, sem forçar a visão do utilizador, do que o Preto/Branco, para activar estas cores abra o Terminal e seleccione o menu Editar→Preferências de Perfil.
Seguidamente escolha a aba Cores e retire o visto da opção “Utilizar Cores do Tema de Sistema” e, para finalizar, na lista de Esquemas Internos seleccione a opção Branco Sobre Preto.
Gnome-DO
Sendo este um tema pensado com base no Ubuntu Classico, é necessária uma ferramenta que lhe permita lançar programas de forma rápida e eficaz, como o Dash para o Unity. Uma das melhores opções para o fazer é o GnomeDo.
Veja as instruções de como instalar este programa no seguinte artigo:
Wallpaper
Encontrará uma excelente compilação de Fundos para a Área de Trabalho na Série de Wallpapers do Ubuntued. Escolha aquele que mais gosta para utilizar neste tema pois o seu objectivo é conseguir adaptar-se ao maior número de fundos possível.
Deixo agora alguns exemplos de wallpapers com diferentes estilos.
Minimalista
Clique para transferir este wallpaper
Detalhado
Clique para transferir este wallpaper
Colorido
Clique para transferir este wallpaper
Preto e Branco
Clique para transferir este wallpaper
Produtividade
Como já é habitual na Série de Visuais do Ubuntued, apresento agora um artigo indicado para todos que, tal como eu e os restantes redactores do Ubuntued, usam o Ubuntu como ferramenta de trabalho. No seguinte artigo irá encontrar uma série de dicas que o irão ajudar melhorar a produtividade enquanto trabalha no seu computador.
Fica assim concluída a instalação deste tema, espero que tenha gostado desta compilação e que use estas recomendações por bastante tempo. No próximo dia 20 de Julho estará disponível mais um tema para instalar no seu computador.
Se não quiser perder nenhum artigo do Ubuntued poderá aderir ao nosso Serviço de Subscrições, não só receberá todos os novos artigos na hora como também ficará habilitado a ganhar um leitor de MP3.

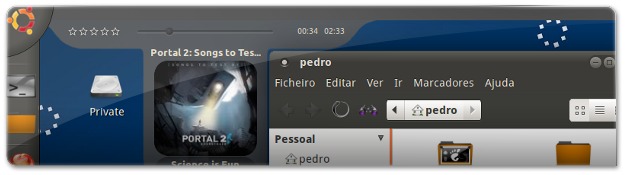
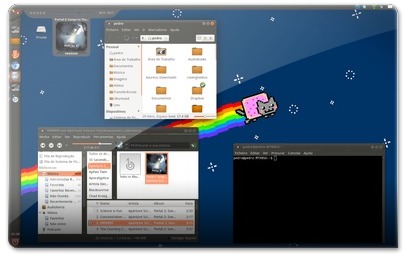

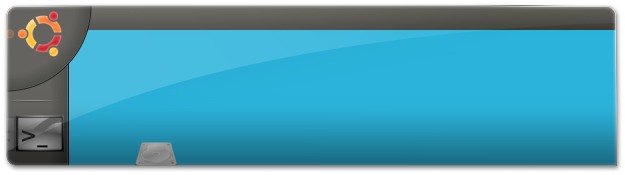





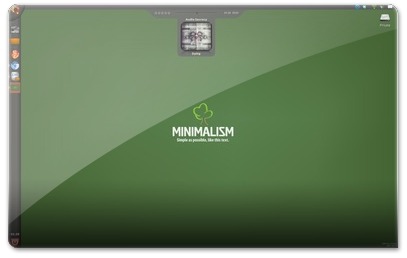
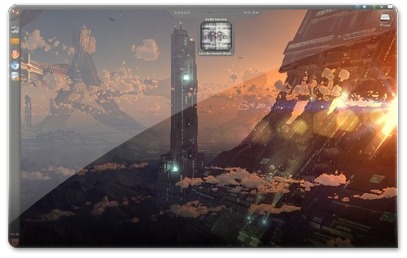


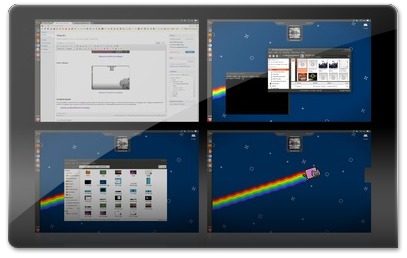








Pedro, seu texto acima está com todas as palavras acentuadas aparecendo truncadas. Mas somente seu texto. Os textos das outras pessoas estão aparecendo com acentos normais.
Obrigado por avisar Gramathur, parece que as respostas por email não funcionam a 100% :D
aqui fica entao:
Olá caro Caput, o ícone do Ubuntu que vê advém de uma extenção do AWN, deixo aqui as minhas configurações de applets no caso de desejar um setup semelhante:
AWN Main Menu, Separador, Terminal Applet, File Browser Launcher, Separador, Taskmanager, Extensor, Digital Clock, Shut Down.
Já na aba Preferências, modifique a opção Position movendo o indicador para a esquerda
Boa noite, ja tem um tempo que acompanho o trabalho de vocês e acho o maximo, meus parabens!
Bom, estava tudo indo muito bem até chegar na parte de adicionar o tema. Observe como ficou:
http://img684.imageshack.us/img684/1997/olhacomof…
A imagem no canto superior esquerdo do ubuntu não aparece. Porém, quando eu instalo o tema no programa ela aparece certinho.
Poderiam me ajudar? Obrigado.
Quando tento instalar o tema aparece isso:
"Tema56" parece não ser um tema válido.
O que devo fazer?
(Já baixei de novo, já reiniciei e nada =/)
André,
Para instalar o tema é só você abrir o painel de configurações do AWN.
Clique em Temas e em Instalar. Abrirá a janela para localizar o arquivo.
Encontre o local onde você salvou o download do arquivo Tema56.tgz. Selecione-o e clique em Abrir.
Pronto! O tema 56 estará instalado.
Bacana Pedro! Não havia pensado nesta de usar o AWN. Ficou melhor mesmo!
Eu fiz isto, mas fiz usando gnome-panel mesmo. Depois irei tentar com o awn!
Utilizo o Hydroxygen desde que migrei para o Ubuntu, ainda na versão 10.04, e até hoje não vi nenhum melhor [esta é a minha opinião, é lógico, sintam-se livres para discordar], no entanto, tal como aparece no artigo, o Hydroxygen está muito "pobre".
Na pasta ".icons/hydroxygen" há um catálogo das possibilidades de personalização dos ícones (catálogo em formato ".jpg"), nele você vê várias cores para pastas e botões de navegação, só para ter ideia há 13 tipos de ícones para o Firefox, mas para mudar os ícones de forma que mais lhe agrade faça o seguinte:
01. Através do Terminal entre na pasta do Hydroxygen: "cd .icons/hydroxygen".
- Para visualizar as opções disponíveis abra o arquivo "customize!!.jpg"
02. Se quiser modificar um item digite o comando ao lado do ícone apresentado.
- Por exemplo, se quiser mudar o ícone padrão do firefox para uma raposa prateada digite (sempre no Terminal)"./change-type.sh firefox02". Faça isso para todos os ícones que quiser.
03. Depois de terminar de digitar os comandos que escolheu, abra "Preferências de Aparência", escolha a aba "Tema" e a opção "Personalizar", na aba "Ícones" escolha um outro tema e selecione novamente "Hydroxygen". Pronto, veja como ficou.
- Recomendo criar um atalho para a pasta "./icons/hydroxygen" para não ter que ficar abrindo pastas e pastas, eu utilizo o programa Easystroke para acessar a pasta diretamente [o programa bem que merece um artigo aqui no Ubuntued].
Pedro, parece que voçê leu meus pensamentos!
Gosto muito do Unity, mas sempre fiquei incomodado com a falta de um tratamento mais elegante no canto superior esquerdo da tela. Parece que pregaram uma tabua na vertical e uma na horizontal, sem se importar com o resultado que a junção entre essas duas barras iriam gerar. Você deu o primeiro passo. Espero que a Canonical veja isso ou quem sabe um dia eu possa personalizar esse maldito canto no Unity.
Parabéns.