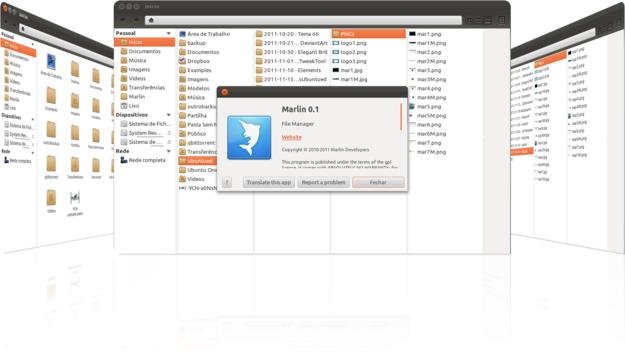
 Um dos projetos derivados do Ubuntu que mais foi falado nos últimos anos foi o Nautilus-Elementary, que adicionava ao Nautilus bastantes inovações agradáveis visualmente e também algumas ferramentas que melhoravam em muito a produtividade.
Um dos projetos derivados do Ubuntu que mais foi falado nos últimos anos foi o Nautilus-Elementary, que adicionava ao Nautilus bastantes inovações agradáveis visualmente e também algumas ferramentas que melhoravam em muito a produtividade.
No entanto, e seguindo a evolução natural dos projetos, o Nautilus-Elementary transformou-se “Marlin file browser“, criado com o intuito de ter um gestor de ficheiros que efetuasse de raiz o que lhe era pedido e não via adições extra como plugins.
Este gestor de ficheiros, chamado Marlin, tem como principais pontos fortes a possibilidade de apresentar pastas e diretorias separadas por colunas, muito à medida do Mac OSX e ser muito mais user-friendly do que os gestores existentes.
Nota: este é um projeto ainda em desenvolvimento e, apesar de já estar relativamente estável, pode ter alguns bugs. Alguns deles, aliás, poderão até bloquear o seu sistema, por isso utilize a seu próprio risco.
Como são várias as funcionalidades e vantagens que esta aplicação traz, e como serão abordadas mais frente no artigo, antes de mais, apresentamos-lhe este pequeno vídeo introdutório que mostra as várias funcionalidades do Marlin:
Instalação
A instalação do Marlin é bastante simples, requerendo apenas a adição de um PPA (Personal Package Archive) ao seu Ubuntu e, além do Marlin, irá instalar também todas as extensões disponíveis. Abra a consola do Ubuntu através do Dash e insira o seguinte comando:
Poderá iniciar a partir de agora o programa através do Dash com o nome “Marlin“.
Activar Plugins
De momento são poucos os plugins disponiveis para o gestor de ficheiros Marlin, um deles permite a comprimir/descomprimir ficheiros, sendo os outros dois plugins de integração do DropBox e do UbuntuOne.
Para activar estes plugins seleccione o menu Edit→Preferences do Marlin e, na nova janela, escolha a aba “Extensions“. Aqui poderá activar as extensões que preferir.
Utilização
Indicaremos agora as diferentes formas de utilizar as opções do Marlin e também algumas das suas formas de configurar:
Abrir a pasta no terminal
Se desejar abrir o terminal já configurado para a diretoria que se encontra, bastará clicar com o botão direito do mouse na pasta que se encontra e escolher a opção “Open in Terminal“.
Comprimir
A função de comprimir/descomprimir é parecida com a utilizada no Nautilus, sendo apenas necessário um clique no botão direito do mouse sobre a pasta/ficheiro que desejar e selecionar a opção “Compress“.
Integração do Unity
Clicando com o botão direito do mouse sobre o ícone no lançador do Unity terá acesso a algumas opções extra, como a abertura de uma nova janela em modo normal ou modo “Root” (modo administrativo).
Permissões de ficheiros
De forma a alterar as permissões de algum ficheiro ou pasta clique nele com o botão direito do mouse e escolha a opção “Properties“. Verá agora uma nova janela com uma forma bastante intuitiva de alterar as permissões de utilização.
Modo de Visualização
No lado direito da barra de ferramentas encontrará três diferentes modos de apresentação de pastas. Da esquerda para a direita terá a opção de Ícones, seguida da opção de mostrar listas e, finalmente, a visualização por tabs.

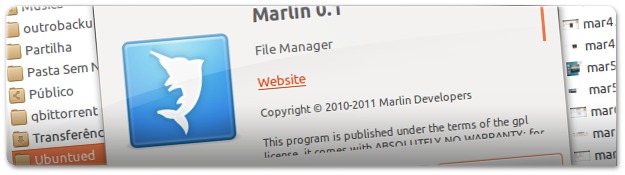


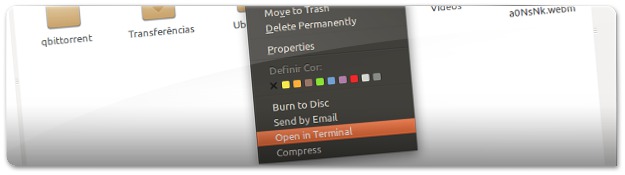
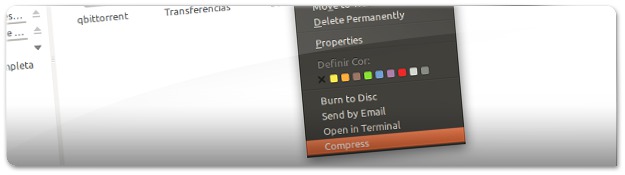
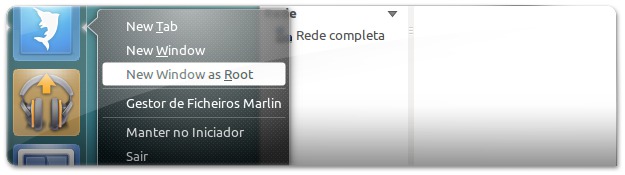
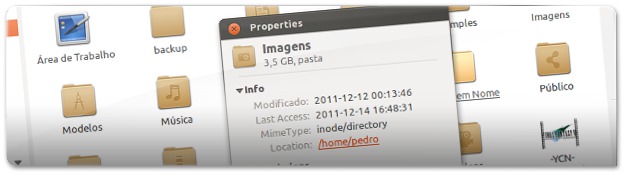
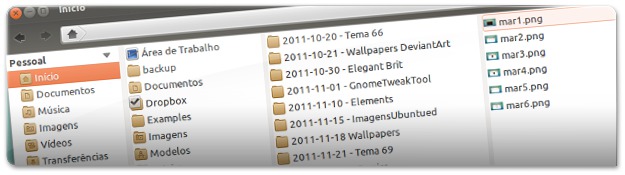








Funcionou bem mas quando abrir a janela em modo root a janela ficou desconfigurada.
Muito bom e de fácil instalação, existe algum plugin para visualização em cover flow, como no mac?
Gostei muito do Marlin, Claudio.
Ótimo aplicativo! Espero que evolua muito mais.
Abrasss
Muito obrigado. Funcionou perfeitamente no 12.04.
Festa, achei melhor que o nautilus, mas ainda não entendo porque inventam de tirar dos locais a exibição como arvore, e o caminho completo na barra de endereços.
Olá amigo,
Tentei instalar o Marlin por aqui mas no terminal apareceu a seguinte informação:
gpg: Número total processado: 1
gpg: não modificados: 1
E: Operação up-date inválida
Depois disso não foi possivel concluir a instalação do Marlin.
Olá Caio,
Qual é o seu Ubuntu?
Tbm aconteceu com o meu. Meu ubuntu é 12.03 LTS
sudo add-apt-repository ppa:marlin-devs/marlin-daily && sudo apt-get update && sudo apt-get install marlin marlin-plugin-* esta ai o comando e so copiar e colar no terminal
sudo add-apt-repository ppa:marlin-devs/marlin-daily && sudo apt-get update && sudo apt-get install marlin marlin-plugin-* esta ai o comando e so copiar e colar no terminal
Excelente dica.
No Linux Mint 12, o Marlin não foi definido como padrão.
Como defino o Marlin como padrão?
Olá Leandro,
Nas preferências há uma opção que diz: "Make Marlin my default file manager". Ative-a! ;)
Abraço
Obrigado Cláudio pela dica.
Ativei e depois reiniciei a sessão, mas não ficou definido como padrão.
Existe outra maneira?
Não sei, mas é boa política avisar os programadores desse bug! Só conhecendo os problemas é que eles poderão corrigi-los! ;)
Por isso sugiro que reporte esse problema aos programadores do Marlin! ;)
Muito bom…
Gostei.. Ajuda no dia a dia… Deixei ele na barra lateral pronto para uso.
Obrigado
Eu li e não vi, se tem devo ter passado batido, mas vale lembrar que o Marlin só instala nas versões mais recentes do Ubuntu, pelo menos na versão que utilizo a 10.04, ele não instalo ..
Olá Cristian,
Não reparou na etiqueta a referir que precisa de pelo menos o Ubuntu 11.10 logo no início do artigo? Para mais informações sobre as etiquetas, basta clicar nelas, ou então diretamente neste link: http://forum.ubuntued.info/viewtopic.php?f=14&…
Abraço
Amigo,
Minha preferência é de que as colunas tenham tamanho fixo, no modo de exibição Lista do nautilus.
Não quero que ele altere toda vez que encontra um nome de arquivo maior que a área de exibição, exigindo que eu tenha que redimensionar arrastando para o tamanho da barra de exibição.
Nunca consegui fixar o tamanho das colunas, pensei que este MARLIN permitisse isto, mas não, ele tem o mesmo compotamento do Nautilus, não gostei.
Você saberia como posso fazer isto no Nautilus?
Grato
Olá Adam,
No caso do modo em lista, não tenho conhecimento de como alterar esse funcionamento. No entanto, se você utilizar o modo "Colunas" que o Marlin traz, isso não acontece! ;)
Abraço