Atualmente, a informação disponível na Internet é muito extensa. Poderá encontrar de tudo na Internet, desde textos a imagens, passando por vídeos e citações. Ao navegar pela Internet, é normal que nos deparemos com informação que queiramos partilhar com outras pessoas. Essa informação pode estar sob a forma de texto, imagens, etc.
No caso específico da partilha de imagens, há vários sites que permitem fazê-lo. Mas o utilizador terá que aceder aos sites em questão, fazer upload da imagem e, depois disso tudo, disponibilizar o endereço da imagem que pretende partilhar para que todos os seus amigos possam ver. Quando queremos partilhar uma imagem que encontramos online (onde a fonte da imagem poderá ser temporária e dá jeito guardá-la noutro lugar), ou então partilhar a nossa tela de ecrã, todo o processo descrito anteriormente é grande de mais para valer a pena.
Assim, apresentamos-lhe o Minus, uma extensão para o Google Chrome e Firefox que lhe permite partilhar imagens de uma forma muito mais rápida e simples!
O Minus é uma extensão que lhe permite partilhar imagens de uma forma bastante simples. Esta extensão faz a ligação entre o utilizador e o serviço de alojamento de imagens Minus. Assim, o utilizador só precisa de fazer um par de cliques para colocar uma imagem online na sua conta do Minus.
Para além disso, o Minus permite-lhe também tirar um screenshot ao seu ecrã e partilhá-lo de forma bastante rápida. Ou, caso prefira, partilhar apenas uma parte do seu ecrã. No final, poderá também editar a imagem para dar os retoques finais.
Ao longo deste artigo irá ficar a conhecer melhor o Minus e tudo o que ele lhe permite fazer.
Como instalar o Minus
Tal como vem sendo hábito, há duas formas de instalar esta extensão em cada um dos browsers. Pode instalar através do site oficial da extensão ou, se preferir, pode instalar através do nosso blog. Em qualquer um dos casos, o endereço de instalação é o mesmo e, portanto, 100% seguro.
Instalar no Google Chrome
 Se pretender instalar esta extensão através do seu site oficial, basta seguir este endereço. Por outro lado, se não desejar sair do ubuntued e se prefere fazer a instalação por aqui, basta clicar no botão que lhe disponibilizamos à direita.
Se pretender instalar esta extensão através do seu site oficial, basta seguir este endereço. Por outro lado, se não desejar sair do ubuntued e se prefere fazer a instalação por aqui, basta clicar no botão que lhe disponibilizamos à direita.
No final da instalação, a extensão fica pronta a ser utilizada.
Instalar no Firefox
Aqui, o processo de instalação é bastante parecido ao do Google Chrome. Se preferir fazer a instalação a partir da página oficial da extensão, deve seguir este endereço.
 Se, por outro lado, preferir instalar esta extensão sem sair do nosso blog, basta clicar no botão à direita. No final, para concluir a instalação, é necessário reiniciar o Firefox. Ao fazer isto, a instalação fica concluída e a extensão pronta a ser utilizada.
Se, por outro lado, preferir instalar esta extensão sem sair do nosso blog, basta clicar no botão à direita. No final, para concluir a instalação, é necessário reiniciar o Firefox. Ao fazer isto, a instalação fica concluída e a extensão pronta a ser utilizada.
De seguida, apresenta-se as opções disponíveis para esta extensão.
Como configurar o Minus
Uma das grandes vantagens do Minus é a sua simplicidade. Assim, o seu processo de configuração é bastante simples. Ao longo deste artigo vamo-nos focar na utilização e configuração do Minus no Google Chrome.
Para aceder às opções do Minus, deverá clicar no ícone que está junto à barra de endereços e clicar em “Options” (Opções).
Ao fazer isto, uma nova aba irá ser aberta onde poderá consultar e alterar as opções da extensão. As opções disponíveis são:
- Visible Part of Page: Aqui poderá definir o atalho que pretende utilizar para gravar a imagem correspondente à parte visível da página aberta no seu Google Chrome.
- Selected Area: Nesta opção, poderá definir o atalho que pretende utilizar para gravar a imagem correspondente a uma parte específica da página. Ao utilizar este atalho, é-lhe pedido que escolha a região que pretender gravar em imagem e enviar para o Minus.
- Entire Page: Aqui poderá definir o atalho que pretende utilizar para gravar numa imagem a totalidade da página que tem aberta no Google Chrome.
Estas são as únicas opções disponíveis para alterar no Minus. A sua configuração é bastante simples, tal como a sua utilização (como irá ver de seguida).
Como utilizar o Minus
O Minus é, tal como já foi dito, muito simples de utilizar. Antes de o começar a utilizar, deverá ter em atenção que o Minus requer que o utilizador tenha uma conta no seu site (www.minus.com). Caso ainda não tenha criado uma conta, pode fazê-lo durante a primeira vez que utiliza a extensão.
Assim, ao utilizar a extensão pela primeira vez, irá ver o seguinte menu:
Tem 2 opções:
- Utiliza o seu nome de utilizador e palavra-chave para fazer login na sua conta do Minus.
- Criar uma nova conta no Minus. Para isso, basta preencher os campos com o nome de utilizador pretendido e a palavra-chave. Caso pretenda, poderá também preencher o campo do email (poderá dar jeito caso se esqueça da palavra-chave).
Ao preencher os campos necessários, basta clicar em “Sign In” ou “Sign Up” (consoante o caso) para ter acesso à sua conta do Minus e para poder utilizar a extensão.
Após fazer login na sua conta do Minus, poderá começar a utilizar a extensão. A sua utilização é bastante simples. Começando pela parte inicial, poderá enviar para a sua conta do Minus imagens que encontre noutros locais da Internet. Para o fazer, basta clicar com o botão do lado direito na imagem e escolher a opção “Upload to Minus”. Ao fazer isto, uma nova aba irá ser aberta onde o utilizador poderá editar a imagem antes de a enviar para o Minus.
As opções de edição de imagem irão estar sempre presentes antes de o utilizador enviar imagens para o Minus. estas opções permitem-lhe fazer algumas operações básicas de edição de imagem de forma a alterar a imagem de acordo com os seus gostos. Quando acabar de editar, basta clicar clicar em “Save and Upload” para que a imagem seja enviada para o site do Minus. Uma vez no site, o utilizador poderá partilhar o seu endereço com quem quiser.
Caso o utilizador queira fazer upload da totalidade, ou parte, do seu ecrã, poderá fazê-lo clicando no ícone da extensão. Ao fazer isto, uma janela pop-up irá aparecer onde o utilizador poderá ver todos os ficheiros que tem na sua conta do Minus e geri-los. Caso queira tirar “fotos” ao seu ecrã, poderá utilizar os atalhos previamente definidos ou, então, clicar nas opções que aparecem na janela do Minus.
Como pôde ver, o Minus é muito simples de utilizar e é, também, muito prático. Para finalizar, fique com um pequeno vídeo onde poderá ver a extensão a funcionar.

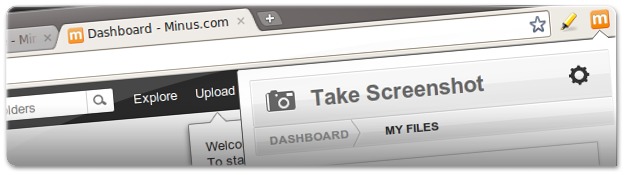

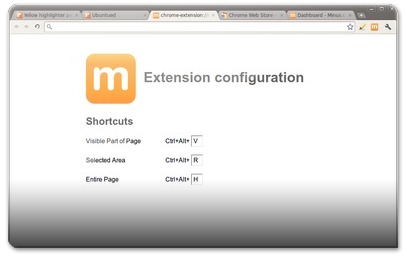
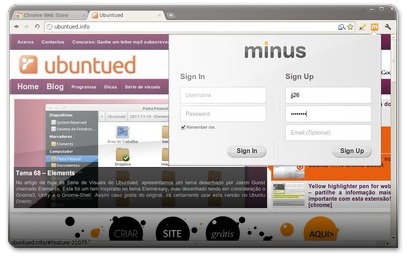

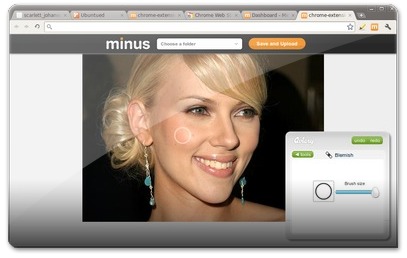









E como deletar a conta ??? Não encontro de jeito nenhum.