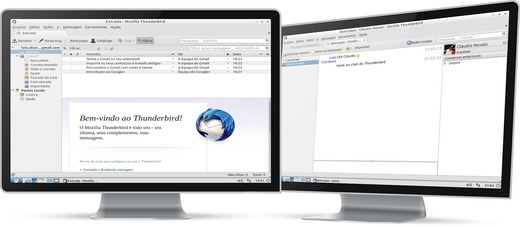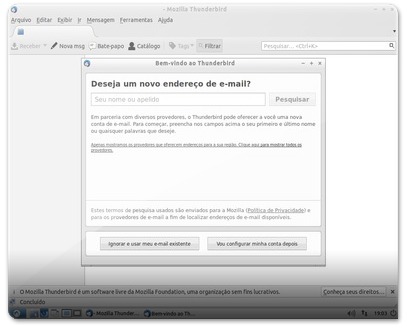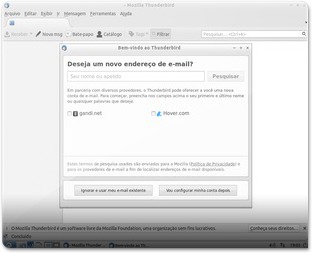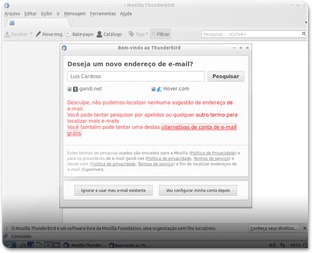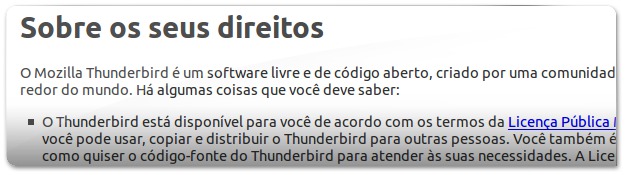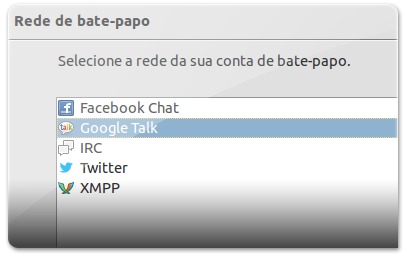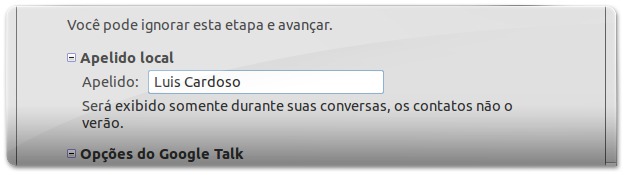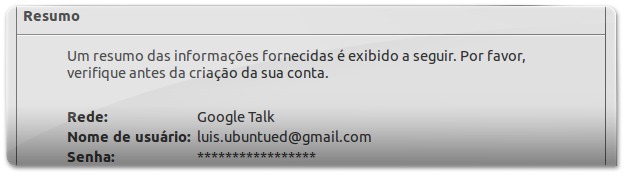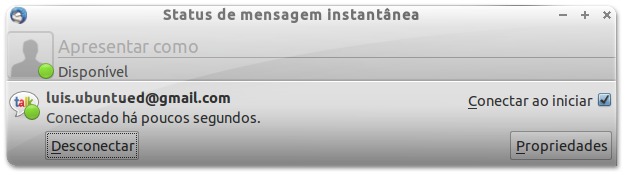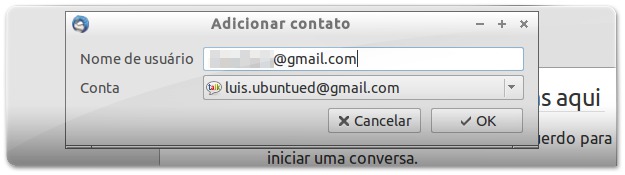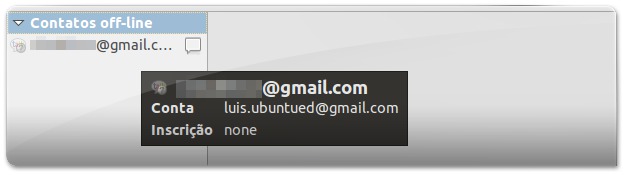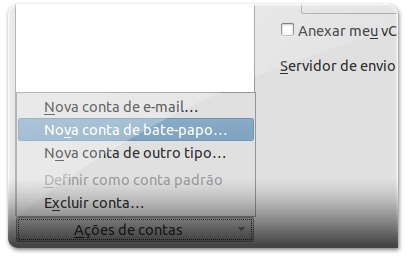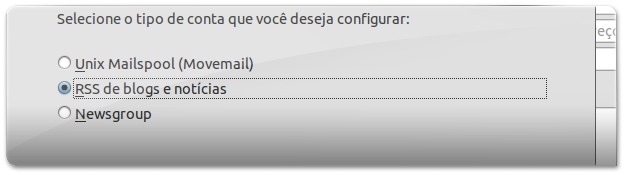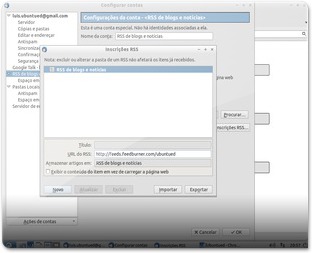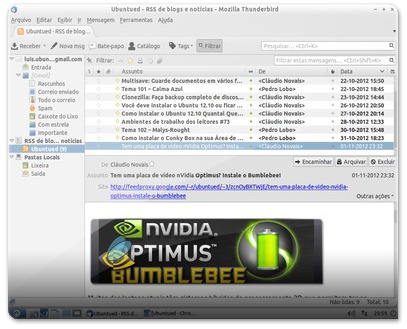- O Thunderbird é uma aplicação de correio eletrónico gratuita de fácil configuração e personalização e cheia de excelentes funcionalidades!
Desde a adoção do Unity que o Ubuntu apresenta como gestor de correio eletrónico o Thunderbird, substituindo o Evolution do Gnome. Este é mais completo que o anterior, já que possui as funções habituais para um gestor de correio e funções extras, como a comunicação via bate-papo e leitor de fontes RSS. Possui uma grande integração com o ambiente Unity, incluindo o indicador de mensagem e a integração no Menu Global.
Caraterísticas
O Thunderbird possui bastantes pontos fortes, dos quais iremos destacar os seguintes:
- E-mail por separadores — Carregue e-mails em diferentes separadores para que possa navegar rapidamente entre eles.
- Barra de Ferramentas com Filtro Rápido — Filtre as suas mensagens por Novas Mensagens, Etiquetas, Contatos, Palavras Chave, etc.
- Arquivador de Mensagens — Remova as mensagens da sua caixa de entrada sem ter de as eliminar.
- Temas e Personas — Altere o aspeto do Thunderbird num instante.
- Gestor de Extras — Classificações, recomendações, descrições e imagens dos extras.
- Pastas inteligentes — Gere múltiplas contas de e-mail através da junção das pastas.
- Chat — Adicione o Twitter, Facebook e mais, diretamente no Thunderbird.
Configurando o Thunderbird
Se usar a versão mais recente do Thunderbird, verá que a janela (presente na imagem acima) lhe aparece no primeiro arranque e/ou se não tiver alguma conta configurada. A equipa do Thunderbird introduziu alguns provedores de correio onde os utilizadores podem criar um e-mail personalizado de acordo com o provedor em questão. Se clicar no link apresentado, será apresentada uma lista de provedores, com os quais poderá criar o seu e-mail de acordo com a disponibilidade (ver imagem à direita) e de acordo com as taxas aplicadas por cada provedor (tenha em atenção que são provedores de correio pagos).
Todavia o utilizador pode ignorar estes provedores facultados pelo Thunderbird e optar pelas soluções livres como o Gmail, Hotmail, entre outros. Pode também optar por saltar a configuração das suas contas, ficando apenas com o aviso da Mozilla que lhe dá a conhecer os seus direitos relativamente à sua utilização deste gestor de e-mail.
Depois de clicar no botão, o utilizador verá uma nova aba com o seguinte conteúdo:
Adição de uma Conta de Correio
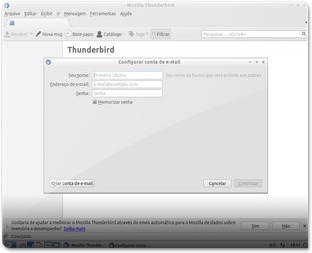 Se optou na janela inicial pela opção que ignora os provedores e que lhe permite a adição de contas livres, então o utilizador se deparará com a seguinte janela. Caso contrário, pode clicar em Criar uma nova conta, que vai mostrar a janela inicial, bastando clicar no botão com indicação para saltar ou ignorar!
Se optou na janela inicial pela opção que ignora os provedores e que lhe permite a adição de contas livres, então o utilizador se deparará com a seguinte janela. Caso contrário, pode clicar em Criar uma nova conta, que vai mostrar a janela inicial, bastando clicar no botão com indicação para saltar ou ignorar!
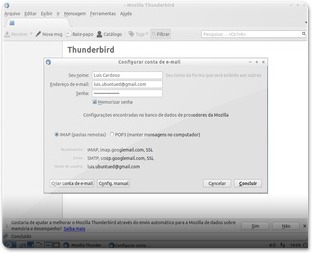 Depois de preencher os campos, clique em Continuar. O Thunderbird irá procurar automaticamente qual o modo a que se poderá ligar à conta. No entanto, se a configuração não for a pretendida (nalgumas permite mais do que um protocolo), o utilizador pode configurar manualmente o que não fora detetado automaticamente ou se quer usar um outro protocolo, para além das opções apresentadas.
Depois de preencher os campos, clique em Continuar. O Thunderbird irá procurar automaticamente qual o modo a que se poderá ligar à conta. No entanto, se a configuração não for a pretendida (nalgumas permite mais do que um protocolo), o utilizador pode configurar manualmente o que não fora detetado automaticamente ou se quer usar um outro protocolo, para além das opções apresentadas.
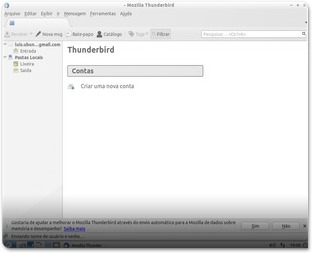 Caso esteja tudo correto, pode carregar em Concluir para poder começar a sincronizar a sua conta de e-mail. Caso a sua conta não comece logo a sincronizar (no caso de usar conta com protocolo IMAP, as suas pastas precisam de ser sincronizadas) clique na pasta de Entrada ou então no nome da conta e carregue no botão Receber. A partir de agora terá a sua conta sincronizada (dependendo do número de mensagens e do tamanho dos anexos, esta sincronização poderá ser mais ou menos demorada). Em caso de contas POP, apenas serão descarregadas as suas mensagens na caixa de entrada da sua conta.
Caso esteja tudo correto, pode carregar em Concluir para poder começar a sincronizar a sua conta de e-mail. Caso a sua conta não comece logo a sincronizar (no caso de usar conta com protocolo IMAP, as suas pastas precisam de ser sincronizadas) clique na pasta de Entrada ou então no nome da conta e carregue no botão Receber. A partir de agora terá a sua conta sincronizada (dependendo do número de mensagens e do tamanho dos anexos, esta sincronização poderá ser mais ou menos demorada). Em caso de contas POP, apenas serão descarregadas as suas mensagens na caixa de entrada da sua conta.
 Concluído todo o processo, poderá navegar por todas as pastas, ver o seu e-mail, até porque assim vai garantir que todas as mensagens de cada pasta são carregadas na totalidade, já que se houver muito tráfego, o Thunderbird poderá introduzir algumas pausas, evitando desta forma que o programa tome o controlo de toda a largura de banda, impedindo que o utilizador possa navegar na Internet! Em todo o caso, se houver muitos dados a descarregar, pode demorar a ter disponível, esta ou aquela mensagem, daí dar-se a indicação de visualizar as pastas, já que poderá demorar um pouco até receber as mensagens que ainda não leu, principalmente se estiver a usar ferramentas do serviço de e-mail para organizar/filtrar mensagens e/ou para as mover para determinadas pastas!
Concluído todo o processo, poderá navegar por todas as pastas, ver o seu e-mail, até porque assim vai garantir que todas as mensagens de cada pasta são carregadas na totalidade, já que se houver muito tráfego, o Thunderbird poderá introduzir algumas pausas, evitando desta forma que o programa tome o controlo de toda a largura de banda, impedindo que o utilizador possa navegar na Internet! Em todo o caso, se houver muitos dados a descarregar, pode demorar a ter disponível, esta ou aquela mensagem, daí dar-se a indicação de visualizar as pastas, já que poderá demorar um pouco até receber as mensagens que ainda não leu, principalmente se estiver a usar ferramentas do serviço de e-mail para organizar/filtrar mensagens e/ou para as mover para determinadas pastas!
Para adicionar mais contas de e-mail, terá de repetir o procedimento!
Configuração de Bate-papo (Chat)
Desde a versão 15 do Thunderbird que é possível conversar com os seus contatos como faria no Gtalk, Empathy, Pidgin, entre outros. Para tal terá de clicar em Bate-papo (ou Chat) abrindo uma nova aba como a que se apresenta de seguida. Na mensagem que surge, clique no botão Começar para configurar a sua conta de conversação.
Na janela que surge, o utilizador poderá escolher qual o serviço de comunicação que quer configurar. Dependendo do serviço selecionado, o procedimento poderá ser mais ou menos longo, ou até mesmo pedir autorizações especiais (como por exemplo o Twitter, que requer a introdução de um PIN atribuído pelo Twitter). Para efeitos demonstrativos apenas será usado o serviço do Google Talk, sendo o serviço mais genérico.
Insira o seu e-mail no campo do Nome de Usuário, tal como ilustra a imagem.
Forneça a sua senha caso pretenda que esta seja memorizada, caso contrário, será solicitada a cada ligação.
Atribua um apelido (nickname) local, sendo este passo opcional.
Finalizado o processo, será apresentada uma janela com um resumo da configuração, para o caso de se ter enganado em algum passo, poder voltar atrás e corrigir!
Concluído o procedimento, pode ligar/desligar a conta, adicionar mais contas, através do botão Exibir contas.
Nesta janela pode gerir as suas contas de conversação!
Para adicionar contatos, precisa de clicar no botão Adicionar contato. Selecione a conta à qual quer associar o contato e preencha o campo do contato.
Terminada a adição, o seu novo contato aparecerá na sua lista (tal como aconteceria com qualquer outro programa do género).
Adição de RSS
Para além da adição do método indicado, para a adição de contas de e-mail e bate-papo, existe uma outra forma, que consiste em clicar (tendo já uma conta de e-mail previamente definida) na opção Configurar esta conta.
Nesta janela, pode configurar todas as opções de cada uma das contas (como pode ver na imagem, estão lá as duas contas – a de e-mail e a de bate-papo – que se configuraram anteriormente).
Para adicionar mais contas, poderá fazê-lo clicando no botão Ações de contas. Neste caso, seleciona-se a opção Nova conta de outro tipo…, para adicionar uma conta que vai gerir as suas Fontes de RSS.
Ao surgir a janela, selecione a opção que é mostrada na imagem.
Atribua um nome para esta conta.
Verifique se está tudo correto e clique em Concluir. Para adicionar as suas fontes, clique no botão Inscrições RSS… e na janela que aparecer coloque o URL da fonte. Pressione o botão Novo para o adicionar.
Depois de adicionar todas as suas fontes nessa janela, pode fechar e clicar em OK na janela de configurações de contas. Veja como está agora o seu gestor de e-mail! Tem as suas fontes de RSS como se se tratasse de uma caixa de correio normal.
Instalação
Para os utilizadores que não têm o Thunderbird instalado na sua distribuição baseada em Ubuntu, pode instalar através do seguinte comando:
Extra
Com o aparecimento do Thunderbird 17, surgiu a possibilidade de ocultar o menu, que em muitos ambientes gráficos vem ajudar na poupança de espaço vertical. Para tal, o utilizador pode clicar com o botão direito do mouse em cima da área de abas e tirar o visto na opção de Barra de menu. Pois se reparar bem, na sua barra de ferramentas está presente um ícone com formato de lista, tratando-se de um botão semelhante ao do Firefox (tal como se pode ver na imagem).
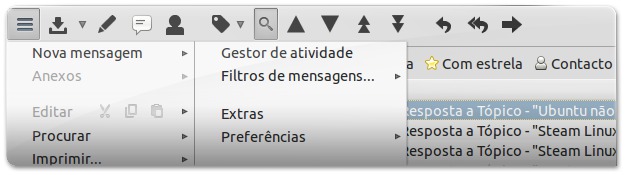
Referências
Thunderbird (Página Oficial)
Thunderbird (wiki Ubuntu)