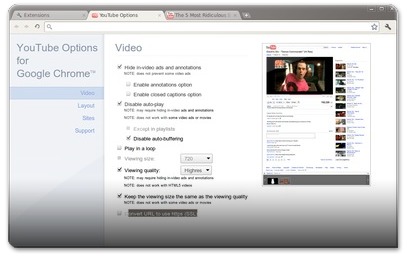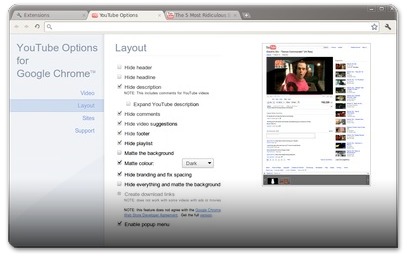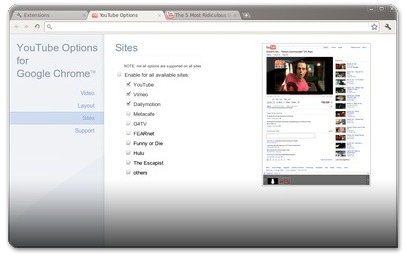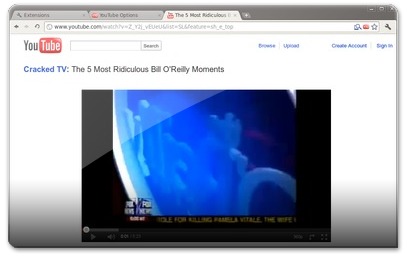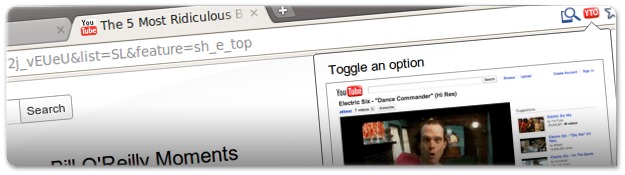 A Internet tem sofrido, ao longo do seu crescimento, várias alterações a nível de navegação por parte dos utilizadores. Em grande parte, essas alterações são culpa de ideias inovadoras que surgem por parte de utilizadores curiosos.
A Internet tem sofrido, ao longo do seu crescimento, várias alterações a nível de navegação por parte dos utilizadores. Em grande parte, essas alterações são culpa de ideias inovadoras que surgem por parte de utilizadores curiosos.
Por exemplo, o surgimento da Google veio alterar a forma de pesquisar conteúdos na Internet. O Ebay alterou a forma de comprar produtos. O Youtube alterou a forma de partilhar vídeos. E muito mais.
Desta forma, tudo o que permita melhorar a navegação nas páginas acima referidas é muito bem vindo. Visto que estas páginas são bastante importantes na navegação pela Internet, ao melhorar a navegação nelas, melhoramos a navegação pela Internet.
É por isso que hoje lhe apresentamos o YouTube Options for Google Chrome, uma extensão para o Google Chrome que lhe permite configurar ainda mais a sua navegação pelo Youtube.
O YouTube Options for Google Chrome é uma extensão que tem como objetivo tornar o Youtube mais pessoal e de encontro ao gosto do utilizador. Desta forma, permite-lhe alterar diversas configurações pré-definidas e, assim, melhorar a sua navegação pelo Youtube.
Ao longo deste artigo iremos conhecer melhor esta extensão e ver tudo aquilo que ela lhe permite personalizar.
Como instalar o YouTube Options for Google Chrome
Tal como vem sendo hábito, a instalação do YouTube Options for Google Chrome no Google Chrome é bastante simples de fazer. Pode decidir instalar através da sua página oficial ou, caso prefira, instalar atraveś do Ubuntued. Em qualquer um dos casos o endereço de instalação é o mesmo e, portanto, 100% oficial.
 Assim, se desejar instalar o YouTube Options for Google Chrome através da sua página oficial, deve fazê-lo seguindo este endereço.
Assim, se desejar instalar o YouTube Options for Google Chrome através da sua página oficial, deve fazê-lo seguindo este endereço.
Por outro lado, caso prefira instalar sem sair do Ubuntued, pode fazê-lo clicando no botão à direita. No final da instalação, a extensão fica pronta a utilizar, sem necessitar de reiniciar o Google Chrome.
De seguida, vamos ver como configurar a extensão.
Como configurar o YouTube Options for Google Chrome
A configuração desta extensão é a parte mais importante. Antes de começar a utilizar a extensão, deverá configurá-la para que possa aproveitar a 100% todas as suas funcionalidades.
Ao configurar esta extensão, irá também escolher quais as opções que deseja adicionar ou remover ao Youtube quando está a navegar pelo seu Google Chrome.
Para configurar esta extensão, deverá começar por aceder às suas opções. Para isso, deverá clicar no ícone de ferramentas do Google Chrome e depois seguir o caminho “Tools->Extensions” (Ferramentas->Extensões).
Ao fazer isto, uma nova aba irá ser aberta onde o utilizador poderá consultar toda a informação relativa às extensões que tem instaladas no seu Google Chrome. De seguida, deverá procurar o YouTube Options for Google Chrome e clicar em “Options” (Opções).
Depois de clicar em “Options”, uma nova aba irá ser aberta onde poderá ver todas as opções disponíveis para configurar o YouTube Options for Google Chrome. Iremos ver quais são essas opções de seguida.
Video
Aqui poderá configurar as opções relativas aos vídeos que vê no Youtube. As opções são:
- Hide in-video ads and annotations: Ao ativar esta opção, a extensão irá esconder a publicidade que aparece nos vídeos, tal como as anotações. No entanto, não funciona em 100% dos casos.
- Enable annotations option: Esta opção permite-lhe ativar a opção de mostrar, ou não, as anotações nos vídeos.
- Enable closed captions options: Semelhante à anterior, mas para as “closed captions”.
- Disable auto-play: Ao ativar esta opção, o auto-play é desligado. Ou seja, os vídeos não vão começar a dar mal abra o endereço do Youtube. Esta opção pode precisar que o utilizador tenha a opção “Hide in-video ads and annotations” ativada. E também não funciona em 100% dos casos.
- Except in playlists: Esta opção permite-lhe ter o auto-play desligado, excepto quando está a ver playlists.
- Disable auto-buffering: Ao ativar esta opção, para além de ter o auto-play desligado, irá também desligar o auto-buffering. Ou seja, os vídeos vão deixar de começar a carregar mal o utilizador abra o endereço.
- Play in a loop: Ao ativar esta opção, o vídeo que está a ver irá ser reproduzido em loop. Ou seja, quando chegar ao fim, o vídeo volta ao início.
- Viewing size: Esta opção permite-lhe escolher o tamanho da janela do seu vídeo.
- Viewing quality: Esta opção permite-lhe escolher a qualidade do vídeo. Se, por exemplo, escolher 720, a extensão vai tentar abrir os vídeos com a qualidade 720p por padrão, em vez de abrir com 360p.
- Keep the viewing size the same as the viewing quality: Ao ativar esta opção, então o tamanho da janela vai sempre coincidir com a qualidade do vídeo.
- Convert URL to use https (SSL): Esta opção permite-lhe usar endereços seguros (https) em vez dos normais (http).
Layout
Nesta secção poderá configurar as opções relativas à aparência do Youtube.
- Hide header: Ao ativar esta opção irá esconder o cabeçalho da página.
- Hide headline: Esta opção permite-lhe esconder o título do vídeo.
- Hide description: Ao ativar esta opção irá esconder o texto contido na descrição do vídeo.
- Hide comments: Esta opção permite-lhe esconder os comentários ao vídeo.
- Hide video suggestions: Esta opção permite-lhe esconder as sugestões para outros vídeos que o Youtube lhe oferece.
- Hide footer: Esta opção permite-lhe esconder o rodapé da página.
- Hide playlist: Ao ativar esta opção, irá esconder a playlist onde o vídeo está inserido.
- Matte the background: Esta opção irá alterar o fundo do Youtube, pondo-o mais escuro ou claro (escolha é sua).
- Matte colour: Aqui poderá escolher a cor que deseja para o novo fundo do Youtube.
- Hide branding and fix spacing: Esta opção irá esconder algumas coisas e optimizar o espaço livre.
- Hide everything and matte the background: Ao ativar esta opção, a sua página do Youtube vai conter apenas o vídeo que está a ver e mais nada. Também irá ter o fundo alterado.
- Enable popup menu: Esta opção permite-lhe ter o popup de opções disponível enquanto está a ver o vídeo.
Sites
Esta secção apenas lhe permite escolher em que sites é que deseja que a extensão funcione. Tem, entre outras opções, o Youtube, Vimeo, Dailymotion, etc para escolher.
Agora que acabou de configurar o YouTube Options for Google Chrome, poderá começar a utilizar esta extensão. Veremos, de seguida, como o fazer!
Como utilizar o YouTube Options for Google Chrome
Depois de configurada a extensão, poderá começar a utilizá-la. O seu modo de funcionamento é bastante simples: para utilizar o YouTube Options for Google Chrome, basta ir ao Youtube e ver um vídeo. Ao fazer isto, irá notar logo a diferença!
Se desejar alterar algumas opções apenas para o vídeo que está a ver de momento, basta clicar no ícone da extensão (junto à barra de endereços). Ao fazer isto, uma janela popup irá aparecer onde poderá ligar ou desligar opções. Quando fechar a janela, todas estas alterações são eliminadas (e só ficam a fazer efeito aquelas que definiu aquando da configuração).
Como pode ver, o YouTube Options for Google Chrome é uma extensão muito simples de utilizar e que é bastante útil. Esta opção permite-lhe personalizar bastante o seu Youtube, de forma a que tudo vá de encontro aos seus gostos.
Para finalizar, fique com um pequeno vídeo onde poderá ver a extensão em funcionamento.