Você costuma utilizar o terminal para realizar determinados procedimentos frequentes? Por exemplo, você costuma atualizar o Ubuntu pelo terminal? Se sim, provavelmente escreve dois ou 3 comandos seguidos e sempre da mesma maneira, correto? Então temos solução/ideia ótima para isso. Há outros casos de usos repetidos no terminal, por exemplo, quem usa programas de controlo de versões, nomeadamente o GIT, costuma também a executar vários comandos seguidos para enviar as modificações feitas.
E se em vez de escrever todos esses comandos escrevesse apenas um? Neste simples artigo damos a conhecer uma excelente funcionalidade do terminal que permite agilizar drasticamente as execuções repetidas.
Neste artigo damos a conhecer a funcionalidade “alias“, que basicamente cria atalhos/apelidos para determinadas execuções.
Motivação
Antes de explicar essa funcionalidade vamos apenas mostrar como tudo isto funciona. Tomando como exemplo a atualização dos programas do Ubuntu pelo terminal, você começa por buscar as atualizações:
E só depois manda o Ubuntu efetivamente atualizar-se:
Uma maneira alternativa de você fazer isto pode passar por encadear os comandos. Você pode encadear comandos de várias maneiras. As mais conhecidas são utilizando o ponto-e-vírgula (;) ou então usar o duplo ampersand (&&). No caso da utilização do primeiro, cada comando é executado sequencialmente; no caso do duplo ampersand, os comandos são executados sequencialmente também, mas se um falhar os seguintes são abortados. Este pequeno pormenor é muito importante e nos exemplos abaixo você vai entender porquê!
Assim, para encadear os dois comandos anteriores você poderá fazer o seguinte no terminal:
É mais rápido? Talvez! Não muito. Mas e se você poder chamar a todo este comando por um nome? Isso é possível através da referida funcionalidade “alias“.
Como criar um atalho no terminal?
Para criar um atalho, ou melhor, criar um alias, é muito simples e passa por definir então um comando encadeado (ou até comando simples se quiser/precisar) no ficheiro de configuração do comportamento do seu terminal. Esse ficheiro de configuração chama-se “.bashrc” e está presente na Pasta Pessoal de cada utilizador do Ubuntu. Como o nome do ficheiro tem um ponto no início, ele é um ficheiro oculto que pode ser visualizado fazendo a combinação de teclas CTRL+H no explorador de ficheiros do Ubuntu.
Portanto, para criar um alias, abra o terminal e escreva o comando seguinte para abrir então o ficheiro de configuração:
Será apresentado um ficheiro semelhante ao da imagem abaixo. Navegue pelo ficheiro até ao final, e carregue na tecla ENTER algumas vezes para dar algum espaço e ficar percetível estas novas modificações.
Para adicionar novos alias, deverá criar uma nova linha para cada um deles, com o seguinte formato:
- A linha começa com a palavra “alias” sem aspas e com os caracteres minúsculos;
- Seguida da palavra que será o nome do novo comando;
- Ponha o símbolo do “igual”;
- E, de seguida, entre aspas, escreva o comando que você quer que seja executado ao escrever então aquela palavra.
Sim, só precisa de fazer isto. Então, buscando o exemplo da “motivação” referida anteriormente, um novo alias pode ser o seguinte:
alias atualizar=’sudo apt-get update ; sudo apt-get dist-upgrade’
Depois de digitar então a linha que define o novo alias, você deverá guardar o ficheiro e fechar o editor que tinha sido aberto. Depois, para poder começar a utilizar este novo alias, ou reinicie a sessão do terminal ou então execute este comando que faz com que o ficheiro de configuração seja lido novamente:
Para experimentar o novo alias, só precisa de o executar. Por exemplo neste caso bastava escrever o comando seguinte para procurar por atualizações e atualizar o ubuntu:
Vídeo demonstrativo
Para demonstrar a facilidade de execução desta dica, veja o vídeo seguinte que mostra como criar um alias e mostra ele a funcionar. Se quiser ter um terminal como o apresentado no vídeo abaixo, veja este artigo:
Exemplos reais de alias úteis!
Para você ter alguma noção de atalhos que podem ser extremamente úteis, veja alguns dos exemplos seguintes.
Atualizar o Ubuntu
Este exemplo basicamente é o explicado durante o artigo. De uma forma geral, uma atualização dos programas do Ubuntu pelo terminal passa pelas seguintes execuções:
- sudo apt-get update
- sudo apt-get dist-upgrade
Então para simplificar estes dois comandos, podemos ter um simples nome para este procedimento, por exemplo “atualizar”. Então o alias será feito da seguinte maneira:
alias atualizar=’sudo apt-get update ; sudo apt-get dist-upgrade’
Atualizar o Ubuntu de forma mais rápida!
Existe uma aplicação que consegue fazer download das atualizações e programas a serem instalados de forma bastante mais rápida, pois parte os pacotes em partes e põe o Ubuntu a fazer download simultaneamente, usando toda a banda de Internet disponível. Essa aplicação chama-se Apt-Fast e é apresentada no seguinte artigo:
Se você a tiver instalada, poderá criar também um alias. No meu caso, eu utilizo este alias quase todos os dias para ter o meu computador atualizado. O procedimento sem o alias basicamente é o seguinte:
- sudo apt-fast update
- sudo apt-fast dist-upgrade -y
No caso do segundo comando, ele tem a flag -y que serve para não perguntar permissão para atualizar. Ele simplesmente atualiza e pronto. O alias que chamei a este procedimento foi “distupdate” (junção do nome dos dois comandos) e foi construído através da seguinte definição:
alias distupdate=’sudo apt-fast update ; sudo apt-fast dist-upgrade -y’
Enviar correções para o controlo de versões
Um programa que eu utilizo muito é o Git. Basicamente o Git é uma das aplicações mais conhecidas para controlo de versões, algo ótimo para quem programa e vai desenvolvendo o seu produto, mantendo-o sempre guardado num backup secundário e com o registo de todas as modificações.
Para usar o Git, são usados vários comandos, primeiro é necessário mandar o Git procurar pelas minhas modificações, de seguida eu tenho de explicar o que fiz num pequeno texto/resumo, depois é necessário ver se há atualizações feitas por outras pessoas (dentro do mesmo projeto), e por fim tenho de enviar para o servidor. Ora este procedimento basicamente é o seguinte em termos de comandos:
- git add .
- git commit -a
- git push
- git pull
Um aspeto muito importante em todo este procedimento é que ele é falível. Ou melhor, podem ocorrer casos não normais. O mais comum de acontecer é conflitos. Basicamente os conflitos ocorrem quando estão duas ou mais pessoas a programar no mesmo ficheiro. Nestes casos, antes de enviar para o servidor é necessário resolver os conflitos. E portanto, se não pode executar o comando “git pull” sem fazer as devidas correções.
Assim, em vez de se utilizar o ponto-e-vírgula no encadeamento, utiliza-se o dois ampersand (ou e-comercial), que faz com que o encadeamento seja interrompido caso algum dos comandos dê mensagem de erro. Assim, o alias que criei para esta situação foi o seguinte:
alias gitsend=’git add . && git commit -a && git push && git pull’
Considerações finais
A funcionalidade de alias é extremamente prática para quem usa o terminal. Não é necessário que seja um utilizador assíduo do terminal para utilizar esta funcionalidade. Se você reparar, será bem mais rápido uma execução de um alias de atualizar o sistema que ter de abrir a janela, clicar no botão de procurar e esperar e voltar a clicar no botão de instalação de atualizações.
Em todo o caso, o terminal é visto como algo complexo, e compreendo perfeitamente tal associação. O certo é que quem o usa, normalmente gosta de continuar a usar, por ser prático e rápido em determinados procedimentos.
Por fim, gostaria também de referir que para além dos alias, existe também as funções. Estas dão uma margem de manobra maior mas também têm alguma complexidade associada, coisa que eu não queria trazer para este artigo. Talvez num próximo artigo apresente as funções. Já agora, visto que estou a falar de alternativas, existe também maneiras de dar atalhos a aplicações (e não a expressões como é o caso do alias). Estes casos são interessantes para programas como o Synaptic ou o Dash do Ubuntu, pois ficarão a conhecer esse atalho também. Há artigo bastante antigo do Ubuntued, mas ainda funcional, que fala sobre os tais atalhos:

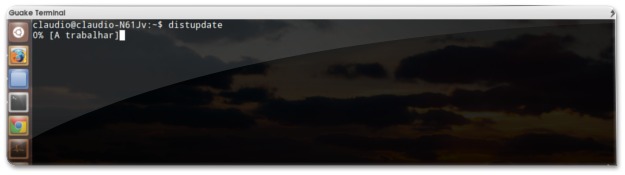
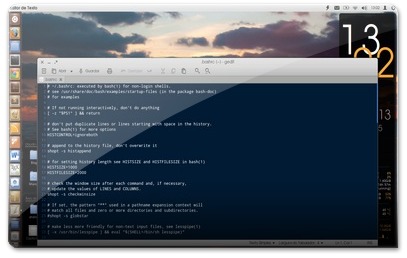








Conheçam também o Terminator (disponível pelos repositórios do Ubuntu).
Ele memoriza comandos que ficam acessíveis pelo botão direito do mouse ao clicar na tela do Terminator.
- Em suas configurações tem um ítem chamado: "Comandos personalizados".
- É só clicar neste ítem e digitar o comando na telinha de configurações, que o comando fica memorizado.
Com relação a este artigo, muito bom também!
Olá,
Muito obrigado pela dica.
Tentei um comando para remover kernel antigo:
alias removeroldkernel='current=`uname -r` && uninstall="" && for version in `dpkg -l linux-image* | grep ii | awk '{ print $2}'`; do if [[ "$version" < "linux-image-$current" ]]; then uninstall=$uninstall" $version"; fi; done && sudo apt-get purge $uninstall -y && sudo update-grub2'
Mas não deu certo. Por que será?
O comando funciona sem alias.
Fui agora testar pôr variáveis dentro do alias e funcionam, portanto o problema não está nas variáveis.
Entretanto vendo o código reparei que você usa plicas dentro de plicas (no awk). Isso normalmente em quase qualquer leitor de expressões dá asneira. Considere pôr todo o código dentro de aspas e todas as aspas que usa dentro dele ponha plicas.