O controlo de tempo é uma grande virtude para quem tem muitas tarefas para realizar. Ao dividir o tempo pelas várias tarefas é possível controlar melhor cada uma delas e, desta forma, fazer render mais o tempo disponível para que, no final, não seja preciso fazer coisas à pressa e/ou em cima de outras tarefas ou necessidades (tal como dormir e comer por exemplo).
Desta forma, também é possível aumentar o desempenho a realizar as tarefas necessárias e, consequentemente, a produtividade. Ao dividir, de forma correta, o tempo disponível pelas tarefas a realizar, a concentração em cada uma delas vai ser maior e isso faz com que o desempenho seja melhor.
Para quem trabalha através da Internet, este controlo de tempo é ainda mais importante. Como é sabido, a Internet é um meio de distração perfeito devido aos seus inúmeros conteúdos. Ou seja, arranjar ferramentas que permitam controlar melhor o tempo despendido em cada tarefa é, certamente, uma ajuda muito grande.
Assim, surge o Chrome Time Track, uma extensão para o Google Chrome que promete ajudar, e muito, nesta tarefa!
O Chrome Time Track permite, de uma forma bastante simples, criar várias tarefas e controlar o tempo despendido em cada uma delas. Desta forma, o utilizador consegue ter noção daquilo que já fez/falta fazer. Assim, é possível fazer uma melhor divisão do tempo ainda disponível para que, no final, não seja preciso cortar noutras tarefas, como foi referido nos parágrafos anteriores.
Ao longo deste artigo vamos analisar o Chrome Time Track, ver como o instalar e como é que esta extensão funciona. No final, o utilizador vai verificar que esta extensão é bastante simples de utilizar!
Instalar o Chrome Time Track
Sendo esta uma extensão para o Google Chrome, a sua instalação é bastante simples. Há duas formas de o fazer: através da sua página oficial ou, caso prefira, através do Ubuntued. No entanto, qualquer um destes métodos segue o mesmo endereço final de instalação, ou seja, o endereço oficial da extensão. Desta forma, ambos os métodos são 100% seguros e fiáveis.
 Se pretender instalar esta extensão através do seu site oficial, basta seguir este endereço. Por outro lado, se não desejar sair do ubuntued, basta clicar no botão que lhe disponibilizamos à direita.
Se pretender instalar esta extensão através do seu site oficial, basta seguir este endereço. Por outro lado, se não desejar sair do ubuntued, basta clicar no botão que lhe disponibilizamos à direita.
Após concluído o processo de instalação, a extensão está pronta a ser utilizada.
Caso queira conhecer outras extensões semelhantes ao Chrome Time Track e que a complementem, deixo-lhe aqui um artigo sobre o StayFocusd , que é uma extensão que pode ajudar bastante ao controlo de tempo:
StayFocusd: uma nova forma de não se distrair na Internet [chrome]
Como utilizar o Chrome Time Track
Tal como já foi referido, esta extensão é bastante simples, sendo a sua utilização muito prática e intuitiva.O Chrome Time Track não tem opções, portanto pode começar a utilizá-lo mal ele esteja instalado no Google Chrome.
Para começar a utilizar a extensão, deverá clicar com o botão do lado esquerdo no ícone do Chrome Time Track, que aestá ao lado da barra de endereços.
Tal como é possível verificar na imagem, ao início tem duas opções:
- New Task: Cria uma nova tarefa. Para o fazer, basta dar um nome à tarefa.
- Delete All: Apaga todas as tarefas atuais. É necessário confirmar a operação para que seja executada.
Após criar a tarefa, tem opções disponíveis sobre essa tarefa (ver imagem seguinte).
As opções disponíveis são:
- Edit: Permite editar a tarefa. Pode editar o nome da tarefa e também o tempo de execução (por padrão, este tempo é de 0:00:00).
- Reset: Esta opção permite fazer reset ao tempo de execução. Ou seja, o tempo volta ao inicial (0:00:00).
- Delete: Aqui pode apagar a tarefa pretendida. É necessária a confirmação para que a tarefa seja eliminada.
- Play/Pause: Esta opção permite ao utilizador começar ou pausar uma tarefa. Ao clicar em play o tempo de execução começa a contar. Ao clicar em pause, esse tempo pára até que o utilizador volte a fazer play (ou então até que o utilizador faça reset para que esse tempo volte ao início).
Assim, quando o utilizador pretender dar início a uma tarefa, basta adicioná-la à lista e clicar em play. Quando essa tarefa acabar, pode apagá-la ou, então, editar o seu nome para inserir uma pequena nota a informar que já está concluída.
Por fim, deixo-lhe um pequeno vídeo onde pode ver a extensão a funcionar. Se tiver dúvidas, deixe um comentário no artigo. Espero que tenha gostado do artigo e que continue a frequentar o Ubuntued.

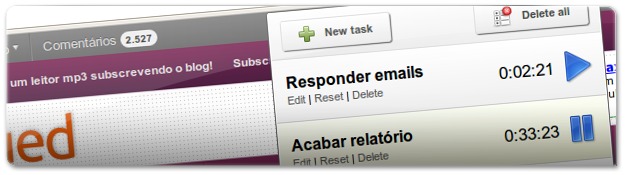











Obrigado, vou ver se tem o Chrome Time Track pra Windows, tmbm.