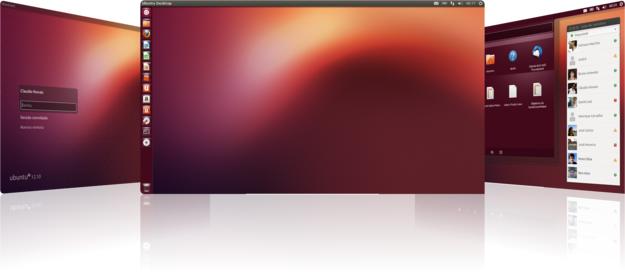
O Ubuntu é um sistema operativo, equivalente ao Windows, mas com um conjunto de vantagens considerável. Para além de ser um sistema robusto ao nível de segurança, pois é baseado em Linux como o Android, o Ubuntu ainda traz um conjunto vasto de aplicações que os utilizadores normais costumam utilizar, não precisando assim de ter de instalar programas após a instalação.
O Ubuntu traz por padrão aplicações como o Firefox para navegar na Internet, traz um leitor de emails, um programa para chat que permite ter o Gtalk, ICK, chat do Facebook, MSN entre outros, tem também o LibreOffice que traz um conjunto de aplicações de escritório equivalentes ao Microsoft Office, aplicações de gestão de redes sociais em que você pode ver o que os seus amigos falam e até pode aceder aos ficheiros do Google Drive.
O Ubuntu é um sistema completo também ao nível de drivers de periféricos: instalar uma impressora é tão simples quanto inserir o cabo USB no computador e um penUSB arranca imediatamente sem esperar que instale drivers, por exemplo. Relativamente a codecs, eles não vêm instalados por padrão mas o Ubuntu sugere imediatamente as instalações e faz todas as instalações automáticas, sem ter que o utilizador tenha de aceder a sites, por vezes não fidedignos, para instalar os codecs para ouvir música e ver vídeos.
O aspeto mais importante no Ubuntu é o facto de ele ser um sistema bastante seguro! Você instala e começa a usar, sem precisar de se preocupar com Virus, Spywares ou qualquer outro tipo de malware. O Ubuntu é portanto um sistema recomendável a qualquer utilizador que faça um uso normal do computador. Quer experimentar sem instalar? Pode fazê-lo! Leia este artigo e saiba tudo o que precisa de saber para experimentar e instalar o novíssimo Ubuntu 12.10 Quantal Quetzal.
o artigo primeiro
e só depois proceda
à instalação do Ubuntu!
Este guia apresenta todos os pormenores que encontrará durante a instalação do Ubuntu, nomeadamente:
- Pré-requisitos que deve ter em conta;
- Criação de partições;
- Instalação com o Windows lado-a-lado, caso queira;
- E ainda recomendações pós-instalação.
Todo o artigo é fundamentado através de imagens em miniatura que contextualizam as situações. Caso precise de visualizar melhor essas situações, clique nas imagens para deixar de ver a miniatura e passar a ver a imagem completa. Por fim, e antes de iniciar a explicação em concreto, deve ter em conta que se você nunca instalou o sistema operativo, provavelmente terá dúvidas. É nesse sentido então que sugerimos duas maneiras de pedir ajuda:
- O sistema de comentários no fundo desta página;
- O Fórum do Ubuntued, que recomendamos vivamente a utilizar para discutir e aprender mais sobre Ubuntu.
Já tem o Ubuntu instalado?
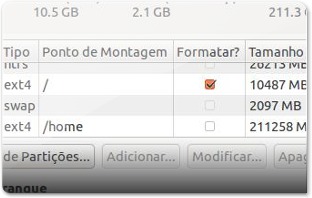 Você já tem o Ubuntu instalado no seu computador? Na altura que instalou, utilizou algum método explicado aqui no Ubuntued? Se sim, está com sorte pois a atualização é super rápida e segura, basta seguir os passos referidos neste artigo:
Você já tem o Ubuntu instalado no seu computador? Na altura que instalou, utilizou algum método explicado aqui no Ubuntued? Se sim, está com sorte pois a atualização é super rápida e segura, basta seguir os passos referidos neste artigo:
Apenas tenha em atenção que se encriptou a sua Pasta Pessoal, deverá pôr exatamente a mesma senha e nome de utilizador!
Você tem o Ubuntu 12.04 instalado e está em dúvidas se deve instalar este Ubuntu?
Se você tem o Ubuntu 12.04 LTS, que é uma versão muito estável, provavelmente está na dúvida se deve ou não atualizar para o Ubuntu 12.10 que traz inúmeras novidades mas que podem diminuir um pouco a estabilidade. Quer saber todos os argumentos a favor de uma possível atualização ou não? Então leia este artigo:
Você tem dúvidas se vai gostar deste Ubuntu?
É perfeitamente natural que as pessoas tenham receio de mudar! Nunca se sabe o que se sabe se se vai gostar de algo sem o experimentar! Apesar de você poder experimentar o Ubuntu sem instalar, isso não é igual a uma instalação no computador pois neste caso vai ser bem mais rápido.
Ora, para quem tem dúvidas sobre se deve ou não instalar, existe uma forma muito simples de garantir que se não gostar pode voltar para trás a 100%! Você pode fazer um backup COMPLETO do seu disco e caso não goste, você pode voltar atrás ficando com o computador exatamente como estava antes. Isto aplica-se a um disco com seja que conteúdo tiver, seja com Windows, MacOS e obviamente o Ubuntu. Todo o procedimento de backup está explicado neste artigo e demonstrado através de um vídeo:
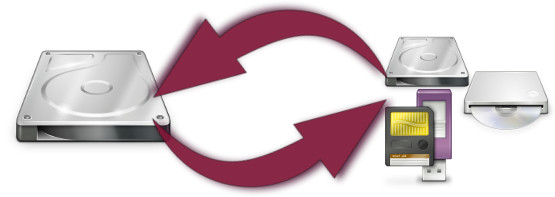
Pré-Requisitos
Para o Ubuntu funcionar corretamente, tal como qualquer software, é necessário que o computador tenha determinadas características mínimas. É nesse sentido que esta secção do artigo é importante, pois de seguida apresenta dois tipos de requisitos que deve ter em conta: os requisitos mínimos aos quais sem eles o Ubuntu poderá não funcionar corretamente; os requisitos recomendados, que permitem ter todas as funcionalidades existentes, nomeadamente ter efeitos especiais na gestão de janelas de uma forma fluida (veja o vídeo deste link para ver alguns dos efeitos visuais).
Requisitos mínimos
Nesta subsecção do artigo são apresentados os requisitos mínimos necessários para poder instalar o Ubuntu. Sem estes requisitos, o Ubuntu poderá não funcionar corretamente. Poderá ser bastante lento, não ter os efeitos visuais referidos no parágrafo acima e, no caso de não ter espaço suficiente, poderá nem sequer ser bem sucedida a instalação. Assim, de forma a evitar estes problemas, o seu computador deverá ter os seguintes requisitos:
- Processador: Pentium 4, 1GHz
- Memória RAM: 768MB
- Disco: 5GB
- Placa de vídeo: qualquer placa de vídeo! No entanto, algumas placas de vídeo antigas poderão não ser capazes de processar os efeitos visuais e nesse caso o Ubuntu funciona corretamente mas sem os efeitos visuais e sem as sombras nas janelas.
Requisitos recomendados:
Ao contrário dos requisitos referidos na subsecção anterior, nesta subsecção os requisitos referidos servem como marco a partir do qual, salvo exceções, o seu computador será capaz de funcionar perfeitamente com o Ubuntu.
Caso o seu computador tenha os requisitos enunciados a seguir, então o Ubuntu conseguirá apresentar-se nas melhores condições, com os efeitos visuais mostrados acima, com as janelas com sombras e com o novo gestor de janelas Unity (referido aqui, por exemplo). Segue então os requisitos mínimos recomendados:
- Processador: Dual Core ou superior
- Memória RAM: 2GB
- Disco: 10GB (Espaço suficiente para instalar uma grande quantidade de aplicações extra.). Se você gosta de instalar muitos programas, nomeadamente IDE’s que podem ocupar um pouco mais de espaço, então deve considerar ter 15GB de espaço livre.
- Placa de vídeo:
- De preferência nVidia porque tem bons drivers do próprio fabricante! Para ter todas as capacidades dos efeitos visuais deve ter no mínimo uma Geforce6, no entanto, o funcionamento de uma geforce4 chega para os efeitos visuais comuns. Deve ter em atenção que as placas de vídeo da Nvidia para portáteis, que têm suporte Optimus, precisará de instalar uns drivers adicionais;
- Relativamente ao fabricante ATI, recomendo no mínimo um R300, mas tenha em atenção que esta marca de placas de vídeo tem muitos problemas de drivers de placas mais antigas!
- Quanto aos utilizadores das excelentes placas gráficas integradas da Intel, qualquer uma superior à GMA 3000 terá bons resultados, aliás nem será preciso instalar drivers!
Faça download do Ubuntu
Enquanto lê este artigo, é recomendável que faça download do Ubuntu 12.10 Quantal Quetzal. Como o tamanho do Ubuntu ainda é considerável (cerca de 800MB), você pode pôr já o seu computador a fazer download enquanto lê este artigo.
De forma a evitar tornar este artigo demasiado extenso, para fazer download do Ubuntu, visite a referência seguinte onde são apresentados os links:
Grave o Ubuntu numa PenUSB ao invés do DVD!
 O tamanho do Ubuntu é de cerca de 800MB, ou seja não cabe num CD, apenas num DVD. No entanto, gravar num DVD não só faz com que você gaste dinheiro a ter de comprar um DVD virgem, como fará com que a instalação seja um pouco mais lenta.
O tamanho do Ubuntu é de cerca de 800MB, ou seja não cabe num CD, apenas num DVD. No entanto, gravar num DVD não só faz com que você gaste dinheiro a ter de comprar um DVD virgem, como fará com que a instalação seja um pouco mais lenta.
Assim, nesta secção, que é opcional claro, recomenda-se a gravação do Ubuntu não num DVD, mas sim numa penUSB. Caso o faça, poupará dinheiro, o meio ambiente e ainda terá uma instalação do Ubuntu bem mais rápida.
Assim, depois de ter transferido o ficheiro do Ubuntu (explicado na secção anterior), utilize um dos procedimentos explicados no artigo seguinte para gravar o Ubuntu numa pen e tornar a instalação no seu computador bem mais rápida (a nossa recomendação destas 3 maneiras é a utilização do UNetBootIn):
Configure a sua BIOS!
A BIOS é o “programa” que aparece no seu monitor imediatamente a seguir ao carregar no botão de ligar o computador. Ora, uma das funcionalidades muito importantes que a BIOS tem é o facto de ser nela que se define por onde iniciar o computador: pelo disco (e qual o disco no caso de ter mais que um), pelo CD-ROM ou até pelo pen-drive.
Atualmente, a maior parte dos computadores vem já com a BIOS programada para arrancar pelo CD/DVD e/ou pelo pen-drive. No entanto, caso tenha inserido o seu DVD ou pen-drive do Ubuntu no computador e o computador não tenha iniciado por um desses, então terá de configurar a BIOS para que ela faça o computador iniciar por um desses dispositivos.
Como existe uma imensidão de BIOS diferentes, pois cada fabricante tem o seu próprio software e depois conforme o computador ainda pode variar de BIOS, a modificação das configurações não é explicada neste artigo. No entanto, recomenda-se que utilize o site referido a seguir que apresenta as várias maneiras de mudar a organização do arranque do computador conforme cada BIOS:
No caso de não ter conseguido através desse site, recomenda-se que procure no Google pelo modelo da sua motherboard para tentar modificar a BIOS. Este processo é bastante intuitivo, por isso acredito que mesmo que nunca o tenha feito, fará com alguma facilidade. No entanto, caso sinta alguma dificuldade, sinta-se à vontade para perguntar no Fórum Ubuntued!
Particionamento
Para instalar o Ubuntu, não é estritamente necessário perceber de particionamentos do disco, no entanto, para um ótima instalação do Ubuntu, esse particionamento tem de existir nem que seja de forma automática. Na verdade o instalador do Ubuntu, faz instalações automáticas com um nível de sucesso bastante bom, no entanto, as exceções existem e por isso mesmo a recomendação da equipa do Ubuntued é que você faça o particionamento manualmente para ter a certeza absoluta que tudo decorre na normalidade.

Faça uma cópia de segurança!
que você faça
cópias de segurança!
Apesar deste artigo lembrar-lhe de todos os pormenores que poderão correr mal, a probabilidade de algo incomum acontecer nunca é nula. Por isso, mesmo que o procedimento explicado neste artigo seja o mais aconselhável para tudo correr bem, o melhor é você fazer cópias de segurança dos seus dados pessoais ou de todo o disco!
Na verdade, o particionamento do disco não é mais que uma divisão do mesmo em setores que depois ficam independentes. Ora, essa divisão, apesar de bem controlada através das recomendações seguintes, pode ocorrer em cima de algum ficheiro importante e você perdê-lo! Assim, caso faça cópias de segurança poderá garantir que não vai perder estes dados.
Ainda sobre o particionamento, você apenas tem de fazer isto uma vez! Depois disso, sempre que instalar o Ubuntu nunca mais precisará de se preocupar com partições e, aliás, como vai ter os dados localizados numa parte específica do disco, sempre que instalar o Ubuntu ou Windows nunca mais vai correr riscos de perder dados!
Pré-Particionamento
disco execute várias vezes
o desfragmentador do Windows!
Tal como referido acima, como o particionamento é uma divisão do disco bem definida, caso os ficheiros estejam espalhados pelo disco, você pode correr o risco de perder os dados. Mesmo sabendo que se tem cópias de segurança, convém tentar não precisar de recorrer a elas, assim, este passo é extremamente importante para organizar os ficheiros do seu disco de forma a que a divisão não ocorra em cima deles.
Basicamente este passo não é mais que desfragmentar o disco, preferencialmente várias vezes! Por isso, mesmo antes de você continuar a ler, ponha o seu Windows a desfragmentar! Sobre a necessidade de desfragmentar o disco, ela ocorra pois o Windows tem uma forma de guardar os dados um pouco dispendiosa, no sentido que os espalha pelo disco sem os organizar corretamente (veja a imagem abaixo).
Então, o processo de desfragmentação vai pegar nos ficheiros espalhados pelo disco e vai reorganizá-los num só local, deixando tudo o resto vazio e pronto a ser divisível/particionável. Para desfragmentar o disco, você pode utilizar a ferramenta que o Windows traz de origem. Essa ferramenta está acessível na aba “Ferramentas” das “Propriedades” do disco.

Particionamento
Tendo em conta os dois pontos anteriores muito importantes para garantir que tudo decorre sem percalços, chegou a hora de você efetivamente realizar o particionamento do disco. Antes de mais, é importante frisar que caso você tenha um windows razoavelmente novo, existe uma certa probabilidade de ele “não gostar” que você instale o Ubuntu. Isto nem sempre acontece e há alguns utilizadores que dizem que nunca tiveram problemas, no entanto, por experiência própria, acho que você deve pôr este ponto em consideração.
proteções contra o Ubuntu
por isso reduza o tamanho
do disco através do Windows
Basicamente o que acontece é o seguinte: você ao dividir o disco em várias partições vai fazer com que a partição do Windows fique mais pequena. Ora os novos Windows (desde a versão Windows Vista) têm uma proteção, provavelmente contra o Ubuntu visto que é concorrência direta, em que deixa de funcionar caso haja uma mudança de tamanho da sua partição feita por algo externo (pelo Ubuntu por exemplo).
Assim, para evitar que isso aconteça, a equipa do Ubuntued recomenda que o redimensionamento da partição seja feito primeiro através do Windows e depois a criação das várias partições seja feita através do Ubuntu. Assim, o Windows não “se vai queixar” de que a sua partição tenha sido redimensionada e você depois tem toda a liberdade de mexer com o novo espaço livre através do Ubuntu, visto que o Windows não conseguirá dar conta.
Então, recomendamos que utilize o procedimento explicado no link seguinte em que é apresentado todo o procedimento de redimensionamento (bem como a recomendação da desfragmentação) através do Windows. O espaço que vai dedicar ao seu Ubuntu varia muito com o que você quer fazer dele. No entanto, tenha em conta os espaço que quer deixar para o Windows e tenha em conta que o Ubuntu precisa pelo menos de 5GB mais o espaço para as aplicações e ficheiros pessoais.
Antes de realizar o procedimento de redução da partição explicado no link acima, caso você não tenha ainda noção do espaço a reduzir, leia o resto deste artigo bem como o do link que aparece já a seguir para ter uma melhor perceção do espaço necessário!
Depois de você reduzir o espaço ocupado pelo Windows, você fica com um espaço livre no seu disco pronto a ser trabalhado em termos de novas partições que serão utilizadas de forma ótima pelo Ubuntu. Esse trabalho de criar novas partições é bastante simples, no entanto pode parecer complicado para os utilizadores que fazem isto pela primeira vez. Assim, a equipa do Ubuntued criou um artigo inteiramente dedicado a esse assunto, explicando minuciosamente cada dúvida que poderá ter e ainda disponibilizou um vídeo demonstrativo. Esse artigo está no link seguinte:
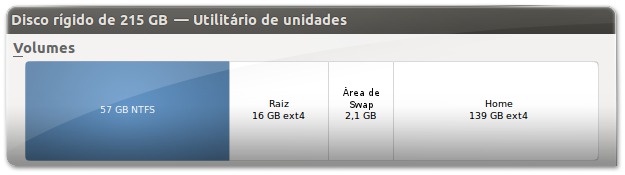
Arranque o seu computador pelo DVD ou PenDrive
Provavelmente se você já teve a particionar o seu disco através do Ubuntu (através do artigo/link referido acima), você já sabe como arrancar com o Ubuntu, no entanto, este secção serve como tira dúvidas relativo a esse assunto.
Depois de configurar a BIOS do seu computador para arrancar por um dos dispositivos que irá utilizar para arrancar com o Instalador do Ubuntu, insira o DVD ou o PenDrive no computador e reinicie-o! Em princípio, se configurou bem, o Ubuntu irá arrancar imediatamente apresentando a imagem seguinte:
Caso não faça nada, o Ubuntu irá arrancar normalmente e irá apresentar uma janela (semelhante à imagem seguinte) em que pode escolher se quer instalar o Ubuntu ou apenas experimentar. No caso de carregar na tecla ESC (também denominada Escape) aquando da situação da imagem acima, será apresentada uma lista de línguas e, depois de escolher a língua, poderá experimentar o Ubuntu, instalar e até verificar a qualidade do CD e do seu computador. No entanto, não abordaremos essa parte neste artigo.
Assim, quando o Ubuntu apresentar a janela da imagem acima, escolha a sua língua, Português ou Português do Brasil, e clique no botão “Experimente o Ubuntu“! Espere mais um pouco até o Ubuntu carregar. Quando este processo terminar, será apresentado no seu monitor o Ubuntu completamente funcional e a funcionar apenas na memória, ou seja, neste momento tem um sistema operativo a correr sem estar a utilizar o seu disco! Recomendamos que experimente o Ubuntu durante um pouco de tempo para ver se está a funcionar corretamente. Caso esteja a funcionar bem, prossiga com o referido no resto deste artigo.
Entretanto, e antes de iniciar a explicação de todo o processo de instalação do Ubuntu, recomendamos que, antes de qualquer outra coisa, configure o acesso à Internet clicando no ícone apresentado na imagem acima e escolhendo a rede a ligar. Assim, durante a instalação, poderá instalar atualizações que possam haver, poderá instalar pacotes de multimédia e até poderá navegar pela Internet e falar com os seus amigos no MSN enquanto instala o Ubuntu!
Instalação do Ubuntu
Tendo em conta que você já criou as partições para instalar o Ubuntu, então você tem tudo preparado para iniciar o processo de instalação. Para tal, dê duplo clique no ícone do ambiente de trabalho intitulado “Instalar o Ubuntu 12.04 LTS”.
Quando o instalador do Ubuntu aparecer, deverá selecionar a sua língua e clicar no botão “Continuar”.
Na nova secção será apresentada uma pequena análise que o instalador do Ubuntu fez (veja imagem abaixo), indicando se tem espaço suficiente, se tem acesso à Internet e, muito importante, se tem o computador ligado à corrente! Nesta secção são também apresentadas duas opções: A primeira serve para instalar atualizações que possam existir durante a instalação do Ubuntu (necessita de acesso à Internet para utilizar esta opção); a segunda opção serve para instalar software adicional para leitura de ficheiros multimédia, nomeadamente MP3!
A equipa do Ubuntued recomenda que ponha pelo menos o visto na segunda opção. Quanto à primeira, como a instalação pode ficar demasiado demorada, você pode escolher não atualizar já o Ubuntu e, depois da instalação, poderá proceder à instalação das atualizações que existirem.
Selecione então a ou as opções e clique em “Continuar”!
Será então apresentada uma nova secção do instalador que deverá ter muita atenção! Nesta secção deverá escolher onde instalar o Ubuntu. O instalador disponibiliza opções automáticas de instalação, no entanto, a equipa do Ubuntued não recomenda que escolha uma dessas opções. A nossa recomendação é a instalação manual, em que pode escolher livremente as partições a utilizar. Assim, para configurar manualmente, escolha a última opção, intitulada “Opção Avançada” tal como pode ver na imagem abaixo, e clique em “Continuar”!
Se tudo correr bem, serão apresentadas as várias partições que criou anteriormente com o Gparted! Assim, deverá antecipadamente analisar, pelos tamanhos das partições qual será qual e depois prosseguir com a definição das partições.
Comece por definir a partição que servirá para a sua Pasta Pessoal, ou seja, a partição “/home”. Para tal, selecione a respetiva partição e clique no botão “Alterar” ou “Change” (no caso do exemplo do artigo, a partição para a /home é a que tem maior tamanho, ou seja, a /dev/sdb4).
Será apresentada uma nova janela que deverá preencher de forma muito semelhante à da imagem acima. Na primeira opção, não precisa de modificar o valor, pois já definiu o tamanho da partição quando teve a trabalhar com o Gparted.
Quanto à segunda opção, a “Usar como:“, deverá definir o tipo de ficheiros mostrado na imagem, ou seja: “Sistema de arquivos com “journaling” Ext4“. Na terceira opção, dependerá da sua situação: caso nunca tenha instalado o Ubuntu, adicione um visto; Caso você tenha instalado anteriormente o Ubuntu através das recomendações da equipa do Ubuntued, não ponha aqui nenhum visto (para mais informações veja este artigo);
Por último, e muito importante, na opção “Ponto de Montagem” deverá escolher a opção “/home”, pois será a partir desta opção que o Ubuntu saberá que esta partição será para armazenar todos os seus dados e configurações. Depois disso, clique em OK.
De seguida, deverá selecionar a partição para a raiz do Ubuntu, ou seja, a partição para o Ubuntu e seus programas. Em princípio (se seguiu este artigo) esta partição terá o tamanho que ronda os 10GB e 15GB, por isso, é fácil de a identificar. Então, selecione-a e clique também no botão “Modificar”. Ao clicar nesse botão é apresentada uma janela semelhante à imagem acima.
Para começar, tal como a partição anteriormente referida, não precisa de modificar o seu tamanho, por isso, na primeira opção não modifique nada. Relativamente à segunda opção, deverá escolher também o mesmo tipo de ficheiros “Sistema de arquivos com “journaling” Ext4“. Como não tem qualquer interesse nos dados que estiverem nesta partição, adicione o visto na opção “Formatar a partição“.
Por fim, na opção “Ponto de Montagem“, que indica o propósito da partição, deverá escolher a opção “/” que significa a raiz do Ubuntu, ou seja, a partição onde estará o Ubuntu em si!
Relativamente à partição SWAP, esta como tem o tipo de ficheiros “Linux-Swap” é sempre detetada automaticamente pelo Ubuntu, por isso não precisa de modificar nada. Entretanto, caso você não tenha escolhido nenhuma partição SWAP, ao prosseguir com a instalação o Ubuntu irá avisar que não a tem. Simplesmente clique em “Continuar”! De salientar apenas que ao não ter a partição SWAP você não terá a opção de hibernar no seu Ubuntu.
No final da configuração do Ubuntu, a janela do Instalador do Ubuntu deverá ser bastante semelhante à imagem acima (clique nela para ver melhor!). Ou seja, deverá ter duas partições com o tipo de ficheiros ext4 e nessas duas partições terá de ter alguma coisa definida na coluna “Ponto de Montagem“. Se estiver assim, clique no botão “Instalar Agora” para começar a instalação! Se tiver espaço para a Swap, não se esqueça de ter também uma partição do tipo Swap!
Enquanto o Ubuntu estiver a instalar no seu computador, deverá ainda preencher alguns campos importantes que definirão algumas opções do Ubuntu. A primeira pergunta que o Ubuntu lhe irá perguntar é qual a sua localização. Ela é muito importante para a definição das horas e para ele saber quando alterar o horário de inverno e de verão, por isso selecione-a corretamente e clique em “Continuar”.
De seguida, deverá selecionar o modelo do seu teclado. O Ubuntu normalmente é muito inteligente na escolha do teclado e consegue acertar no modelo correto quase sempre! No entanto, para você ter a certeza que ele escolheu o teclado correto, recomenda-se vivamente que escreva alguns carateres especiais na caixa de texto com esse propósito, nomeadamente letras com acentos, o símbolo do asterisco entre outros carateres. No caso das teclas que carregou gerarem as letras certas, então o teclado foi selecionado corretamente. Caso isso não tenha ocorrido, deverá selecionar outro modelo ou então, clique no botão “Detectar Layout do teclado”, esta opção é extraordinária e promete acertar no seu teclado com poucas perguntas! Depois disso, clique em “Continuar”.
Por fim, o Ubuntu irá perguntar alguns dados dados pessoais: o seu nome, nome de utilizador e a senha. Deve ter em consideração que o nome do utilizador tem de ter apenas letras minúsculas, caso contrário, não consegue concluir a instalação do Ubuntu.
Relativamente à senha, esta será utilizada para fazer login no Ubuntu e será também utilizada para instalar programas e modificar opções importantes do Ubuntu. Em todos esses casos, por questões de segurança, será sempre questionada essa password, pelo que deverá ser complexa mas ao mesmo tempo fácil de decorar!
Não deve utilizar uma senha muito simples, nomeadamente “qwerty”, ou “12345” ou algo desse género, pois já tivemos conhecimento de alguns computadores com Ubuntu terem sido hackeados por terem passwords demasiado simples! Isto acontece pois alguns programas, nomeadamente o qBitTorrent, têm opção de criar um servidor que fica visível na Internet e acessível através da senha definida. Por isso, convém sempre ter algo relativamente complexo e não usual.
Depois de preencher estes campos, clique em “Continuar”.
Será então apresentada a última pergunta que é a escolha do seu Avatar. Você pode escolher uma das imagens ou então se tiver uma webcam poderá tirar uma fotografia. Ao clique em Continuar, aguarde até que a instalação se conclua. A instalação poderá demorar algum tempo caso tenha escolhido as duas opções de atualização e instalação de pacotes multimédia. Por isso aguarde que termine e enquanto isso, pode navegar na Internet, pelo Ubuntued por exemplo, ou converse com os seus amigos através da aplicação Chat do Ubuntu! ;)
Quando a instalação terminar, será apresentada uma janela semelhante à da imagem acima. Se tiver alguma aplicação aberta com alguma coisa importante, guarde e depois clique no botão “Reiniciar agora” para começar a utilizar o novíssimo Ubuntu 12.04 Precise Pangolin!
Pós-Instalação
Após a instalação do Ubuntu, verá que este tem já uma grande quantidade aplicações que servem para todas as necessidades do utilizador comum. No entanto, existe muitas funcionalidades que muitos utilizadores podem precisar. É nesse sentido que a equipa do Ubuntued criou esta secção deste artigo.
Assim, para começar, uma das primeiras coisas que a equipa do Ubuntued faz sempre que instala um novo Ubuntu é instalar todos os pacotes necessários para leitura de ficheiros multimédia, nomeadamente mp3, divx, 7z, entre muitos outros formatos. Existe um artigo completamente dedicado a este assunto que recomendamos a sua leitura:
Caso você não goste do Unity, o sistema de gestão de janelas deste novo Ubuntu, que apresenta uma barra superior e outra esquerda, então pode mudar para o sistema clássico, que funciona de uma maneira semelhante ao Windows. Para tal, visite este artigo e veja como pode facilmente modificar o sistema de gestão de janelas:
Por fim, se você não gostar da aparência do Ubuntu, então fique sabendo que ele é completamente personalizável e por isso mesmo, o Ubuntued tem uma série de artigos que decorre todos os dias múltiplos de 10 de cada mês sobre visuais do Ubuntu. Cada artigo apresenta um visual completo recheado de pormenores muito bonitos. Atualmente a série conta já com mais de 80 visuais e pode ser seguida através deste link:
Depois de personalizar o seu Ubuntu, convidamos-lhe a partilhar o resultado no tópico do Fórum do Ubuntued dedicado a esse propósito. No final da cada semana, fazemos um apanhado de todas as participações e criamos um artigo sobre isso. O tópico das partilhas dos ambientes de trabalho que você está convidado a participar é o seguinte:
Vídeo demonstrativo
Por fim apresentamos-lhe um vídeo demonstrativo de uma instalação do Ubuntu. Na verdade este vídeo foi produzido para mostrar a instalação do Ubuntu 12.04, no entanto, a instalação apresentada neste artigo, do Ubuntu 12.10, é muito semelhante. Portanto, convidamos-lhe a visualizar este vídeo para que tenha a noção completa de todo o processo. No vídeo são referidos os pormenores que se deve ter em conta e ainda se demonstra algumas aplicações e os primeiros passos a tomar logo após a instalação do Ubuntu.

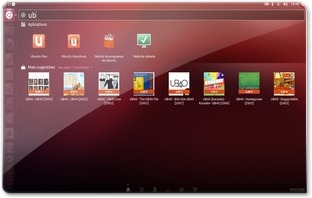
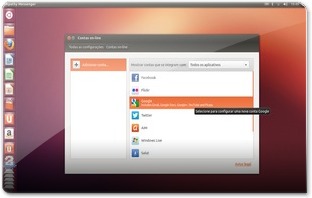

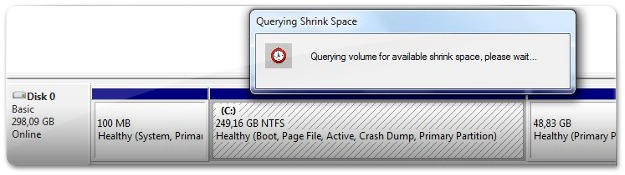

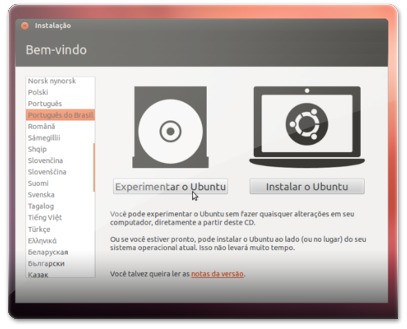

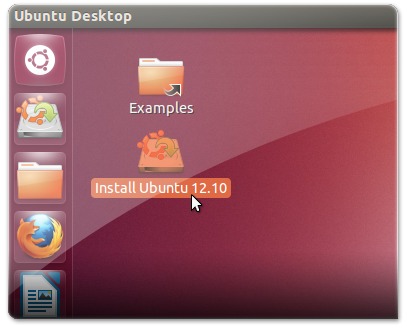
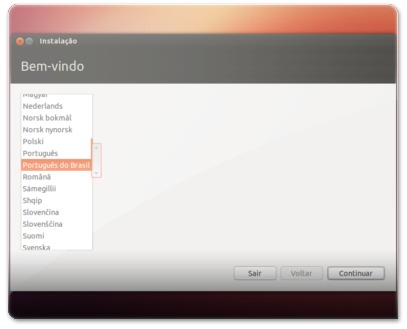
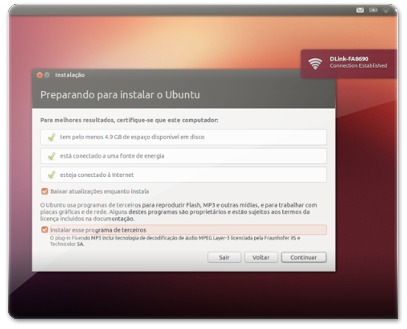
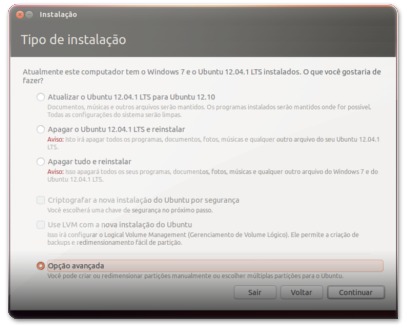
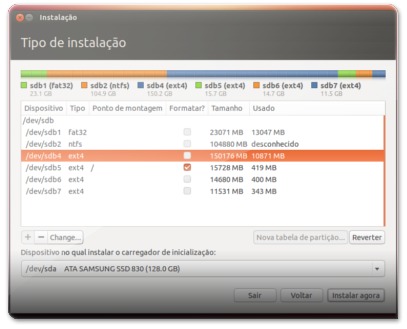
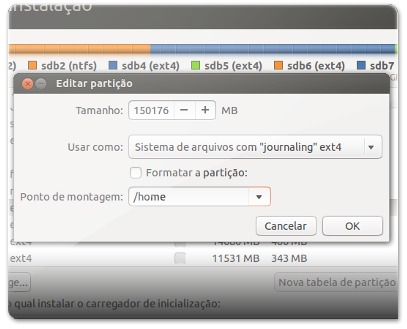
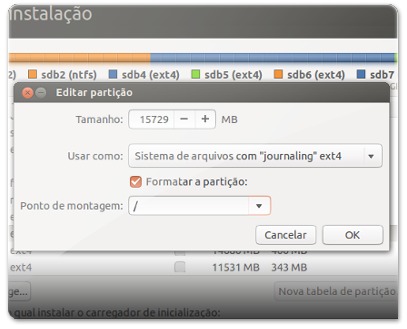
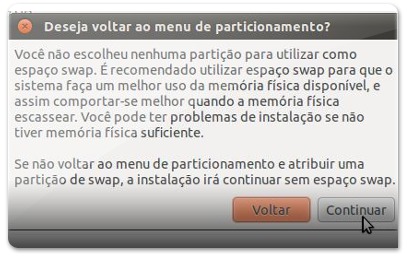
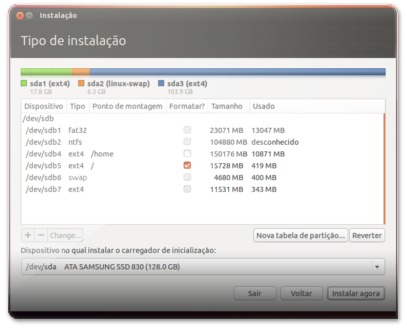
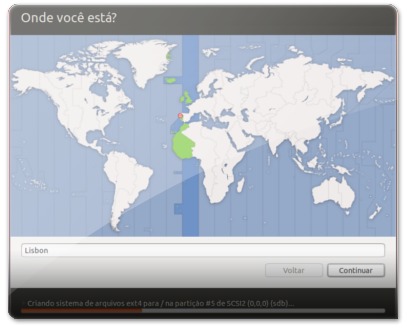
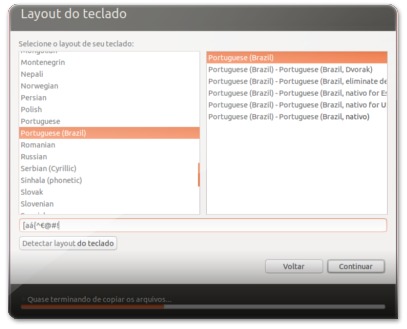
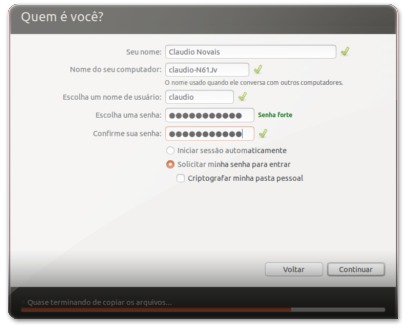
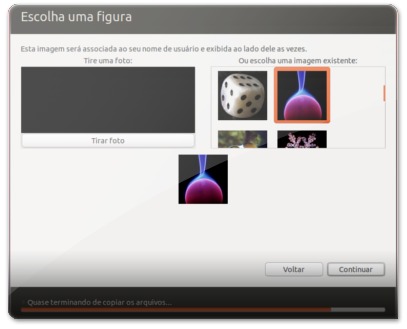
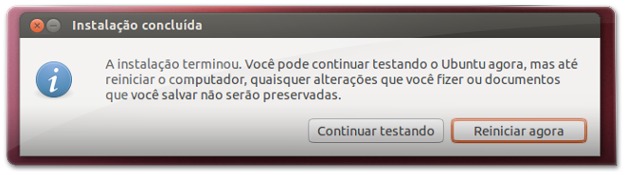

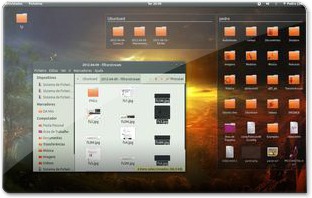
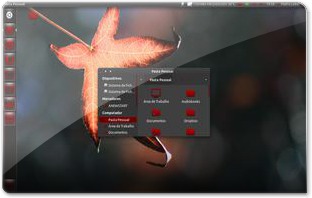









Esse povo faz o maior comercial do LINUX… Eu não duvido ! Mas a gente vai instalar ou ver como fazer… E só vê gente reclamando e cheia de problemas !
Assim fica dificil ! heheh
Olá,
Quero instalar o Ubuntu na minha máquina mas tô com problemas quanto à leitura de discos e entrada usb, de modo que o jeito é tentar instalar pela rede. Alguém pode me ajudar quanto a isso, explicando como fazer?
Abraço.
Olá, tenho o win 7 e instalei o Ubuntu 12.10 e deu tudo certo mas guando reiniciou ele foi direto para o win 7, sem apresentar o menu de dual.
O que fazer?
Vi varias dicas mas prefiro ouvir a de vocês, desde já agradeço.
acho que você ja resolveu, mas deve ter mais de um hd no seu equipamento, redirecione o boot para outra unidade, pois o linux tem o costume de instalar o grub em outra unidade
Ainda não consegui, ja tentei varios comandos que encontrei na net, o meu equipamento e um notebook, so tem um hd de 750gb o qual coloquei 198.6gb para o sistema windows 300 para armazenamento no win,15gb para raiz do ubuntu, 16 para swap e 196.03para home.
Vou continuar tentando, ja to quase lah, e assim que a gente aprende.
muito obrigado.
abra um tópico no forum do ubuntued para analisarmos o seu problema. ;)
Como?
Tambem estou com outra idéia, acho que não da mais vou tentar.
Montei o instalador no pen, dai troquei a pasta boot do Ubuntu 12.10 pelo 12.04, vou so terninar os trabalhos da faculdade e tentar nesse feriadao que vem ai.
Eu reinstalei o Ubuntu 12.04, na tentativa de so depois atualizar o ubuntu, deu tudo certo, funciono blz, mas na hora de atualizar , quando reiniciei, o problema apareceu novamente, estou fazendo isso pelo pendrive, sera que foi algum erro ao montar o instalador, pois ja montei em dois pendrives e dao o mesmo problema. Ou sera no meu not, que talvez não esteja suportando?
Desde já muito obrigado!
Excelente post! Muito obrigada pelo detalhamento das informações!
impressionante o quanto esse post é completo, tem muitas informações g_g vocês sao foda
instalei o ubuntu 12.10 64 bits, mais tá com problema
1º na hora da instalação não se conector a internet (fiz de tudo) mais como sou iniciante
2º na hora do particionamento não aparece a opção /home
mesmo assim foi instalado
3ºdepois de instalado consigo navegar na internet
4º mais na hora de atualizar (ai é o problema) na hora de digitar a senha a janela simplesmente some
obs já tentei reinstalar varias vezes mais sem sucesso obs. será que formatando o windows 7 resolve??
Eu instalei o ubuntu sem o windows no HD sozinho e deixei ele criar sozinho as particições e tb criei uma senha encriptografada diferente da senho administrador. Pode dar algum problema?
Não consigo entrar no site do banco do brasil. Porque não finaliza a instalação do java dando erro no final.
Qual java devo instalar o 7 ou o 8 ?
Meu sistema é linux ubuntu 12.10 no HD sozinho
vc deve usar o mozila ,no google as vezes não entra ou pede instalar algo etc, deve baixar o instalador do banco (o aplicativo do BB deixa internet lenta e dificilmente vc consegue tirar depois)e limpar a pasta temp,
Internet não está funcionando no Ubuntu!
Igoor, crie um tópico no forum do Ubuntued, para vermos o que pode ser.
-Boa Tarde a Todos! Pessoal, gostaria de poder contar com o favor de todos vocês se for possível. É que já faz uma semana que instalei o ubuntu 12.10 em dual boot com meu Windows 7, até aí tudo mil maravilha, mas quando chegou na parte de navegar na internet pra realizar os processos de atualizações e instalação de programas, pra minha falta de sorte, o ubuntu conecta normalmente e dar como rede ativa, mas não consigo navegar na internet com o Firefox, pessoal eu já estou de cabeça inchada de tanto procurar uma solução na net e não encontrar nada que solucione o problema. Já realizei os processos de editar as conexões chamadas: COM FIO, DSL, Já mudei os DNS, Já coloquei os mesmos IPS e DNS da minha conexão do Windows 7, que por sinal está funcionando muito bem. Cara, eu já tentei de tudo e de várias formas e não consegui solucionar o problema, eu já estou a uma semana direto com a cara na internet tentando achar uma solução no Google e nada, até tenho visto casos e dicas de pessoas que estão enfrentando o mesmo problema, mas quando vou aplicar as dicas e os muitos tutoriais a respeito desse assunto no meu caso, não vejo solução nenhuma. Anteriormente eu já tinha instalado o ubuntu 12.4, também em dual boot com Windows 7, e acabei desistindo do ubuntu e consequentemente desinstalando o mesmo, por conta deste mesmo problema de conexão ativa mas sem conseguir navegar. Mas agora eu pretendo seguir em frente buscando a solução para esse problema, porque eu tenho muita vontade de usufruir desse sistema ubuntu, que pra mim é uma boa opção de sair da rotina do Windows, e além do mais é uma plataforma livre e gratuita. E sem duvida, é um sistema muito legal de usar, quando de fato ele está todo redondinho sem nenhum problema mais sério. Por isto eu gostaria de poder contar com a ajuda de vocês, se for possível, é claro,no momento, eu vejo vocês como meu ultimo recurso, e como minha ultima chance e tentativa, porque se vocês não souberem de uma solução pratica, para um problema como este no meu caso, com certeza, ninguém mais sabe, e consequentemente não vou conseguir resolver e solucionar esse problema, aí mesmo com muita vontade de usufruir do ubuntu, vou ser obrigado a desistir mais uma vês de usar o ubuntu. Mas em todo caso vou ficar aguardando uma possível ajuda de alguns de vocês, dica ou até mesmo uma solução pratica para este meu problema de conexão no ubuntu 12.10.
-mas independente do desfecho dessa situação, de antemão, agradeço a todos vocês só pela atenção em ler esta mensagem, editada por mim no dia de hoje, sexta feira, 02 de novembro de 2012. Tenham uma boa tarde e muito obrigada a todos pela atenção.
Olá Oliveira,
Peço-lhe que crie um tópico no forum do Ubuntued para tentarmos ajudar a resolver o seu problema. Crie aqui um novo tópico:
http://forum.ubuntued.info/viewtopic.php?f=36&t=2755
Entretanto, peço-lhe também que faça alguns parágrafos para que a leitura seja de fácil compreensão.
Abraço e até já! ;)
Instalei este ubuntu 1210 no meu PC após instalação o sistema não iniciou apresentando varias tela em inglês não sei o que aconteceu se alguém pode me ajudar agradeço.
Parabens pelos posts!
Estou encontrando uma certa dificuldade para instalar o 12.10 num note LG C400 Intel Pentium p6200 com 4gb de memoria e 500gb hd.
Ja particionei o root (ext4), swap e home (ext4) com as opcoes avancadas e nada. Ja usei o GParted, da mesma forma nada. No meio do processo ele da erro de leitura, de permissao, na sda, e de vez em quando erro usb ubiquity.
Alguem ja passou por esse problema? Acho que pode ser hd. Ja tentei ate usar apenas uma parte do hd pra ver se ele conseguia seguir mas nada. No meio do processo de copia ocorrem esses problemas.
Tenho tentado estas configuracoes:
root / ext4 com 30gb
swap / com 8gb (recomenda-se usar o dobro da memoria ram)
e home /home ext4 com o restante. (ja tentei usar apenas 100gb)
Alguem sabe se ha solucao pra esse problema?
Desde ja agradeco
Excelente post como sempre!:D
Entretanto, tenho uma pergunta: em um dos meus computadores, no caso um desktop, por razões que não convém expor aqui, estou executando o Unbuntu 12.04 por meio do Wubi, tem como atualizar para a versão 12.10 ou tenho que desinstalá-lo completamente para instalar a nova?
A internet não funciona nesta nova versao do Ubuntu, alguem sabe como resolver esse problema?????? Tenho um DualBoot com Windows 7 (que funciona !!!)
Esta nova versão do Ubuntu foi está sendo uma decepção, depois que fiz atualizações perdi a conexão com a internet, como o Ubuntu quer ganhar espaço se não oferece um sistema operacional que funcione?
E antes de falar para evitar o Windows, deveria oferecer algo que funcione sem problemas.
O jeito é voltar para a versão anterior, e esperar que o Ubuntu 13.04 esteja funcionando sem problemas.
Estou frustrado com esse problema!
eu já tenho instalado o 12.04 mas como eu faço para atulizar para 12.10 sem perder meus arquivos?!?!
pessoal tenho um notebook com windows 7 e ubuntu 12.04. Fiz a instalacao do 12.10 em cima do 12.04 e nao consigo mais entrar no windows 7. Aparentemente o dualboot foi desabilitado. No meu notebook eu escolho o boot pela tecla f12 escolhendo em qual sistema entrar. Como recuperar o dualboot agora.
-Boa Tarde a Todos! Pessoal, gostaria de poder contar com o favor de todos vocês se for possível. É que já faz uma semana que instalei o ubuntu 12.10 em dual boot com meu Windows 7, até aí tudo mil maravilha, mas quando chegou na parte de navegar na internet pra realizar os processos de atualizações e instalação de programas, pra minha falta de sorte, o ubuntu conecta normalmente e dar como rede ativa, mas não consigo navegar na internet com o Firefox, pessoal eu já estou de cabeça inchada de tanto procurar uma solução na net e não encontrar nada que solucione o problema. Já realizei os processos de editar as conexões chamadas: COM FIO, DSL, Já mudei os DNS, Já coloquei os mesmos IPS e DNS da minha conexão do Windows 7, que por sinal está funcionando muito bem. Cara, eu já tentei de tudo e de várias formas e não consegui solucionar o problema, eu já estou a uma semana direto com a cara na internet tentando achar uma solução no Google e nada, até tenho visto casos e dicas de pessoas que estão enfrentando o mesmo problema, mas quando vou aplicar as dicas e os muitos tutoriais a respeito desse assunto no meu caso, não vejo solução nenhuma. Anteriormente eu já tinha instalado o ubuntu 12.4, também em dual boot com Windows 7, e acabei desistindo do ubuntu e consequentemente desinstalando o mesmo, por conta deste mesmo problema de conexão ativa mas sem conseguir navegar. Mas agora eu pretendo seguir em frente buscando a solução para esse problema, porque eu tenho muita vontade de usufruir desse sistema ubuntu, que pra mim é uma boa opção de sair da rotina do Windows, e além do mais é uma plataforma livre e gratuita. E sem duvida, é um sistema muito legal de usar, quando de fato ele está todo redondinho sem nenhum problema mais sério. Por isto eu gostaria de poder contar com a ajuda de vocês, se for possível, é claro,no momento, eu vejo vocês como meu ultimo recurso, e como minha ultima chance e tentativa, porque se vocês não souberem de uma solução pratica, para um problema como este no meu caso, com certeza, ninguém mais sabe, e consequentemente não vou conseguir resolver e solucionar esse problema, aí mesmo com muita vontade de usufruir do ubuntu, vou ser obrigado a desistir mais uma vês de usar o ubuntu. Mas em todo caso vou ficar aguardando uma possível ajuda de alguns de vocês, dica ou até mesmo uma solução pratica para este meu problema de conexão no ubuntu 12.10.
-mas independente do desfecho dessa situação, de antemão, agradeço a todos vocês só pela atenção em ler esta mensagem, editada por mim no dia de hoje, sexta feira, 02 de novembro de 2012. Tenham uma boa tarde e muito obrigada a todos pela atenção.
Como recuperar o dualboot Windows7 e Ubuntu 12.10?
O novo Grub no Ubuntu 12.10 tá dando o seguinte erro: A disk read error occurred Press Ctrl+Alt+Del to restart. Já tentei sudo update-grub, não funcionou, já tentei recuperar com o LiveCD e tá dando o mesmo erro.
Obs: Com o Ubuntu 12.04 estava normal depois que atualizei pro 12.10 deu esse erro, já formatei e o HD e reinstalei os (1° Ubuntu 2° Windows7) e o erro continua.
Desde já agradeço a todos que responder.
Ele só tem dois problemas…um é que ele não instala nem ferrando o driver da nVidia (não sei se corrigiram,mas uns 4 dias depois que ele saiu não instalava),tipo,ele tem um driver "genérico" que acabava dando uns lags,e o da nVidia ele dava pau,a resolução ficava em 800×600 e a Unity e tudo sumia…e o outro problema (mais frescura) é as janelas que estão com um efeito de minimizar que demora…enquanto o 12.04 era rápido,esse demora bastante…
ola eu instalei com o win mas quando eu reinicio e entro no ubuntu trava na tela de loguin
Porque eu fiz dual boot (Ubuntu e Windows 7), só que deu erro no boot e só entrava se fosse no Ubuntu.
qual é esse erro que ta dando??
Cláudio, aparentemente no seu site aqui, só está faltando uma ferramenta, creio que simples, que é um "ícone" que nos permita salvar todo o artigo para que assim possamos o ter em mãos durante um processo de instalação de algo, de atualização do sistema, etc. Algo como "deseja salvar esse texto em PDF? clique aqui".
Valeu.
O faenza não funciona nesse Ubuntu 12.10? Tentei adicionar pelo repositório também e não funcionou.
Aqui esta! http://www.noobslab.com/2012/10/install-faenza-ic…
Estão funcionando perfeitamente. Acesse o site em caso de dúvida! Os mesmos comando do site estão abaixo. Já estou usando no meu ubuntu 12.10!
sudo add-apt-repository ppa:noobslab/icons
sudo apt-get update
sudo apt-get install faenza-icon-theme
faz o que o arison disse que da certo
aqui o faenza deu normalmente
Legal!
Instalei o ubuntu 12.10 antes desse poste mas usei praticamente todos os métodos citados. Só não usei o gparted.
Criei a partição pelo Windows 7 mas deixei como espaço livre, e na instalação do ubuntu criei as partições, Raiz, home e Swap.
Instalei ele no meu notebook e esta rápido e estável, estou gostando muito dessa nova versão até agora! E também estou muito acinoso pelo ubuntu 13.04 e seu novo tema de ícones!:D
Post perfeito :D
parabéns.