O Compiz é o gestor de efeitos visuais do Ubuntu. É através dele que o Unity funciona e é através dele que se pode ter os efeitos visuais das janelas, nomeadamente sombras, movimentos ao minimizar, janelas gelatinosas entre muitas outras funcionalidades. O Compiz há muito tempo que está presente no Ubuntu e sempre funcionou com uma estabilidade razoável.
No entanto, desde que o Unity foi publicado, o Compiz demonstra alguma instabilidade principalmente por causa dos inúmeros atalhos do Unity que fizeram com que funcionalidades como o Zoom do desktop através da roda do mouse (através do scroll) deixassem de funcionar. Assim, neste artigo explica-se como voltar a ter a excelente funcionalidade de Zoom no Unity, algo extremamente importante para utilizadores que têm um visão menos boa e também importante para realizar screencasts.
Este efeito de Zoom, é produzido através do plugin do Compiz chamado “Enhanced Zoom Desktop” que sempre utilizou a tecla Super (também vulgarmente chamada de tecla “Windows”) em conjunto com a roda do mouse (ou scroll através do touchpad). Ora, por utilizar essa tecla como atalho, houve uma incompatibilidade imediata com o Unity que utiliza esta tecla para inúmeros atalhos.
Assim, ter este efeito de Zoom no desktop é perfeitamente possível e por isso neste artigo explica-se como se ativar esta funcionalidade evitando problemas de conflitos entre combinações de teclas. De ressalvar que você deve ter o máximo de cuidado na alteração das opções do Compiz, uma vez que pode facilmente bloquear o Unity se alterar valores que não devia.
Vídeo demonstrativo
Apesar de ser um procedimento extremamente simples, é sempre importante que haja uma base demonstrativa para que os utilizadores iniciantes possam ter a certeza de o que fazer. É nesse sentido que apresentamos-lhe este vídeo demonstrativo da funcionalidade e da sua ativação:
Como ativar o Zoom do desktop no Unity?
Para ativar o Zoom do desktop, ou seja ativar o plugin “Enhanced Zoom Desktop”, você precisa de ter instalado o Sistema de Configuração do Compiz. Esta aplicação é extremamente organizada e cheia de recursos. Por ter tantos recursos e devido aos tais conflitos do Unity, esta aplicação deve ser utilizada com muito cuidado e é recomendável que não seja utilizada por utilizadores novatos, a não ser que sigam a 100% artigos confiáveis como este.
Para conhecer esta aplicação e para saber como a instalar veja o artigo seguinte:
Depois de você ter instalado, abra então o Sistema de Configuração do Compiz através do Unity (ver imagem abaixo à esquerda). Será então apresentada uma janela semelhante à da imagem abaixo à direita.
De seguida, você deverá procurar pelo plugin chamado “Enhanced Zoom Desktop”. Não o ative para já! Antes de mais configure-o e só depois é que o deve ativar. Assim há uma certeza acrescentada em como tudo vai decorrer como previsto. Para configurar o plugin “Enhanced Zoom Desktop” clique no botão respetivo tal como é mostrado na imagem abaixo:
Serão apresentadas várias opções categorizadas por abas. Neste artigo apenas abordamos a ativação dos atalhos para poder executar então o Zoom. Por isso, na primeira aba, intitulada “Zoom In/Out” você encontrará 7 opções, sendo que as únicas que interessam para ativar o Zoom são a primeira e a terceira tal como é mostrado na imagem abaixo (opções que têm o ícone do mouse):
No caso da primeira opção, esta é relativa à ao atalho através do mouse para executar o aumento da imagem (Zoom in); a terceira opção diz respeito à diminuição do Zoom (Zoom out) através do mouse.
Defina o Zoom In!
Assim, comecemos por editar a primeira opção. Para tal, clique no botão que diz “desativado” relativo a essa opção (tal como é mostrado na imagem abaixo). Tenha em atenção que existe duas opções com o mesmo nome, escolha a que tem o ícone do mouse!
Será então apresentada uma nova janela para ativar este atalho (veja a imagem abaixo à esquerda). Adicione então um visto para definir o atalho. Serão apresentadas várias funcionalidades (ver imagem abaixo à direita) e você deverá então definir o atalho.
Para definir o atalho você tem duas formas plausíveis (existe outras claro):
- Escolher a tecla SHIFT em conjunto com a roda do mouse. Esta tecla não é utilizada para atalhos (pelo menos atalhos relevantes) e por isso é uma ótima solução para evitar conflitos com outros atalhos. Esta foi a tecla escolhida no vídeo demonstrativo.
- Utilizar a tecla SUPER (tal como sempre foi utilizada até aparecer o Unity). Esta tecla SUPER poderá trazer alguns conflitos, apesar de por experiência própria não terem ocorrido. Se se você quer realmente utilizar esta tecla recomendamos vivamente que desative o atalho para a amostragem de atalhos do Unity.
Relativamente à definição do scroll do touchpad/mouse (movimento da roda do mouse), este é definido através destas duas teclas:
- BUTTON 4:Este nome não é relativo a nenhum botão do mouse, mas, sim, ao scroll/movimento para cima;
- BUTTON 5: Tal como no ponto anterior, este nome não relativo a nenhum botão mas sim ao scroll ou movimento para baixo.
Agora que você sabe esta informação apresentada nestas duas listas acima, você pode definir facilmente o Zoom In. Para seguir o vídeo demonstrativo, recomendamos então que clique (com o ponteiro do mouse) na tecla SHIFT e depois na lista de botões do mouse, escolha a opção Button4. Depois clique em OK para o atalho ficar definido
Defina o Zoom OUT!
Agora que você definiu o Zoom In, para definir o Zoom Out o procedimento é praticamente o mesmo. Assim, para definir o novo atalho, comece por clicar no botão intitulado “Desativado” da opção Zoom Out, tal como é mostrado na imagem abaixo (tenha em atenção que existe duas opções com o mesmo nome, escolha a que tem o ícone do mouse!).
Será apresentada uma janela muito semelhante à do Zoom In. Portanto, adicione um visto à opção ativar tal como na imagem abaixo à esquerda. Agora relativamente às opções, deverá definir de maneira semelhante à que definiu na secção anterior. Se seguiu a nossa recomendação do SHIFT, clique então com o cursor do mouse nessa tecla e depois escolha a opção Button5. Clique em OK para ativar este atalho.
Ative o plugin “Enhanced Zoom Desktop”
Apesar de você ter definido os atalhos, eles só começam a ter efeito depois de ativar o plugin. Portanto neste preciso momento apesar de você ter definido aqueles atalhos, eles ainda não estão funcionais. Para passarem a ter efeito você simplesmente precisa de ativar este plugin de Zoom. Para tal, clique no visto relativo ao plugin tal como é mostrado na imagem abaixo:
Apesar de não ser algo certo, é possível que o Unity reinicie (poderá “piscar”). Simplesmente aguarde até que ele volte a aparecer!

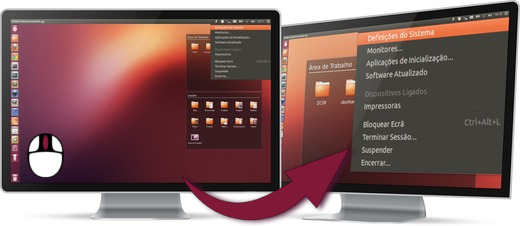

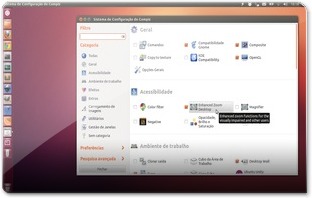
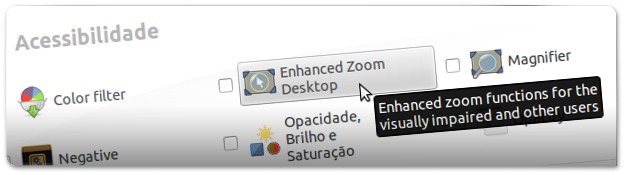
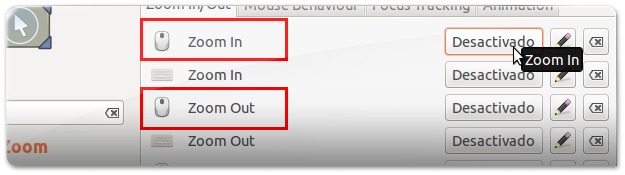

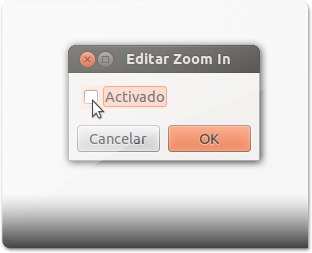
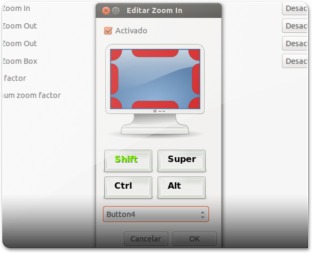
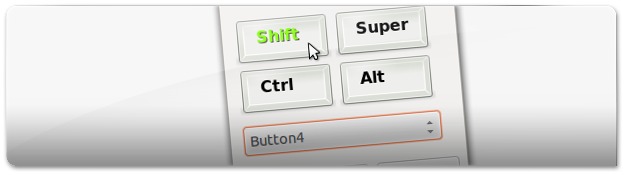

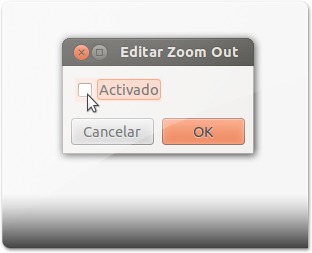
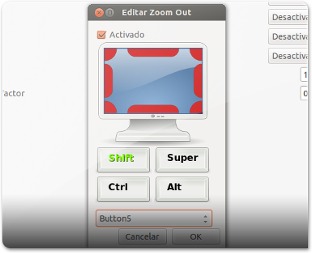
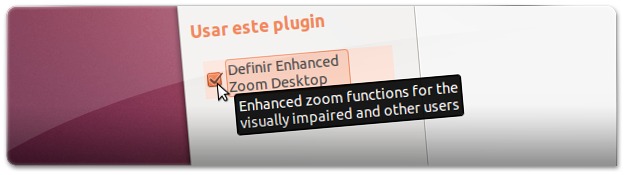








Quando fiz isso, a barra lateral do Unity ficou "morta", uma vez que deixou de funcionar. Ela não abre mais com o passar do mouse, só pressionando a tecla super.
Muito bom o artigo!!
Tenho uma dúvida: Será que é uma boa configurar o zoom com o atalho Shift + Super e o scroll do mouse? Ou será que esse atalho já é utilizado para alguma coisa..?
Abs!
Esta funcionalidade devia vir por padrão no Ubuntu…
Parabens mto bom msm