O Terminal do Ubuntu, mais precisamente a aplicação chamada Gnome-Terminal, tem por padrão um tamanho fixo. Normalmente as aplicações guardam o tamanho aquando foram fechadas e depois, quando forem novamente abertas, abrem com esse tamanho. Ora, no caso do Terminal do Ubuntu isso não acontece. O Terminal abre sempre com um tamanho fixo medido em caracteres. Por padrão o seu tamanho é 80 caracteres por 24 linhas (ou caracteres na vertical). Este simples e rápido artigo tem como objectivo modificar esse tamanho padrão para algo que melhor lhe agrade.
Este artigo é muito simples pois apenas utiliza o Editor de Configurações do Ubuntu que engloba uma grande quantidade de opções dos vários programas presentes no seu Ubuntu. Para além de englobar todas essas opções, o seu funcionamento é muito organizado e por isso certamente não terá qualquer problema em modificar o tamanho original do Terminal.
Para ter noção de quão simples é a modificação desta opção, foi criado um simples vídeo onde poderá ver a simplicidade e o facto de que todas as modificações são feitas na hora e, por isso, podem ser testadas na hora:
Como mudar o tamanho padrão do Terminal
Para começar abra a aplicação “Executar Aplicação” através da combinação de teclas ALT+F2. De seguida, quando essa aplicação abrir, escreva o seguinte na caixa de texto:
gconf-editor /apps/gnome-terminal/profiles/Default
Este comando que escreveu faz o seguinte:
- “gconf-editor“: Este comando é o nome do Editor de Configuração, ou seja, quando escreve isso, é aberto o Editor.
- “/apps/gnome-terminal/profiles/Default“: Para evitar ter de navegar por este caminho através da secção esquerda do Editor de Configuração, ao escrever o próprio caminho a seguir ao comando que abre o Editor, o Editor navega automaticamente para esse sítio.
Depois de executar esse comando, terá uma janela semelhante à da imagem anterior (clique para visualizar melhor) onde terá estas duas opções:
- default_size_columns;
- default_size_rows;
Por padrão, tal como referido no início do artigo, a primeira tem o valor 80 e a segunda valor 24. Para editar o tamanho padrão do Terminal bastará fazer duplo clique em cima dessas opções e pôr os valores que melhor lhe agradam. No meu caso, que gosto de terminais verticais, apenas mudei o segundo valor para 40:
Processo alternativo
Graças à ajuda dos utilizadores Duda Ferreira e YoBoY, este artigo foi actualizado com uma alternativa talvez mais simples e certamente mais óbvia! O processo alternativo, faz uso das opções do próprio Terminal disponibilizadas através do seu Menu.
Sendo assim, para modificar o tamanho padrão do Terminal, abra-o e, no respectivo menu, escolha a opção Editar →Preferências do Perfil.
De seguida, na nova janela, basta editar as duas caixas de texto inferiores, da aba Geral, intituladas “Tamanho por omissão“.

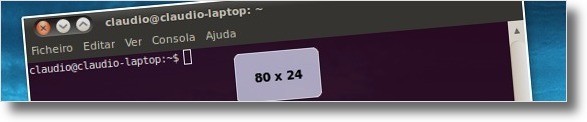
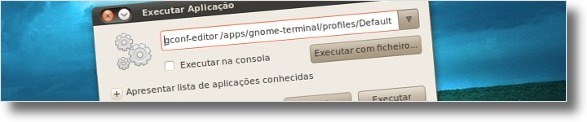
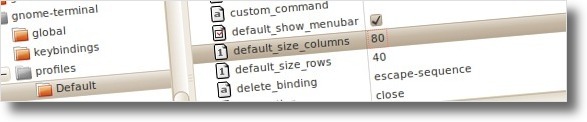
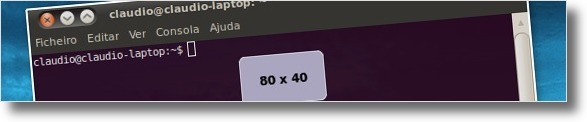
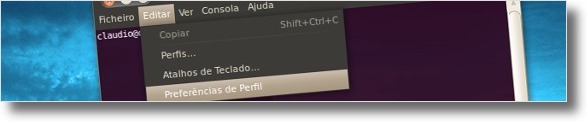
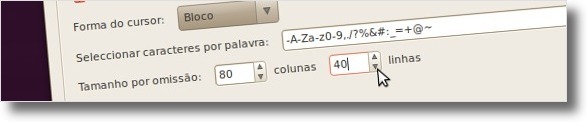








Olá SergioJP,
Como li depressa o seu comentário, nem reparei que você falava em mudar o atalho. Quando vi que estava a chamar o o gnome-terminal com argumentos pensei que apenas estava a falar disso, de o chamar quando quisesse com esses argumentos.
Foi um pequeno mal entendido. ;)
Já agora, essa sua solução tem é depois um problema, para quando quiser utilizar o ALT+F2 ou mesmo o Gnome-do. Teria de mudar mesmo o prório atalho do gnome-terminal para surtir um bom efeito!
Abraços
Olá Cláudio, como assim temporário, pois já fiz essa alteração já fazem vários meses e esta funcionando sempre.
Pelo menos aqui está como eu deixei até agora.
Abraços.
Olá SergioJP,
Obrigado pelo contributo. O único problema disso está no facto de ser temporário. No entanto, é bastante interessante para criar scripts!
Abraços e até já ;)
E utilizo outro modo,.
Sistema>Preferências>Menu Principal>Acessórios clique em Terminal com o botão direito do mouse e selecione propriedades e em comando deixe como:
gnome-terminal –geometry=100×25+250+250
Onde 100X25 são largura e altura
250X250 são as posições x e y para deixar o terminal no centro.
Clique em fechar e pronto. e pronto.
Olá enoque joseneas_Petrolina-Pe,
Sim, e essas funcionalidades já foram várias vezes exploradas nos diferentes visuais da série de temas do Ubuntued que decorre em todos os dias múltiplos de 10 de todos os meses!!
http://ubuntued.info/tag/serie-temas
Abraço e obrigado pelo comentário ;)
Muito bom!! Vale lembrar que é possível fazer isso abrindo o editor de configurações usando o menu>aplicativos>ferramentas do sistema>Editor de configurações e buscar o terminal na opções, lembrando que tem que colocar o “Editor de configurações” visível nas opções do menu principal usando o menu>Sistema>Preferências>Menu Principal e deixar marcado o Editor de configurações.
O interessante que além disso é possível personalizar o terminal aplicando uma cor de fundo ou até mesmo uma imagem estática ou em movimento de acordo com o descer das linhas no terminal e aplicar até um fundo transparente!!
O Ubuntu é 10!!
Artigo actualizado!
Obrigado YoBoY e Duda Ferreira ;)
Obrigado pela dica.
Olá Sérgio,
Obrigado pela dica! É sempre bom ter esses pormenores à mão para se realizar alguns hacks via scripts! ;)
Olá YoBoY e Duda Ferreira,
Na verdade não sabia que já tinham adicionado essa funcionalidade. Sabia da existência dos perfis que por acaso em outros ubuntu’s tinha usufruído para trabalhar com certas aplicações do terminal em que eu mudava as font’s para algo mais pequeno.
Amanhã irei adicionar essa alternativa ao artigo!
Obrigado pela contribuição ;)
Abraços
Existe atualmente uma opção na edição de perfis que permite fixar o tamanho do gnome-terminal ao abrir. Fica na aba Geral, na última linha.
Se vocé usa o Lucid, vocé pode mudar estas medidas nas preferencias do gnome-terminal. Ja não é preciso usar o gconf-editor.
# para usar em script
# largura
gconftool-2 -s -t int /apps/gnome-terminal/profiles/Default/default_size_columns 100
#altura
gconftool-2 -s -t int /apps/gnome-terminal/profiles/Default/default_size_rows 30