O Conky é um software livre que mostra as informações do sistema de uma forma completamente personalizável. Permite mostrar a utilização do disco, da memória, do processador, apresentar as horas, a música que se está a ouvir, e-mails e muito mais.
Ao contrário de muitos programas que mostram as informações através de widgets complexas que utilizam muita memória, o Conky é renderizado no X, fazendo com que o gasto de recursos seja bastante inferior.
Ou seja, o limite é a imaginação do utilizador, resultando, por isso, áreas extremamente diferentes, bonitas e produtivas, sem que tenha de abdicar de recursos preciosos de RAM e Processador!
Além da instalação do Conky, também será explicado como instalar os repositórios do Conky Conpanions PPA que adiciona muitas mais funcionalidades a este excelente programa.
O seu funcionamento é muito simples: quando arranca lê um ficheiro de configuração e, através do que está lá escrito, apresenta no desktop. O que está escrito nesse ficheiro de configuração é um conjunto de tags (etiquetas) que definem algo. Para as informações do sistema existem variáveis próprias. No caso do utilizador querer adicionar mais funcionalidades produtivas, pode executar aplicações e o Conky apresentará o output das mesmas.
Como pode ver o potencial deste programa é enorme, pois permite agrupar uma panóplia enorme de dados enviados por outros programas e apresentar na sua área de trabalho. Um bom exemplo desta funcionalidade é apresentar a música que se está a ouvir, mas também permite mostrar os e-mails ainda por ler da sua conta Google e muito mais. Basta ter imaginação ou então procurar algum ficheiro de configuração partilhado na Internet por algum utilizador (veja os exemplos deste artigo e as referências no final da página!).
Instalação simples
Esta aplicação já vem nos repositórios oficiais do Ubuntu, por isso a instalação é muito simples. Para a instalar clique no botão amarelo ou então escreva o seguinte no terminal:
Como referi acima, é necessário um ficheiro de configuração para que o Conky, ao arrancar, possa ler e dispor as informações. O Conky está definido para ler um ficheiro com o nome “.conkyrc” da sua pasta pessoal. Pode instalar o script referido neste artigo que é bastante simples e bonito.
Agora que já tem um ficheiro chamado “.conkyrc” na Pasta Pessoal, já pode executar o Conky através do terminal:
Instalação do Conky Companions
Se no entanto quiser ainda mais funcionalidades, pode adicionar à sua lista de repositórios o Conky Companios PPA e instalar uma grande lista de scripts pré-criados pela comunidade. Neste PPA estão disponiveis 13 scripts que abrangem bastantes programas e configurações e torna a utilização do Conky mais simples.
Para adicionar estes repositórios basta escrever o seguinte no terminal:
Deixo agora uma lista de scripts disponíveis e respectivo comando para instalar:
- conkyBanshee
- conkyClementine
- conkyEmail
- conkyExaile
- conkyForecast
- conkyGoogleCalendar
- conkyGoogleReader
- conkyGuayadeque
- conkyPidgin
- conkyRythmbox
- conkyTransmission
No entanto se os quiser instalar todos de uma vez basta copiar a seguinte linha para o terminal:
Se quiser saber o que cada script faz pode aceder a esta página do forum Ubuntu (em inglês).
Adicionar o Conky ao arranque do Sistema
Instalar o Conky apenas, não permite ter a aplicação aberta sempre que arranca. Precisa de o adicionar à lista de processos a arrancar. Assim, abra a aplicação Preferências da Aplicações de Arranque (Sistema → Preferências → Aplicações de Arranque), clique no botão adicionar e, na nova janela, preencha os campos da seguinte maneira:
Nome: Conky
Comando: conky
Comentário: Monitor do sistema
Caso o seu Conky esteja a dar problemas no arranque, então o melhor, é criar um script que faça arrancar o Conky algum tempo depois do arranque, ou seja, abra o gedit e escreva o seguinte:
#!/bin/sh
sleep 15 && conky
Salve num local seguro. De seguida, clique clique na tecla da direita do rato em cima do ficheiro que guardou e, na aba “Permissões”, ponha um visto em “Permitir executar o ficheiro como uma aplicação”.Depois basta ir às Preferências da Aplicações de Arranque, seleccionar a aplicação que tinha adicionar e clicar em “Editar”. Na nova janela, clique no botão navegar e procure o script que criou. De seguida clique em “Gravar” e reinicie o seu computador para experimentar.
Configurações básicas do Conky
Antes de mais gostaria de avisar que esta secção apenas explica por alto o funcionamento do ficheiro de configuração e não é, de modo algum, um tutorial completo de como criar ficheiros de configuração. Para começar, se já instalou o programa aconselho-o a abrir o ficheiro de configuração que se encontra oculto na sua Pasta Pessoal, de modo a poder ler este texto e estar a confirmar através do ficheiro de configuração.
Tal como referi no início do artigo, este ficheiro funciona através de tags ou variáveis. Para além disso, tem duas zonas especiais: a primeira é toda a parte que não será visível e que está antes da palavra “TEXT“; a segunda parte terá todos os textos e variáveis que serão visíveis ao utilizador (por exclusão de partes, esta zona fica a seguir à tal palavra “TEXT“).
A primeira parte do ficheiro serve essencialmente para definir os valores das variáveis, por exemplo definir cores , e também serve para caracterizar a “janela” do Conky, ou seja, se ela é do tipo janela ou está embutida na área de trabalho, se ela está em determinado sítio do ecrã e muito mais.
Quanto à segunda parte, o seu funcionamento parece complexo mas é bastante básico e repetitivo, no sentido de ser sempre igual no início de cada tag. Ou seja, cada parte do seu código começa por “${” para definir a formatação de algo que estará a seguir. Por exemplo para escolher um fonte X com tamanho Y, escreveria o seguinte:
${font X:size=Y}
Outra tag bastante importante é a execução de outros programas de forma a capturar o seu output e apresentar, depois, na área de trabalho. Por exemplo se quiser executar o programa X de 10 em 10 segundos com os argumentos Y1 e Y2, escreve o seguinte:
${execi 10 X Y1 Y2}
Para mais informação acerca de todas as variáveis, aconselho-o a visitar esta página que contém todas as variáveis que o Conky aceita:
Exemplos de alguns desktops com o Conky
De forma a ajudar os utilizadores que se querem aventurar a criar ficheiros de configuração apresentarei, de seguida, alguns desktops que encontrei pela Internet. Caso conheça desktops bonitos, não hesite em enviar-me para eu adicionar a esta lista. Caso queira utilizar um destes visuais, abra o seu ficheiro de configuração e substitua todo o conteúdo pelo conteúdo destas configurações.
“Military Conky”
Site deste ficheiro de configuração.
“Another conky scripts”
Site deste ficheiro de configuração.
“Conky fullscreen”
Site deste ficheiro de configuração.
Meu desktop actual
Resolução do problema do desaparecimento dos ícones
Existe a probabilidade de, ao executar este programa, os ícones desaparecerem da sua área de trabalho. Ora, isto acontece pois o Conky utiliza uma falsa transparência, ou seja, o seu fundo é apenas uma imagem do que está atrás. E, caso o seu desktop tenha ícones, eles desaparecerão pois o conky apenas cria a tal imagem através do wallpaper e não através do desktop como um todo. Para resolver esse problema, basta pôr no cabeçalho do seu ficheiro de configuração o seguinte:
own_window yes
own_window_type override
own_window_transparent yes
own_window_hints undecorated,below,skip_taskbar,skip_pager
Resolução do problema dos Caracteres Latinos
Seguindo este artigo escrito por Cláudio Novais pode resolver o problema o conky com eventuais caracteres latinos.


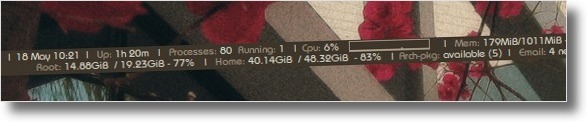

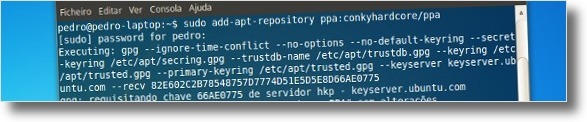
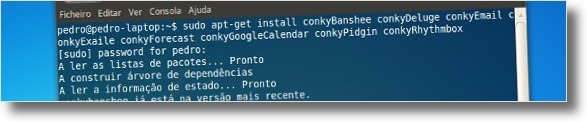














Milton, esta a ficar complicado assim.
Envie-me um email com o script que usa no conky para eu dar uma vista de olhos no código e tentar resolver o problema ok?
jpal.76 at gmail.com
P.Lobo
Olá.
Tentei colocar a linha que você postou mas o resultado ainda não mostrou as temperaturas.
Veja abaixo o que resultou no terminal:
————————————————————
milton@BIGLINUX:~$ conky
Conky: forked to background, pid is 23749
milton@BIGLINUX:~$
Conky: desktop window (100000f) is subwindow of root window (1a6)
Conky: window type – override
Conky: drawing to created window (4200001)
Conky: drawing to double buffer
grep: Temp’: Arquivo ou diretório inexistente
sed: -e expressão #1, caractere 1: comando desconhecido: `�’
grep: Temp’: Arquivo ou diretório inexistente
sed: -e expressão #1, caractere 1: comando desconhecido: `�’
grep: Temp’: Arquivo ou diretório inexistente
————————————————————
E dai fica repetindo as duas últimas linhas eternamente até que eu feche o terminal.
No conky aparece:
“Core Temp: °C”
Se quiser ver a imagem eu subi um PrintScreen para:
http://storage.mais.uol.com.br/5218894.jpg?ver=0
Valeu a atenção dada ao meu problema. Como não entendo muito de Linux não consigo entender qual o comando que a linha passa para o conky para ver se poderia alterar para que ele ache o “Temp’: que ele diz ser inexistente.
Obrigado pela resposta Milton, procurei na net e encontrei esta linha para o script:
Core Temp: ${execi 10 sensors | grep -A 1 ‘Core0 Temp’ | cut -c14-21 | sed ‘/^$/d’}
tente copia-la para o conky e verifique se resulta.
P.Lobo
Obrigado pelo post.
Segui quase todo o tutorial da página que você passou mas não obtive sucesso.
Digo quase todo pois quando chego em:
“To make the sensors modules behave correctly, add these lines to
/etc/modprobe.d/local and run update-modules:” não encontro a pasta local neste diretório.
Procurei seguir dai para frente mas ainda assim não consegui fazer o conky mostrar as temperaturas.
Já tentei diversos scripts prontos que encontrei e em nenhum deles mostra as temperaturas.
Se digito “sensors” no terminal me retorna:
k8temp-pci-00c3
Adapter: PCI adapter
Core0 Temp: +32.0°C
Penso que os sensores estão detectados corretamente. Como mostrar esta “Core0 Temp” no conky?
No meu BigLinux existe um semelhante ao conky chamado GKrellM versão 2.3.1 e nele consigo ver a temperatura tando da CPU quanto da nVidia GPU. Mas já tentei ver no sensor-config dele como ele mostra a temperatura e mesmo assim não mostrou nada no conky.
No sensor-config do GKrellM esta assim:
“sensor sensor_config_version 1
sensor sensor_sysdep_private 1
sensor sensor_float_factor 10000
sensor gkrellm_float_factor 1000
sensor “temp1″ “k8temp-hwmon0/temp1″ 10000 0 1 0
sensor “GPU C” “nVidia GPU Core” 10000 0 1 0
sensor units_fahrenheit 0
sensor volt_display_mode 0″
Não me adiantou em nada.
O motivo de estar insistindo com o conky é que o similar consome muitos recursos (o dobro), tanto da CPU quanto da RAM.
Qualquer idéia nova para resolver meu problema é bem vinda.
Obrigado mais uma vez.
Olá Milton
Eu tinha esse problema, mas segui todos os passos deste tutorial e ficou a funcionar, tente também.
http://ubuntuforums.org/showthread.php?t=2780&highlight=cpu+temp
tal como disse consegue ver as leituras de temperatura, pode também ser um erro de script no Conky.
Teste o tutorial e depois diga alguma coisa.
Boa noite. Sou do Brasil.
Já tentei diversos meios para que o Conky mostre as temperaturas. Mas até agora não consegui.
Quando digito no terminal sudo mbmon -r ele me retorna o seguinte:
TEMP0 : 30.0
TEMP1 : 33.5
temp2 : 0.0
FAN0 : 0
Fan1 : 3068
FAN2 : 0
VC0 : +1.42
VC1 : +0.03
v33 : +3.20
V50P : +5.13
V12P : +11.43
N12N : +0.72
V50N : +5.11
Portanto tenho de onde ler estes dados, mas como colocá-los no conky?
Eu tenho uma CPU bastante antiga (um ASUSTeK K8V-X com processador AMD Demprom 2800+ Spped 1600 MHz.
Usu um derivado do U/Kubuntu 8.04 com Kernel 2.6.24-19-generic.
Qualquer ajuda será de grande valia.
Obrigado.
Já resolvi a questão, o problema era que eu não estava permitindo o script executar como programa.
Brigadão
Gostaria de saber porque o script não funciona com tempo menor que 30, quando coloco tempo 15, 20, 25 o conky não inicia, somente com 30… estranho hein.
Abração
@Paulinho Cariri
O ficheiro nao fica na pasta /home mas sim na pasta /home/”user”
tente utilizar um dos exemplos listados no artigo antes de se aventurar na modificação ;)
E se ele não tiver criado o arquivo “.conkyrc”, tô com um problema fuderoso, instalei tudo beleza, mas ele não criou o arquivo, então o criei na minha pasta /home, só que ele continua com a mesma configuração, mesmo eu trocando as configurações.
[...] este tema apresento um fantástico script do Conky escrito por José Abad e traduzido para português por João Santana. O script é de fácil [...]
Vou aderir ao Conky, achei tudo muito bem explicado. Gostaria de saber qual o tema utilizado conforme exibido na primeira imagem do post.
Que bakana, hein !
P. Lobo
Obrigado amigão pela ajuda. Deu tudo certo aqui.
Abraços!
.-= Hillel´s last blog ..Liberado Pidgin 2.7 para Instalação no Karmic/Lucid via PPA =-.
@Hillel
vá a esta pagina e veja os comentários para saber como repor o gnome-panel
http://ubuntued.info/tema15-windows7#comments
Alguém poderia me ajudar?
Por acidente exclui o envelope, também chamado de Me Menu, na área de notificações do Lucid Lynx. Já o procurei no “Adicionar ao Painel”, mas não o encontrei.
Se alguém souber como proceder eu agradeço.
O post ficou ótimo.
O conky realmente é uma mão na roda.
Abraços.
.-= Hillel´s last blog ..Liberado Pidgin 2.7 para Instalação no Karmic/Lucid via PPA =-.
Oi Luís,
Agora está rodando 100%. Utilizei os comandos referidos mas parece que ele iniciava e depois os tema e wallpaper cobriam, porque não aparecia, apenas via por um instante quando desligava o sistema e o tema desaparecia. Pensando nisso atrasei a inicialização em 15 s e não funcionou (por causa do splash personalizado o desktop demora mais a aparecer), mas quando atrasei para 30 s ficou perfeito. Redondinho!
Muito obrigado pela ajuda!
Abraço!
Olá Sapo,
Já experimentou usar os comandos indicados aqui pelo Cláudio? Estou a referir-me a estes:
own_window yes
own_window_type override
own_window_transparent yes
own_window_hints undecorated,below,skip_taskbar,skip_pager
É que eu só tinha esses problemas quando actualizava o ficheiro de configuração ou quando alterava o tema do desktop, de resto podia clicar e seleccionar que o conky permanecia no local. Mas também me acontecia quando havia algum comando que apresentava alguma instabilidade. É uma questão de ir testando o que está a provocar essa instabilidade, entretanto vai aprendendo cada vez mais a dominar o conky :]
Cumps,
Luís Cardoso
Olá Luís,
Muito obrigado! Seguindo a sua dica, fui procurar uma solução para o problema e consegui fazer o conky funcionar diretinho. O único problema era que os arquivos de configuração que eu baixava, sempre tinham algum parâmetro incompatível com o meu sistema. Fui seguindo uns tutoriais e escrevi uma configuração própria com tudo o que precisava, aí funcionou. Inicia sem problemas com o sistema.
Pra ficar 100% só falta ele permanecer na área de trabalho. Usei o comando own_window_type desktop, mas mesmo assim, se eu clicar em alguma parte do desktop ele some.
Muito obrigado pela atenção! Grande ajuda!! Valeu!!!
.-= Sapo´s last blog ..Bilbo, o Salvador! =-.
Olá!
@Sapo
Poderia especificar qual o tema é que está a usar? É que por exemplo eu tenho problemas em temas que apresentam mais que um núcleo de CPU, logo tenho de alterar o código para um só núcleo (claro que não fica a mesma coisa, mas é a única solução, senão não funciona).
Não penso que seja problema de permissões, pois tal como está no tutorial acima, não é preciso chamar o conky através de sudo.
“Conky: can’t open ‘/sys/class/hwmon/hwmon0/temp1_input’: No such file or directory please check your device or remove this var from Conky” → Por isto depreendo de que o seu hardware não permite a visualização da temperatura através do conky, no meu caso isso acontece com o nível da bateria o.O
Recomendo a experimentar outros temas, veja em conky aqui no Ubuntued. Se o problema continuar, então volte a instalar o conky!
Cumps,
Luís Cardoso
Olá Cláudio,
Comigo deu quase tudo certo. Ainda não inicia com o sistema e tem dado esse erro quando chamo pelo terminal:
Conky: use_spacer should have an argument of left, right, or none. ‘no’ seems to be some form of ‘false’, so defaulting to none.
Conky: can’t open ‘/sys/class/hwmon/hwmon0/temp1_input’: No such file or directory
please check your device or remove this var from Conky
Conky: X Error: type 0 Display 8d90788 XID 0 serial 43 error_code 3 request_code 61 minor_code 0 other Display: 8d90788
Entretanto, funciona se eu chamar como root. Achei que era problema de permissão e modifiquei as permissões em /usr/bin/conky, mas mesmo assim ainda não funciona.
Alguma dica?
Parabéns pelo blog! Excelente!!!
[...] ainda não tem o Conky instalado mas gostaria de o utilzar, siga os passos deste excelente artigo escrito por Cláudio [...]
[...] não tem o Conky instalado mas gostaria de o utilizar pode seguir este fantástico artigo escrito por Cláudio [...]
[...] Se ainda não tem o Conky instalado, mas gostaria de o utilizar, visite este artigo. [...]
[...] Se ainda não tem o Conky instalado, mas gostaria de o utilizar, visite este artigo. [...]
[...] este tema configurei o Conky de uma maneira bastante diferente das anteriores. Desta vez, estarão dois scripts activos ao mesmo [...]
[...] pequeno artigo explica como resolver um grande problema do Conky para todos os portugueses e todos os demais utilizadores de línguas latinas que têm caracteres [...]
[...] Conky é uma excelente aplicação, extremamente leve e tão versátil que permite obter ambientes de [...]
[...] Para poder obter um ambiente de trabalho com esta pequena funcionalidade que indica a hora, o dia e alguma informação relativa ao seu computador, precisa de ter o Conky instalado e o ficheiro de configuração relatado neste artigo. Por isso, se não tem o Conky instalado recomendo que leia este artigo: Conky, o gestor de sistema para a área de trabalho [...]
Por curiosidade segui o caminho descrito zcat /usr/share/doc/conky/examples/conky.conf.gz > ~/.conkyrc e nao tem o examples, acho que essa é motivo de não ter dado certo.
[...] do tema no Gnome-Look Conky no Ubuntued Compiz no [...]
Agora funcionou, mas com o seguinte script:
#!/bin/sh
sleep 30 && conky
Com sleep 15, como sugerido pelo autor, não vai de jeito nenhum. Estranho, mas pelo menos com 30 resolveu meu problema.
.-= Edson Sguizzato´s last blog ..Retrospectiva 2009 =-.
O meu teima em não inicializar no arranque do sistema. Alguém aí sabe onde está o “executável” dele? Talvez, se eu passar o caminho completo nos Aplicativos de Sessão, ele funcione no arranque.
Na pasta /usr/share/doc/conky não está.
.-= Edson Sguizzato´s last blog ..Retrospectiva 2009 =-.
[...] tendo o tema, nem o autor referenciado um script para o Conky, decidi modificar um bastante bonito para se adaptar a este tema, o original pode encontrar nesta [...]
[...] um dos melhores temas que me deparei no Ubuntu decidi criar um pequeno ficheiro para utilizar com o Conky, que mantém o aspecto fluido e mostra apenas as informações necessárias ao utilizador comum, a [...]
Oi Claudio,
Suas novidades são mesmo boas.
Mas gostaria de tirar uma dúvida: Como você havia avisado o output do conky não ficou transparente. Coloquei o cabeçalho como havia indicado, como faço para resolver isto?
[...] Se não tem o Conky, mas gostava de o instalar veja este artigo para mais informações. [...]
Excelente esse programinha.. estou usando as suas configurações com poucas modificações.
O que ainda não consegui colocar foi o nome da minha área de trabalho, primeiro preciso aprender onde altero isto e depois colocar no conky.. anyway o desktop_name não funciona. Alguém ai conseguiu?
Abraço.
[...] Conky, o gestor de sistema para a área de trabalho [...]
[...] Conky, o gestor de sistema para a área de trabalho [...]
Ao efectuar:
zcat /usr/share/doc/conky/examples/conky.conf.gz > ~/.conkyrc
nao me aparece nenhum ficheiro .conkyrc na Pasta Pessoal
(sim estou com o 9.04)
Alguma solução?
Olá Escuteiro,
Se tem o Conky instalado de certeza que isso funciona! Apenas não consegue ver porque o ficheiro está oculto. Faça a combinação de teclas CTRL+H, para mostrar os ficheiros ocultos da Pasta Pessoal.
Abraço.
[...] Conky [...]
[...] Conky, o gestor de sistema para a área de trabalho [...]
[...] Conky, o gestor de sistema para a área de trabalho [...]
Incrível a qualidade dos teus artigos, parabéns pelo excelente trabalho!
Aqui está ele! Excelente post. Cada vez mais gosto deste blog! Devias reunir uma equipa para ajudar, como por exemplo faz o pplware.
Eu já tive um todo xpto, todo em português e na horizontal, mas acidentalmente apaguei e perdi a pica, um dia destes volto a pegar nisso e coloco aqui o meu script. Abraço e continuação dum excelente trabalho.
[...] Conky, o gestor de sistema para a área de trabalho | Ubuntued (tags: ubuntu linux conky) Por: – Neto Cury | [...]
O Conky é mesmo um mundo! Pessoalmente não uso, o meu ambiente de trabalho é preenchido pelos ícones do GoogleGears, uma pequena script que criei para a minha internet ADSL funcionar e um ícone de um HD que uso para backups, a PidginScreenlet (Messenger no ambiente de trabalho) e claro, o indispensável Rainlendar2.
Acho que já se tornou uma rotina (digamos, um vício), clicar lá na tecla Windows + Espaço, Con… enter! e digitar alguns dos comandos cuja Conky posta o output. Estou demasiado habituado :-D
Uma das funcionalidades que acho mais interessante é mesmo a configuração para o email e como já vi, para o twitter :-O !
Fiquei foi espantado pelas 600 páginas sobr eo Conky. É muita página…
Abraço,
dany
Última publicação de danyzoca: Windows Activation Technologies (WAT) substitui Windows Genuine Advantage (WGA)
Programa muito bom.
Ja estava cheio de applets confusos e “gastadores” :D
tou a utilizar o Military Conky, com algumas pequenas modificações, pois a utilização de scripts é muito facil mesmo.
Muito obrigado.
era mesmo disto que eu precisava, parece ser muito bom, ja estava cheio de widgets que so davam problemas..
Muito obrigado.