Para os utilizadores do Google Calendar, este acaba por se tornar indispensável com o passar do tempo. Temos todas as nossas tarefas lá apontadas e precisamos de o visitar regularmente para ver se temos algo para fazer.
Assim, torna-se imprescindível tornar a sua utilização o mais simplificada possível, para que possamos tirar o máximo de proveito. É desta forma que surge o DayHiker, a extensão que hoje lhe apresentamos!
O DayHiker é uma extensão para o Google Chrome que lhe permite utilizar o seu Google Calendar de uma forma bastante simples. Através do ícone da extensão (junto à barra de endereços), pode consultar o seu calendário para o dia actual ou para dias futuros. Também pode adicionar novos eventos para um determinado dia, entre outros.
Com esta extensão, a utilização do Google Calendar vai ser muito mais prática e, também, mais agradável para o utilizador. Continue a ler o artigo para conhecer melhor o DayHiker!
Instalar o DayHiker
Esta extensão é bastante simples de instalar, como é habitual no Google Chrome. Há duas formas para o fazer: ou instala através da página oficial da extensão, ou instala através do ubuntued. Em qualquer um dos casos, é necessário aceitar as condições de instalação para que o processo possa decorrer sem problemas. No final, o endereço de instalação seguido vai ser o mesmo, ou seja, oficial e 100% seguro.
 Assim, caso deseje instalar esta extensão através da sua página oficial, deverá visitar este endereço. Por outro lado, se preferir fazer a instalação através do ubuntued, basta clicar no botão que aqui lhe disponibilizamos e seguir o processo normalmente.
Assim, caso deseje instalar esta extensão através da sua página oficial, deverá visitar este endereço. Por outro lado, se preferir fazer a instalação através do ubuntued, basta clicar no botão que aqui lhe disponibilizamos e seguir o processo normalmente.
Antes de continuar, e visto que este artigo se dirige aos utilizadores do Google Calendar, fica aqui a referência a um outro artigo sobre como configurar e editar o Google Calendar para ficar completamente a seu gosto. Dê uma olhadela e veja se lhe interessa:
Minimalist for Google Calendar – Configure o seu Google Calendar até ao mais pequeno pormenor!
Agora que tem o DayHiker instalado, vamos-lhe explicar como o configurar!
Configurar o DayHiker
Após concluída a instalação, deve configurar a extensão. O DayHiker é bastante simples de configurar.
Para iniciar o processo, deve clicar com o botão do lado direito no ícone da extensão e selecionar “Options”.
Ao fazer isto, uma nova aba irá ser aberta. Essa aba contém as opções disponíveis. Para além disso, aqui são explicados alguns pormenores do DayHiker, como por exemplo os “Reminder Badges”.
Reminder Badges
De modo a facilitar ainda mais a sua utilização, esta extensão tem uns crachás de lembrança que têm como objetivo avisar o utilizador da proximidade dos próximos eventos marcados no calendário.
O crachá de aviso é colocado junto ao ícone da extensão. A sua cor depende da proximidade do evento seguinte no Google Calendar: se esse evento se realizar dentro de alguns minutos o crachá irá ter uma cor, se se realizar dentro de alguns dias, o crachá irá ter outra cor.
Assim, as cores são:
- Branco: Não há eventos marcados no seu Google Calendar.
- Roxo: Falta mais de uma semana para o próximo evento.
- Azul: O próximo evento irá ocorrer dentro de 1 a 7 dias.
- Verde: Há um evento nas próximas 24 horas.
- Amarelo: O evento tem lugar nas próximas 8 horas.
- Laranja: O evento vai ocorrer nos próximos 60 minutos.
- Vermelho: Nos próximos 10 minutos irá ocorrer um evento.
- Cinzento: Não tem o login feito no seu Google Calendar.
Desta forma, basta ao utilizador olhar para o ícone do DayHiker e ver se há algum evento a ocorrer no Google Calendar.
Opções de configuração
Tal como já foi dito anteriormente, esta extensão é muito fácil de configurar. As suas opções são:
- Icon Styles: Aspeto do ícone junto à sua barra de endereços. As opções disponíveis são: clássico, moderno e DayHiker (que é o símbolo da extensão).
- Badge Styles: Aqui pode definir o aspeto dos crachás. Se os quiser ver a bold, ative a opção “Dark Chrome Theme”. No entanto, se não gostar de ver os crachás, pode sempre desativá-los, selecionando a opção “Disable Badges”.
- Google Apps: Se tem alguma aplicação do Google relacionada com o Google Calendar, insira o endereço (sem o http://) na caixa de texto disponibilizada e clique em “Save”.
Após concluído o processo de configuração, basta clicar em “Save or Reload” para que as alterações tenham efeito.
Agora que já configurou o DayHiker, é altura de o começar a utilizar. Veja, de seguida, como o fazer!
Como utilizar o DayHiker
Para começar a utilizar esta extensão, é necessário que tenha o login feito na sua conta do Google.
A utilização desta extensão é bastante simples. Basta clicar com o botão do lado esquerdo no ícone do DayHiker e vai ver uma janela pop-up a aparecer. Aí, pode encontrar o seu calendário do Google Calendar, os eventos marcados e alguns botões que contêm opções extra.
Os botões disponíveis são os seguintes:
- Chave de login: Ao clicar aqui é redirecionado para a página de login do Google Accounts. Caso ainda não tenha o seu login feito e o queira fazer, pode clicar aqui.
- Settings: Este botão é uma outra forma de aceder às opções do DayHiker.
- Tasks pop-out: Ao clicar aqui, a sua lista de tarefas da sua conta do Gmail é aberta numa janela de pop-up. Se pretende aceder à lista de forma rápida, pode fazê-lo por aqui.
- Tasks: Este 4º botão permite-lhe ver a sua lista de tarefas, tal como editá-la. A lista aparece no lugar do calendário do Google Calendar.
- Alarm clock pop-out: Aqui é redirecionado para outra janela de pop-up. Esta janela vai conter um alarme que pode definir a seu gosto. Basta introduzir a hora a que pretende que ele toque, o endereço que pretende que ele visite e, à hora marcada, o DayHiker reencaminha-o para esse endereço.
- Calendar: Este botão reencaminha-o para a vista do Google Calendar. Caso tenha saído desta vista (para a vista da lista de tarefas, por exemplo), pode clicar neste botão para voltar a ver o seu calendário.
- Today pop-out: Este 7º botão tem como função abrir uma janela de pop-up que contém todos os seus eventos para o dia atual.
- Add event pop-out: Aqui temos a opção de adicionar um evento ao nosso Google Calendar. Basta clicar neste botão e uma janela pop-up é aberta, onde pode configurar as opções do evento que pretende adicionar.
- Google Calendar home: Por fim, temos este botão que o redireciona para a sua página do Google Calendar.
Para além destes botões, também existe outras opções no DayHiker. Se reparar, no fundo da janela pop-up principal, tem uns atalhos que pode seguir:
- Today: Encaminha-o para o dia atual, caso o utilizador esteja a navegar por outros dias no calendário.
- Add: Permite-lhe adicionar, de forma rápida, um evento para o dia atual.
- Options: Aqui tem mais algumas opções de utilização. Pode ativar/desativar a opção de ver o calendário do Google Calendar, ativar/desativar a opção de ver eventos passados, editar os calendários do Google Calendar que pretende ver ao utilizar o DayHiker, bem como aceder à sua página inicial do Google Calendar.
E assim chegamos ao final deste artigo. Como pôde ver, esta extensão tem uma utilidade enorme, com uma utilização bastante simples. Caso utilize o seu Google Calendar diariamente, esta é, sem dúvida, uma das melhores extensões que pode ter.
Caso ainda tenha algumas dúvidas sobre a utilização do DayHiker, fique com um pequeno vídeo que demonstra como funciona esta extensão.

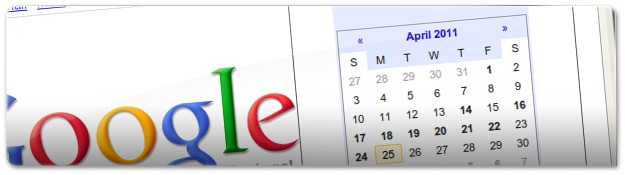
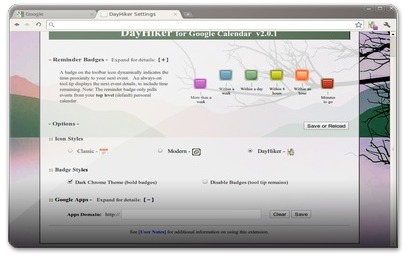








Excelente extensão gostei muito.
E o poste está muito didático, ajudou muito.
Concordo!! :)
Obrigado pelos elogios ao post.
Quanto à extensão, ela é bastante simples e prática. Acho-a muito boa também :D