Muitos utilizadores mais aventureiros procuram construir ambientes de trabalho super produtivos mediante as necessidades de cada. Esses utilizadores normalmente querem ter controlo total de cada pormenor apresentado na tela do nosso sistema preferido, o Ubuntu. No entanto, na maior parte dos casos, deparam-se com sistemas visuais pouco “desmontáveis”, no sentido em que têm uma barra que não é possível remover, ou têm um sistema de composição pesado (o Compiz com o Unity) ou outros problemas comuns.
Ora, com as centenas de ambientes de trabalho que têm aparecido na série de ambientes de trabalho dos leitores do Ubuntued, novos ambientes totalmente personalizados aparecem. Mas, como é que os utilizadores conseguem fazer isso? Simples: construindo sessões personalizadas em que definem apenas o que querem que seja carregado para tela.
Assim, neste artigo apresentamos-lhe um tutorial completo de como criar sessões personalizadas para poder ter ambientes super leves e ao mesmo tempo muito produtivos. O artigo inclui também um vídeo demonstrativo para que possa diminuir ao máximo todas as suas dúvidas.
Pré-requisitos
Para poder criar uma sessão GNOME, precisa de ter alguma sessão baseada em Gnome, sessões estas que podem ser identificadas como: Unity (referenciada como Ubuntu pela Canonical), Gnome-shell e Gnome Clássico. Apesar de haver outras sessões baseadas em Gnome, tais como o Cinnamon (Linux Mint) e o Pantheon (elementary OS), não iremos abordá-las pelo facto de essas virem acompanhadas por outras bibliotecas próprias para esses ambientes, podendo trazer algumas incompatibilidades e lentidões. Como tal, evitando esses problemas, neste artigo, apenas apresentaremos a solução para ambientes puramente baseados em Gnome, sem contar com forks disponíveis.
Outro requisito, é ter um dos seguintes gestores de janela:
- Compiz — Gestor de janela usado como principal motor do Unity, que pode ser usado de forma independente, sem fazer uso do plugin do Unity. Este pode revelar-se bem mais poderoso e mais leve, quando comparado com o seu funcionamento em conjunto com a interface do Unity. Tal como o Unity, este requer total suporte à aceleração gráfica;sudo apt-get install -y compiz
- Mutter — Gestor de janela que usa o mesmo núcleo do Gnome-shell, de seu nome libmutter. Apesar de ser uma forma de demonstrar o poder do libmutter, esta pode ser usada isoladamente numa sessão Gnome, não requerendo desta forma a restante interface do Gnome-shell. O Mutter, é também a evolução natural que surge da fusão do Metacity com o Clutter. No entanto, tal como acontece no Gnome-shell devido ao Clutter, o Mutter requer total suporte à aceleração gráfica;sudo apt-get install -y mutter
- Metacity — Gestor de janela para Gtk2 baseado no seu antecessor Sawfish, que o substitui ao surgir o Gnome 2.2. Apesar de estar destinado ao Gnome 2, e consequentemente ao Gtk2, ele é ainda suportado no Gnome 3, sendo usado nas sessões onde a aceleração gráfica falha. Além de ser usado pela sua simplicidade, este ainda possui efeitos e composição (ambos emulados via software), através da sua ativação via Gconf-Editor.sudo apt-get install -y metacity
Na opinião da equipe de redação do Ubuntued, aconselhamos que use em conjunto com o Metacity, caso selecione o Mutter ou o Compiz, ficando assim com uma sessão de salvaguarda, caso alguma atualização do driver gráfico não dê certo!
Mas para evitar que o utilizador tenha apenas uma sessão limpa, isto é, apenas o fundo e os atalhos principais do Gnome para chamar algumas aplicações ou realizar algumas ações, recomenda-se a utilização de algum painel (Painel do Gnome, Painel do Unity 2D, Tint2, FBPanel, LXPanel, Xfce4-Panel) ou dock (AWN, Cairo-Dock, Docky, Plank) da sua preferência. Poderá também optar por ter um lançador como um dos seguintes: GnomeDo, Synapse, Kupfer, etc. Depois de selecionar todas as aplicações que quer ver na sua nova sessão, terá de as adicionar às Aplicações de Arranque (ver aqui como proceder), já que a sessão Gnome não lida com qualquer aplicação (apenas lida com as aplicações internas e com algumas externas que estejam preparadas para tal), então é necessário recorrer a este método.
Criando a sessão GNOME
Tendo os pré-requisitos, já poderá criar a sua sessão GNOME personalizada. Para efeitos de demonstração, iremos apenas abordar a sessão com Mutter (Sessão Graficamente Acelerada), sendo semelhante para o Compiz, e a sessão com Metacity (Sessão Leve). Porquê abordar estas duas? Porque existem ligeiras diferenças entre elas, então é importante dar a conhecer essas diferenças.
Sessão com Mutter
Para criar a Sessão Graficamente Acelerada, terá de criar um ficheiro de sessão para informar o Gnome de que pretende usar este como gestor da sessão. Para tal, abra o terminal, copie e cole o seguinte texto:
Depois de inserir a sua senha, será aberto o Gedit com um ficheiro em branco. Terá de o preencher com o seguinte texto para definir cada opção:
[GNOME Session]
Name=Sessão Graficamente Acelerada
RequiredComponents=gnome-settings-daemon;
RequiredProviders=windowmanager;
DefaultProvider-windowmanager=mutter
IsRunnableHelper=/usr/lib/gnome-session/gnome-session-check-accelerated
FallbackSession=sessao-leve
DesktopName=GNOME
Com este ficheiro configuram-se as diferentes partes que compõem a sessão Gnome, partes estas que se explicam de seguida:
- [GNOME Session] — Serve para informar o gestor de que abaixo se apresentam as configurações exigidas para esta sessão;
- Name — Específica o nome dado à sessão;
- RequiredComponents — Específica quais componentes do Gnome têm de ser carregados para esta sessão;
- RequiredProviders — Indica que esta sessão terá especificações próprias para lidar com alguns componentes do Gnome (pode ter como valor: windowmanager, panel, notifications);
- DefaultProvider-* — Específica qual a aplicação que será responsável pelos componentes indicados no parâmetro de cima;
- IsRunnableHelper — Verifica se o computador tem suporte à aceleração gráfica;
- FallbackSession — Sessão a executar, caso o teste acima indique que não tem suporte;
- DesktopName — Específica a origem das restantes configurações.
Sessão com Metacity
Para criar a Sessão Leve, terá de criar um ficheiro de sessão para informar o Gnome de que pretende usar este como gestor da sessão. Para tal, abra o terminal, copie e cole o seguinte texto:
De igual modo, terá de indicar a configuração para a sessão, mas desta vez já terá de descartar a verificação do suporte gráfico, e consequentemente a indicação de uma sessão de salvaguarda, já que esta terá esse tipo de função.
[GNOME Session]
Name=Sessão Leve
RequiredComponents=gnome-settings-daemon;
RequiredProviders=windowmanager;
DefaultProvider-windowmanager=metacity
DesktopName=GNOME
Sessão X
Por fim, é preciso dar a conhecer esta Sessão GNOME personalizada ao servidor X, para constar na lista do LightDM, GDM, LXDM, etc… Estes programas procuram as sessões, através da procura de atalhos (lançadores) na pasta:
- /usr/share/xsessions/
Então, procedendo como na criação da sessão gerida pelo Gnome, tem de se criar um ficheiro de atalho, que normalmente tem a extensão .desktop. Assim abra o terminal e escreva o seguinte para o criar na pasta referida:
Depois de abrir a janela tem de preencher o conteúdo como se de um lançador normal se tratasse, pois é isso mesmo que este ficheiro é. Como isto é comum para qualquer sessão, seja ela GNOME, KDE, LXDE, Xfce, etc… Apenas se indica como se cria um lançador para a Sessão Graficamente Acelerada.
[Desktop Entry]
Name=Sessão GNOME personalizada
Comment=Esta é uma sessão personalizada pelo utilizador
Exec=gnome-session --session=sessao-acelerada
Icon=
Type=Application
X-Ubuntu-Gettext-Domain=gnome-session-3.0
Vídeo
Aqui fica um vídeo demonstrativo do que poderá esperar de uma sessão GNOME personalizada, seguindo os passos acima indicados.

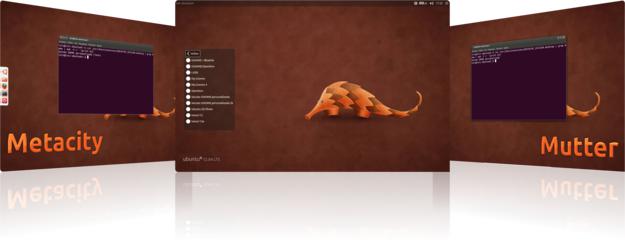
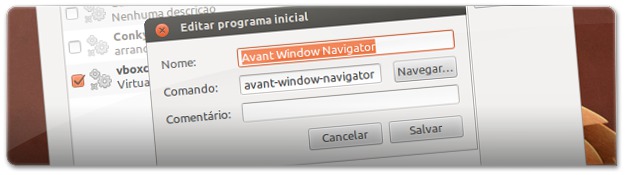
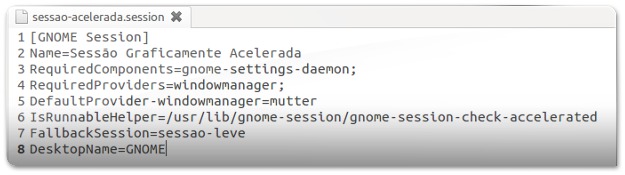
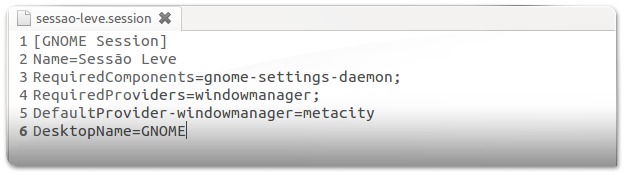
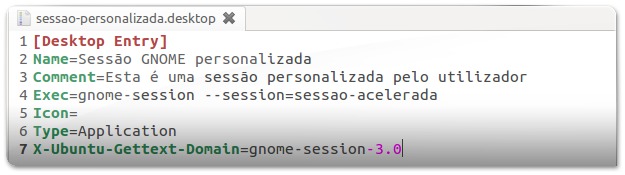








Muito interessante este artigo, deixei de usar Ubuntu desde a era unity, mas vou voltar a experimentar agora quando sair a LTS.
Bom dia,
O meu deu uns bugs no lançador. Como faria para desinstalar?
Att.
Manda alguma coisa sobre Unity Next, se podemos fazer uso, se o 13.04 já tem opção de instalar.
Bendita Canonical, fazendo aos poucos, aja ansiedade, em ter Ubuntu rodando com desempenho e assim justificando toda esta mudança !
tambem pode-se se usar ~/.config/gnome-session/sessions/ para guardar as sessoes do gnome-session, eu “sobreescrevi” a sessao do ubuntu. assim quando eu escolho a sessao padrao do ubuntu, venho para na minha sessao personalziada