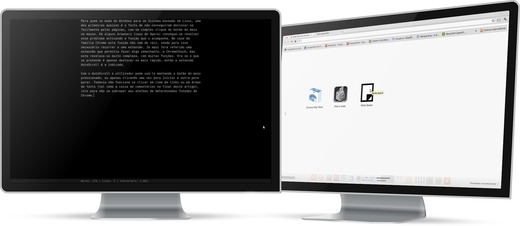
O Write Space é uma excelente aplicação para redigir textos com o máximo de concentração e objectividade. Esta aplicação para o Google Chrome/Chromium esconde todas as distracções que você poderá encontrar no seu computador, focando-o apenas no texto que está a escrever.
O grande objectivo do Write Space é proporcionar ao utilizador/redactor um ambiente singular que não lhe conceda distracções mas que ao mesmo tempo seja constituído pelas funcionalidades básicas de escrita, semelhante ao encontrado no FocusWriter mas sem ter de sair do Google Chrome/Chromium para o fazer, nomeadamente: corrector ortográfico e estatísticas do documento.
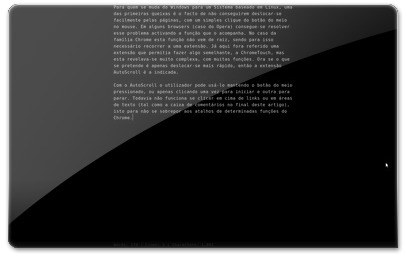
Tal como referido acima, o Write Space centra-se principalmente em proporcionar ao utilizador algo que seja o menos distractivo possível. Por isso, na sua forma normal, enquanto está a redigir os textos, o utilizador apenas vê um fundo, simples (pode estabelecer uma cor a seu gosto nas opções da aplicação) com um texto por cima (tal como pode ver na imagem acima).
Ao nível produtivo, para além deste visual excelente que evita distracções, inclui estatísticas importantes, nomeadamente o número de palavras (Words), número de parágrafos (Lines) e o número de caracteres escritos (Characters).

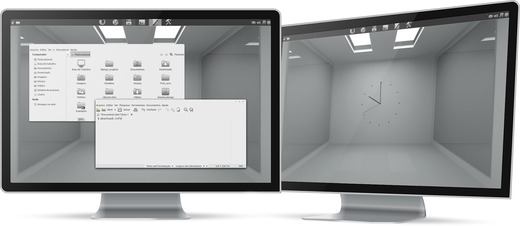
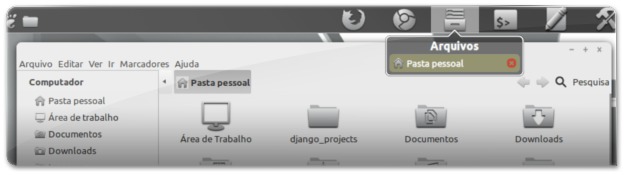
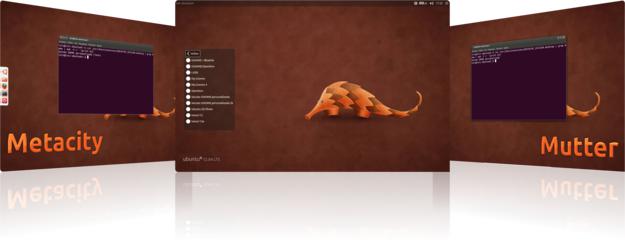

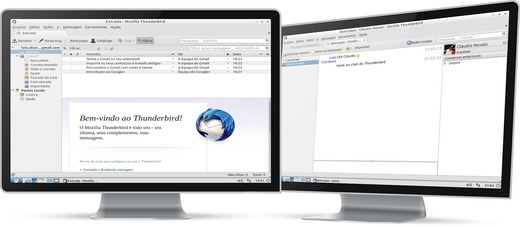
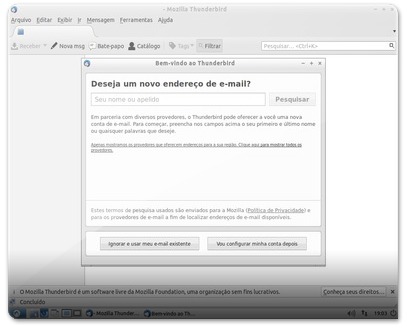
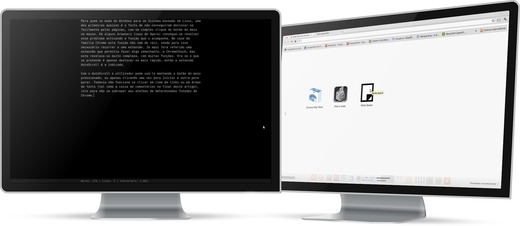
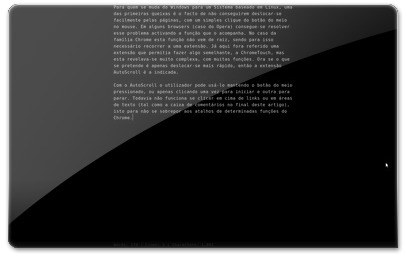
![AutoScroll - Desloque-se facilmente nas páginas [Chrome]](http://ubuntued.info/wp-content/uploads/2012/08/headM.jpg)









