Costuma ter algumas janelas abertas ao mesmo tempo? Necessita de combinar janelas no seu monitor para que possa trabalhar com várias ao mesmo tempo? Conhece a funcionalidade equivalente dos novos Windows chamada Snap e gostava de a ter também no Ubuntu? Então este artigo é para si! Este artigo explica como pode dispor as janelas abertas automaticamente no seu ambiente de trabalho todas lado a lado, ou então em cascata e até, depois de realizar todos os trabalhos, restaurar para os tamanhos originais das janelas. Recomendo que veja o vídeo do artigo para ter perfeita noção desta excelente funcionalidade.
Como existe uma certa dificuldade em explicar o que realmente acontece com esta funcionalidade activa, e como uma imagem vale por mil palavras, realizei um vídeo que mostra o processo de activação da funcionalidade (explicado mais abaixo neste artigo) e mostra como se faz uso desta funcionalidade, com os três tipos de acções principais sobre as janelas abertas: pô-las lado-a-lado, ou em cascata ou então, restaurar para o posicionamento e tamanhos originais:
Pré-requisitos
A funcionalidade explicada neste artigo, tal como viu no vídeo, faz uso do excelente aplicativo Gnome-Do. Este aplicativo, para além de ser inteligente a abrir os programas que você quer, ainda permite fazer algumas acções de uma forma muito automática, nomeadamente a explicada neste artigo. Sendo assim, como pré-requisito único para ter esta funcionalidade, apenas precisa de ter o Gnome-Do, que pode ser instalado de uma forma muito simples, tal como pode ver neste artigo dedicado a ele:
Como activar a funcionalidade das janelas lado-a-lado
Depois de ter o Gnome-do correctamente instalado, para activar esta funcionalidade é muito simples, basta ir às Preferências do Gnome-Do e activar uma extensão chamada “Window Manager“. Sendo assim, siga os passos seguintes para activar esta funcionalidade:
- Mande abrir o Gnome-Do com a combinação de teclas Super+Espaço;
- Na janela do Gnome-Do, clique no botão que se encontra no topo direito e escolha a opção “Preferências“;
- Na janela de Preferências, escolha a terceira aba, intitulada “Extensões“;
- Procure, nessa aba, a extensão “Window Manager” e active-a, colocando um visto.
Como fazer uso desta funcionalidade
Depois de ter esta funcionalidade activa, para fazer uso dela é muito simples, basta chamar o Gnome-Do (novamente com a combinação de teclas Super+Espaço) e começar a escrever a palavra “janelas”. Nem precisará de escrevê-la toda, o Gnome-Do irá logo saber de que se trata. Então, como todas as funcionalidades referidas neste artigo têm a palavra “Janelas”, se carregar na tecla da seta para baixo, o Gnome-Do irá mostrar a lista das várias opções que pretende executar (veja no vídeo essa lista a aparecer ou na imagem seguinte).
Como existe três opções importantes, enumera-se de seguida cada uma e sua explicação:
- Colocar janelas lado-a-lado: esta é a funcionalidade pelo qual este artigo existe. Basicamente o que esta funcionalidade faz é pôr todas as janelas abertas, não minimizadas, dispostas no ecrã de forma a que consiga ver todo o seu conteúdo, ou seja, redimensiona todas as janelas e posiciona-as de maneira a que nenhuma janela fique sobre outra janela;
- Janelas em Cascata: Esta funcionalidade pôr todas as janelas abertas, não minimizadas, em cascata;
- Restaurar Janelas: Esta funcionalidade é extremamente útil depois de utilizar as funcionalidades anteriores. O que esta funcionalidade faz é pôr as janelas exactamente como estavam antes de executar as funcionalidades explicadas anteriormente, redimensionando-as para o tamanho original e posicionando-as no local original.
Atenção: Esta funcionalidade, tal como pode ver pelas imagens, é constituída por duas opções: a acção a ocorrer (do lado esquerdo) e em que área de trabalho essa acção fará efeiro (do lado direito do gnome-do). Esta característica pode ser vista facilmente pelo vídeo do artigo. No caso de pedir uma determinada acção, digamos por exemplo pôr as janelas lado-a-lado, em mandar executar, essa acção ocorrerá na área de trabalho número 1.
No caso de querer executar essa acção noutra área de trabalho, então precisa de clicar na tecla TAB do teclado para modificar a opção da direita do Gnome-do e escolher qual a área que deseja executar a reorganização das janelas.

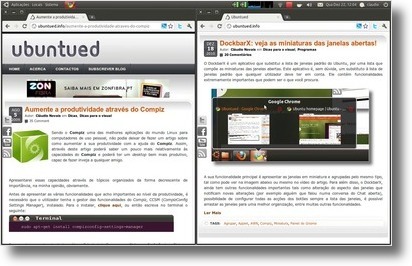
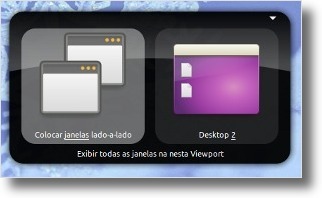
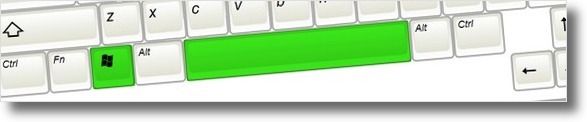
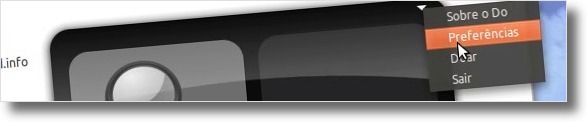

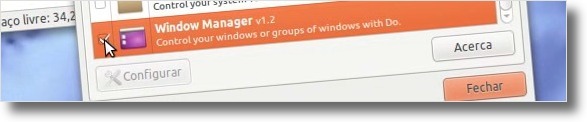
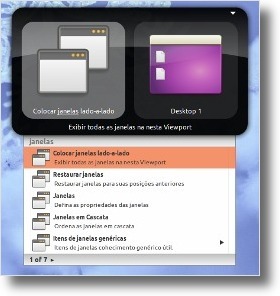
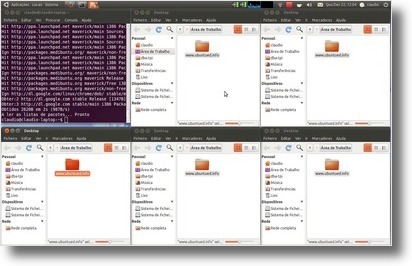
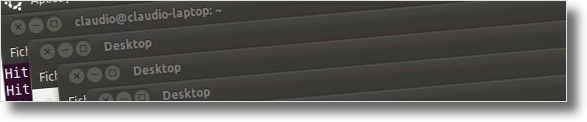








Como eu faço para por as janelas lado a lado no novo ubuntu, visto o gnome-do não funciona no novo ubuntu?
Como eu faço pra por as janelas lado a lado no novo Ubuntu 11.04 Nartty Narwhall?
Depois que encontrei esse site acho que meu Ubuntu superior até a um Mac em termo de design. Abraço Parabéns
Obrigado Luís…
Com essas dicas, tudo ficou perfeito!
Feliz 2011! Saúde, Harmonia e Prosperidade…
Abraços,
Bráulio
Olá Bráulio Daher,
Pelo que pude ver nas imagens aqui neste artigo, poderá estar a referir-se ao Rainlendar, a sua instalação pode ser consultada aqui:
http://ubuntued.info/instale-o-novo-rainlendar-24
Pode ainda experimentar os temas apresentados pelo Cláudio Novais neste artigo:
http://ubuntued.info/5-temas-espectaculares-para-o-rainlendar
Para ver a escala de CPU na barra do GNOME pode consultar este artigo (embora já esteja um pouco antigo, mas a primeira imagem é suficiente para perceber como o fazer, principalmente nas novas versões do Ubuntu):
http://ubuntued.info/gestao-de-energia-manual
Pode ainda complementar tudo isto com o Conky, sendo visível em alguns temas apresentados pelo P.Lobo, para proceder à instalação siga este artigo:
http://ubuntued.info/conky-o-gestor-de-sistema-para-a-area-de-trabalho
Abraço e Feliz 2011,
Luís Cardoso
Prezado Cláudio…
Será que poderia me ajudar? Tenho notado que em muitos temas de desktop, os usuários, principalmente do Ubuntued, possuem em sua área de trabalho Gadgets como calendários, previsões do tempo, informações da cpu, etc… Sou assíduo aqui no site do Ubuntued e já consegui grandes proezas graças as dicas de ouro de vocês. Porém, nunca consegui instalar o programa ou programas corretamente para usar gadgets no desktop no sistema Ubuntu. Só consigo isso no sistema Kde – Kubuntu. Seria pedir muito um post dedicado apenas a esse assunto? Seria um grande presente para 2011…
Obrigado!
Atenciosamente,
Bráulio Daher
Para a versão 0.8.3.1, tem que apertar a tecla TAB para poder funcionar a opção de organizar as janelas. Alias a tecla TAB funciona para qualquer item que você escrever.
Olá Jorge Sousa,
Realmente você está a dar um ideia genial! Sempre que queremos fazer tiling, ou melhor, janelas lado-a-lado, não queremos as barras de título das janelas para nada.
Creio que a melhor solução, que sei que existe, é utilizar um script que faça uso das várias opções do Compiz. O Compiz permite fazer tiling manual e permite tirar os títulos das janelas. No entanto, como é um script, nunca dei muita importância e agora já nem me lembro onde vi isso.
Olá Rui Guerra,
Ainda bem que o Ubuntued foi mais uma vez útil!
Olá Breno,
Você tem toda a razão! Só ainda não utilizo esse excelente software pois tenho andado com muita falta de tempo livre. No entanto, tentarei tratar de começar a utilizar isso nos vídeos do Ubuntued! ;)
Obrigado pela recomendação, gosto muito que os nossos leitores nos dêem feedback!
Abraços e bom Natal! ;)
Visito este blog com muita frequencia. É um excelente blog sobre o ubuntu.
Apesar de estar muito bem descrito quais combinações devem ser “tecladas”, seria interessante utilizar o programa screenkey em seus vídeos.[https://launchpad.net/screenkey]
Ei, por acaso nos últimos dias tinha pensado nisso, excelente dica! Parabéns pelo post e pelo blog.
É porreiro que adicionem a funcionalidade tiling (não havia de todo antes?; já existe no KDE 4.x também), mas com as barras das janelas e dos menus fica com um aspecto estranho. O awesome, apesar de dar uma trabalheira a (apreender e) configurar como se quer, é mais encantador a fazer o tiling. ;)
http://ompldr.org/vNXJxeA
Seria engraçado se esses pormenores do tema emagrecessem quando passasse a tiling.
[...] This post was mentioned on Twitter by Planet Ubuntu Brasil. Planet Ubuntu Brasil said: Como pôr as janelas do Ubuntu lado-a-lado http://bit.ly/fhe9j1 [...]